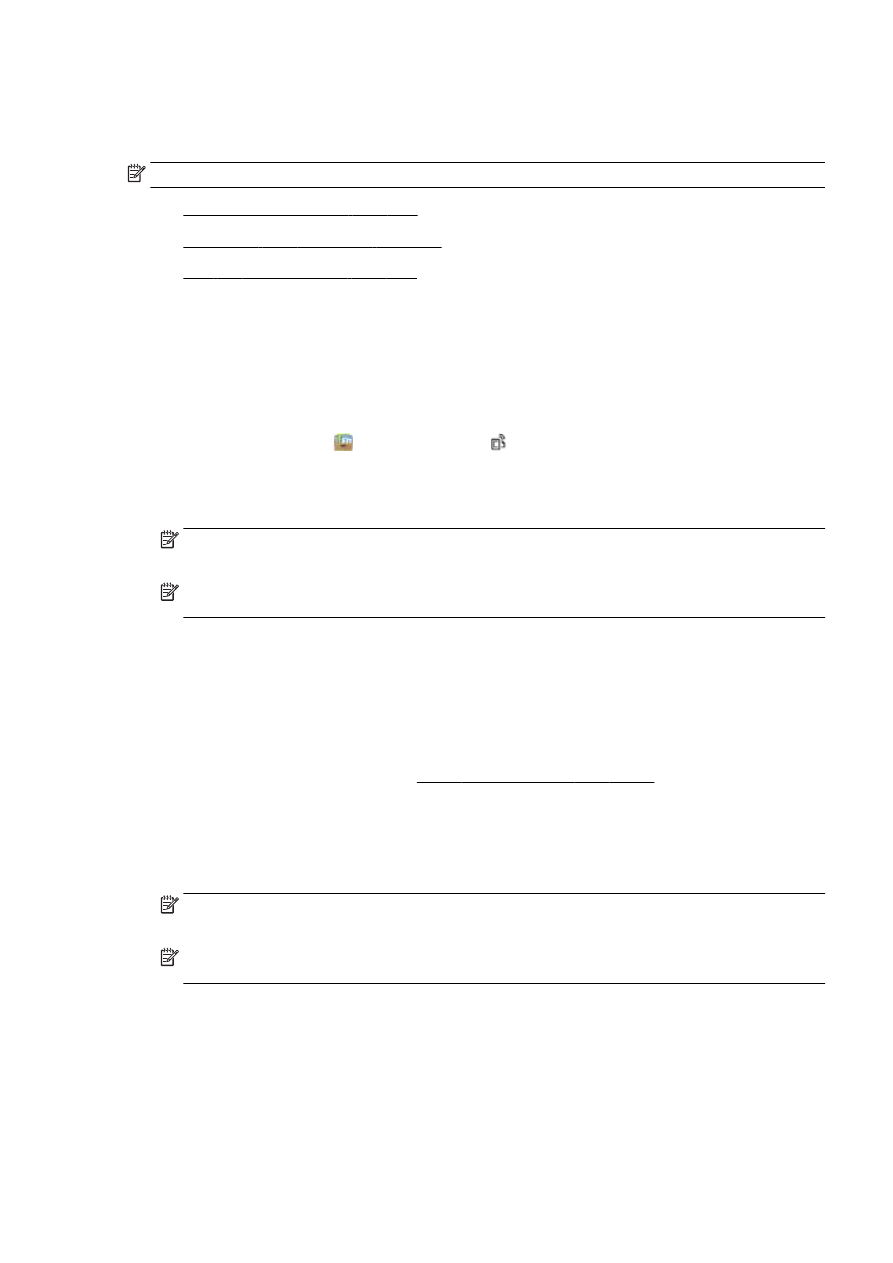
使用 HP 印表機軟體設定 Web 服務
使用印表機的控制台設定 Web 服務
藉由印表機的控制台,您可以輕鬆設定並管理 Web 服務。
若要設定 Web 服務,請完成下列步驟:
1.
確認印表機已使用 Ethernet 或無線連線方式連線至網際網路。
2.
從印表機控制台,碰觸 (列印應用程式)或 (HP ePrint)。
3.
碰觸是以接受 Web 服務使用條款並啟用 Web 服務。
4.
在自動更新畫面上,碰觸是是允許印表機自動檢查有無產品更新並加以安裝。
附註:如果有可用的印表機更新,印表機會下載並安裝更新,然後重新啟動。 您必須重複步驟 1
的指示,設定 HP ePrint。
附註:如果提示進行 Proxy 設定,且您的網路使用 Proxy 設定,請依照螢幕上的指示設定 Proxy
伺服器。 如果仍找不到 Proxy 詳細資料,請聯絡網路管理員或網路設定人員。
5.
印表機連接至伺服器後,即會列印資訊頁。 按照該資訊頁的指示完成設定。
使用內嵌式 Web 伺服器設定 Web 服務
您可以使用印表機的內嵌式 Web 伺服器 (EWS) 設定與管理 Web 服務。
若要設定 Web 服務,請完成下列步驟:
1.
開啟 EWS。如需詳細資訊,請參閱位於第 106 頁的內嵌式 Web 伺服器。
2.
按一下 Web 服務標籤。
3.
在 Web 服務設定區段,依次按一下 設定與繼續,然後依照畫面上的指示接受使用條款。
4.
如有提示,請選擇允許印表機檢查並安裝印表機更新。
附註:如果有可用的印表機更新,印表機會下載並安裝更新,然後重新啟動。 重複步驟 1 的指示,
設定 HP ePrint。
附註:如果提示進行 Proxy 設定,且您的網路使用 Proxy 設定,請依照螢幕上的指示設定 Proxy
伺服器。 如果仍找不到 Proxy 詳細資料,請聯絡網路管理員或網路設定人員。
5.
印表機連接至伺服器後,即會列印資訊頁。 按照該資訊頁的指示完成設定。
使用 HP 印表機軟體設定 Web 服務
如果在電腦上安裝 HP 軟體時未設定 Web 服務,此時您仍然可以使用該軟體設定 Web 服務。
ZHTW
設定 Web 服務 79
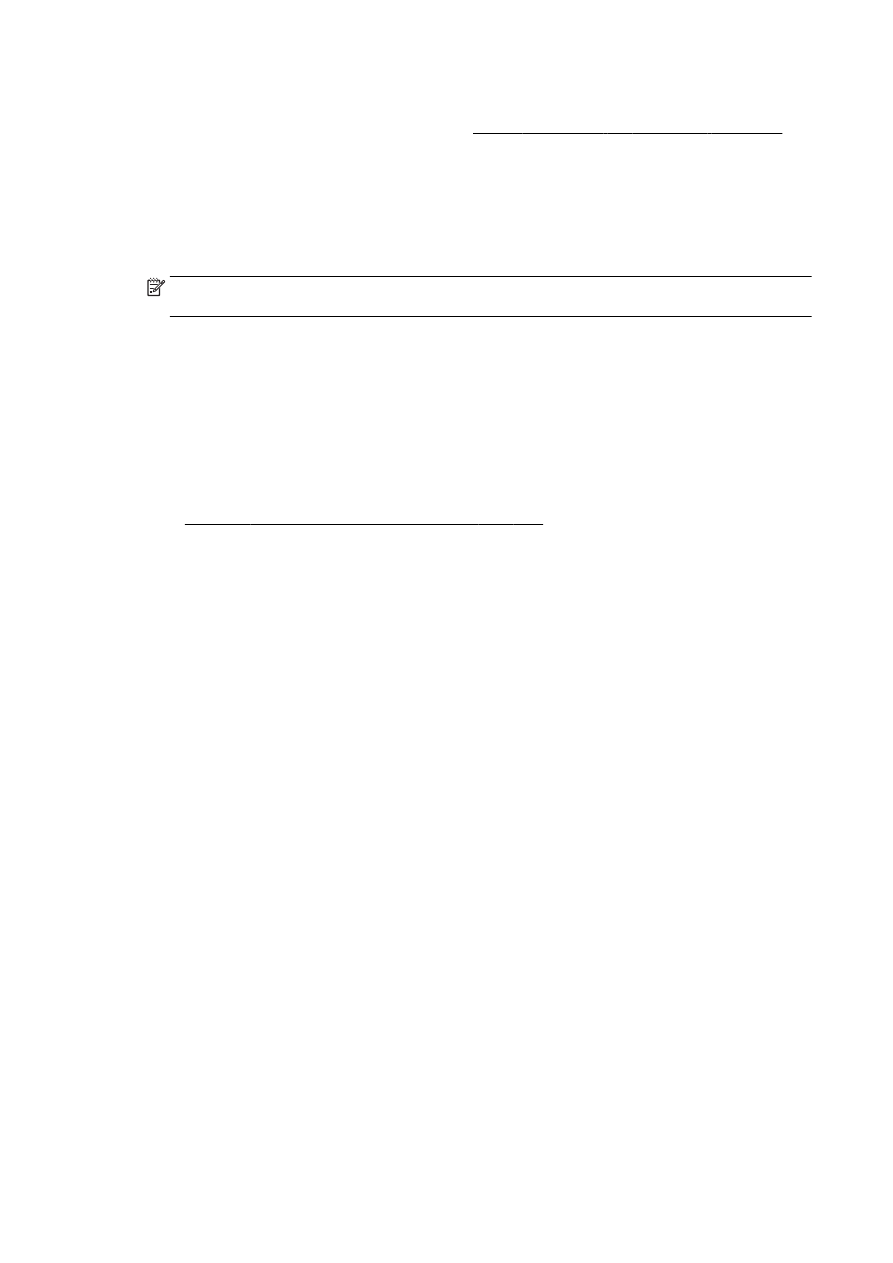
設定 Web 服務 (Windows)
1.
開啟 HP 印表機軟體。 如需詳細資訊,請參閱位於第 33 頁的開啟 HP 印表機軟體 (Windows)。
2.
在 HP 印表機軟體的列印、掃描與傳真下,選取 ePrint 設定。 印表機 EWS 隨即開啟。
3.
按一下 Web 服務標籤。
4.
在 Web 服務設定區段,依次按一下 設定與繼續,然後依照畫面上的指示接受使用條款。
5.
如有提示,請選擇允許印表機檢查並安裝印表機更新。
附註:如果有可用的印表機更新,印表機會下載並安裝更新,然後重新啟動。 您必須重複步驟 1
的指示,設定 HP ePrint。
6.
如果您的網路在連線至網際網路時使用 Proxy 設定,請輸入下列設定:
a.
碰觸 Enter Proxy(輸入 Proxy)。
b.
輸入 Proxy 伺服器設定,然後碰觸完成。
7.
印表機連接至伺服器後,即會列印資訊頁。 按照該資訊頁的指示完成設定。
設定 Web 服務 (OS X)
▲
若要設定並管理 Web 服務,可以使用印表機的內嵌式 Web 伺服器 (EWS)。 如需詳細資訊,請參
閱位於第 79 頁的使用內嵌式 Web 伺服器設定 Web 服務。
80 第 6 章 Web 服務
ZHTW