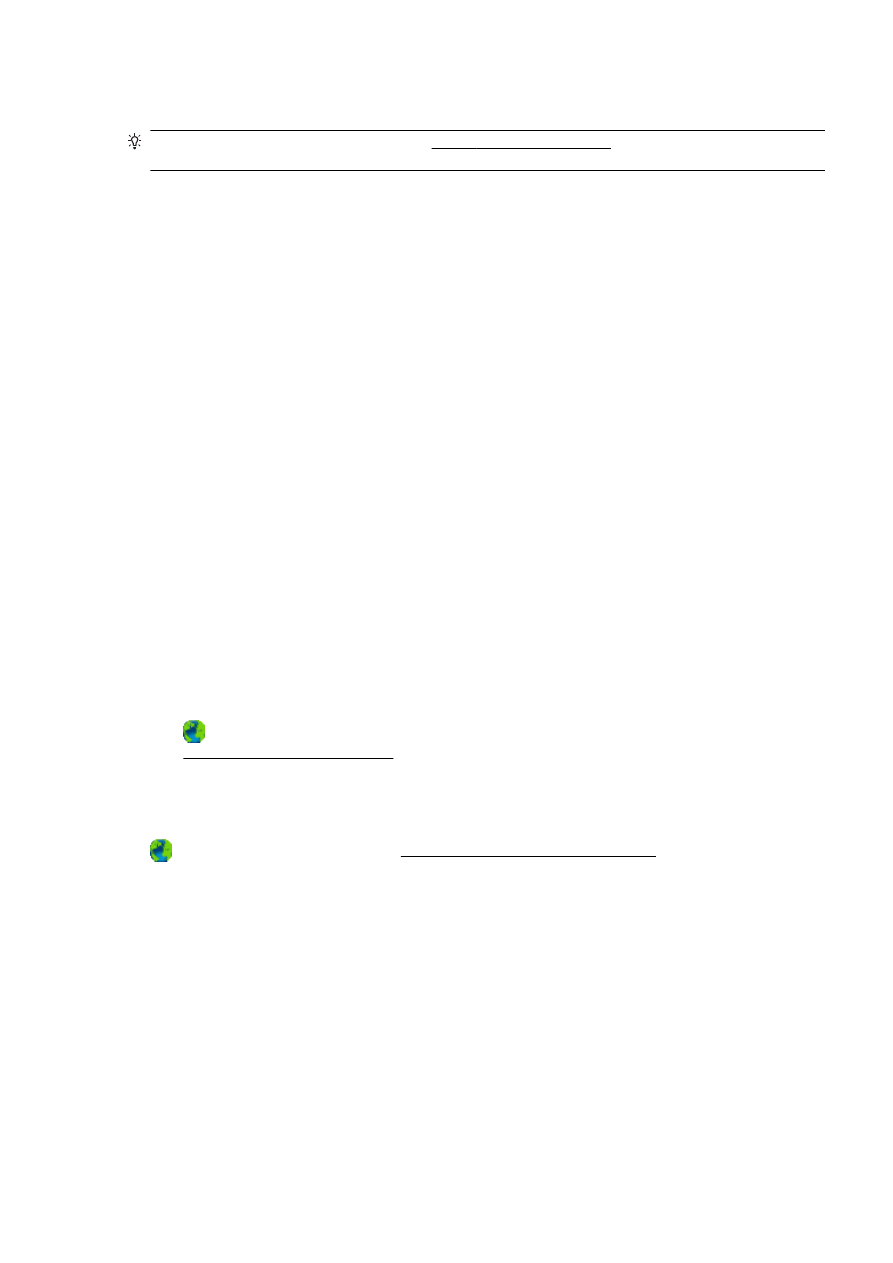
解決列印問題
提示:(Windows) 如果在列印時遇到問題,請執行 HP 列印與掃描衛士以自動疑難排解問題。 該公用程
式會嘗試診斷並修復問題。 HP 列印與掃描衛士可能並未提供所有語言的版本。
印表機無回應(沒有任何列印)
●
有列印工作堵在列印佇列中
開啟列印佇列、取消所有文件,然後重新啟動電腦。嘗試在電腦重新啟動後列印。請參閱作業系統
的「說明」系統以取得更多資訊。
●
檢查 HP 軟體安裝
如印表機在列印過程中關閉,電腦螢幕上會顯示警告訊息; 否則,可能沒有正確安裝印表機隨附的
HP 軟體。 要解決此問題,請完全解除安裝 HP 軟體,然後重新安裝。
●
檢查纜線的連結
請確認 USB 纜線或 Ethernet 纜線的兩端都很牢固。
如果印表機連接到網路,請檢查下列事項:
◦
檢查印表機背面電源輸入上方的連結指示燈。
◦
確定您不是使用電話線連接印表機。
●
檢查印表機的無線連線
如果印表機已連線至具有無線連線的網路,請檢查藍色無線指示燈是否亮起並且未閃爍。 指示燈
閃爍表示印表機和網路之間存在連線問題。 您可以列印無線測試報告,以協助診斷任何問題。
●
檢查電腦上安裝的任何個人防火牆軟體。
個人防火牆軟體是保護電腦不受入侵的安全性程式。但是,防火牆可能會阻擋電腦和印表機之間的
通訊。如果有與印表機通訊的問題,請嘗試暫時停用防火牆。如果問題持續發生,防火牆就不是通
訊問題的根源。請重新啟用防火牆。
如果防火牆或防毒防護導致此問題,請使用此疑難排解員來協助您將印表機連線至網路。
按一下這裡可線上取得更多資訊。 目前此網站可能未提供所有的語言版本。
●
重新啟動印表機和電腦
如果印表機仍然沒有回應,請關閉印表機和電腦,然後重新開啟。
如果上述解決方法並未解決問題,請按一下這裡取得詳細的線上疑難排解。
列印文件的某些部份消失或錯誤
●
請嘗試列印品質無法接受中的解決方法
●
檢查印表機位置及 USB 纜線的長度
高電磁領域(如由 USB 纜線所產生者)有時候會導致列印輸出輕微扭曲。將印表機遠離電磁領域
的來源。也建議您使用的 USB 纜線不要超過 3 公尺(9.8 英呎),以減少這些電磁領域造成的影
響。
ZHTW
解決列印問題 117
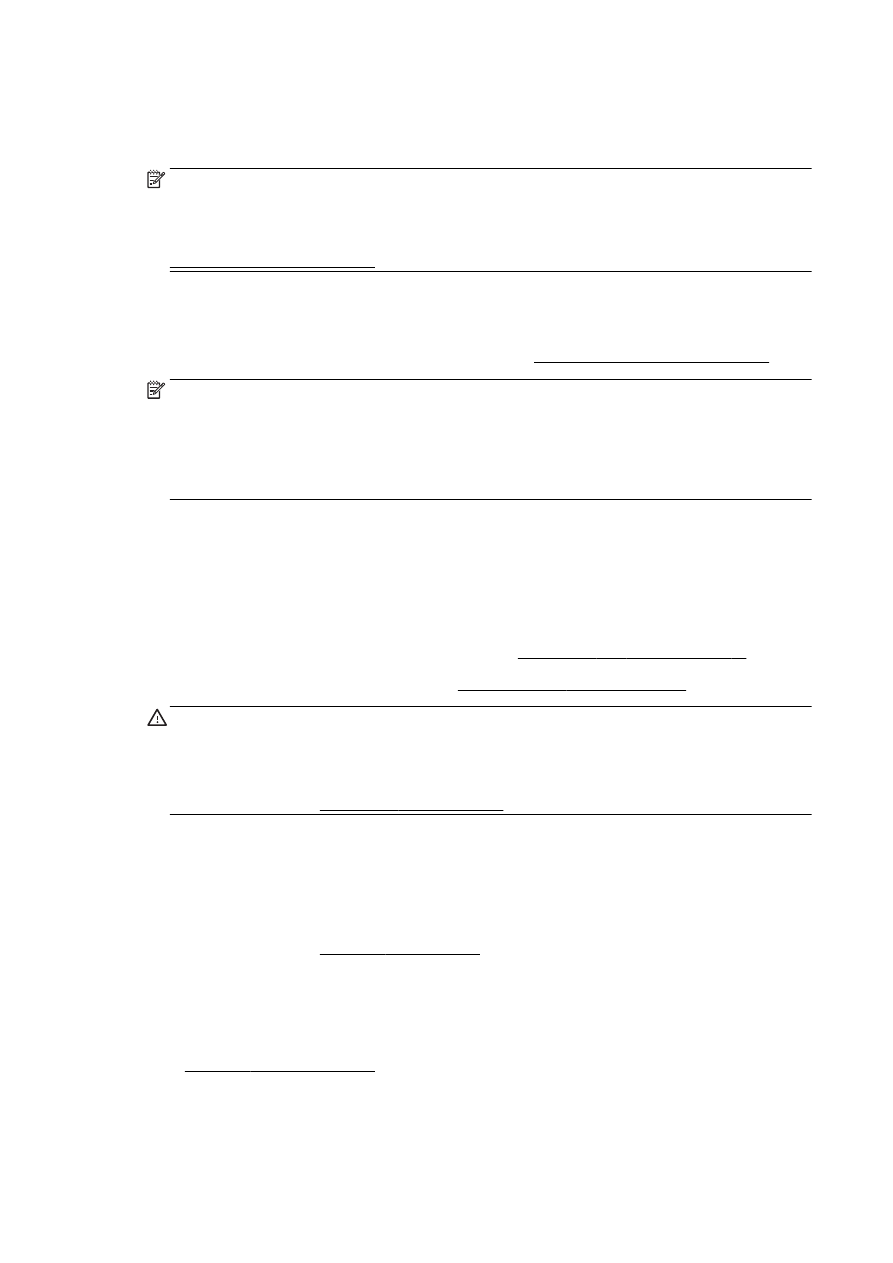
列印品質疑難排解
1.
確認您使用的是原廠 HP 墨水匣。 原廠 HP 墨水匣是專為 HP 印表機設計,並通過在 HP 印表機上
的測試,可在多次使用後仍能產生精美的列印效果。
附註:HP 無法保證非 HP 耗材的品質或可靠度。保固不包含因使用非 HP 耗材而產生的印表機服
務或維修需求。
如果您確定您購買的是原廠 HP 墨水匣,請至:
www.hp.com/go/anticounterfeit
2.
檢查墨水存量。
墨水匣中的墨水可能不足。
檢查墨水匣中估計的墨水存量。 如需詳細資訊,請參閱位於第 87 頁的檢查預估的墨水存量。
附註:對於常規使用,該產品並非針對在彩色墨水匣中的墨水用盡時僅使用黑色墨水匣進行列印而
設計。
但是,您的印表機卻設計為在墨水匣中的墨水即將用盡時讓您儘可能長時間地進行列印。
當列印頭中墨水充足時,如果一或多個彩色墨水匣中的墨水用盡,印表機可讓您僅使用黑色墨水;
如果黑色墨水匣中的墨水用盡,則僅使用彩色墨水。
●
僅使用黑色或彩色墨水時可列印的數量有限,因此在僅使用黑色或彩色墨水進行列印時請準備
好替代墨水匣。
●
當墨水量不足以進行列印時,您會收到一條訊息,提示一個或多個墨水匣中的墨水已耗盡,您
需要更換耗盡的墨水匣才能繼續列印。
如需有關在這些情況下列印的詳細資訊,請參閱下述資訊:
●
當一或多個彩色墨水匣中的墨水用盡時,請參閱位於第 218 頁的僅使用黑色墨水?。
●
當黑色墨水匣中的墨水用盡時,請參閱位於第 219 頁的僅使用彩色墨水?。
注意:墨水匣放在印表機外面不會受損,但是列印頭則不然,它需要在設定並開始使用印表機之
後,隨時安裝好所有墨水匣。 若讓一或多個墨水匣插槽空出一段時間,可能會導致列印品質問題,
而且可能損壞列印頭。 如果您最近將墨水匣長時間留在印表機外部,並發現列印品質不理想,請
清潔列印頭。
如需詳細資訊,請參閱位於第 138 頁的清潔列印頭。
3.
檢查進紙匣中放入的紙張。 確定置入的紙張正確,沒有皺折或太厚。
●
裝入紙張時請將列印面朝下。例如,如果您要放入光面相紙,放入紙張時光面朝下。
●
確定進紙匣中的紙張平整且沒有皺折。如果列印時紙張太靠近列印頭,墨水可能會變模糊。如
果紙張凸起、有皺折或太厚(如信封),便可能會發生這種情形。
如需詳細資訊,請參閱位於第 20 頁的放入紙張。
4.
檢查紙張類型。
HP 建議您使用 HP 紙張或任何其他適用於印表機的具有 ColorLok 技術的紙張類型。 具有
ColorLok 標誌的所有紙張都會經過獨立測試以符合可靠性和列印品質的高標準,而且產生的文件
具有鮮活、生動的色彩、比普通一般紙張更明顯的黑色、乾燥速度也更快。 如需詳細資訊,請參
閱位於第 17 頁的紙張基本資訊。
請隨時確定所要列印的紙張平整。若要在列印影像時取得最佳的效果,請使用 HP 進階相紙。
118 第 10 章 解決問題
ZHTW
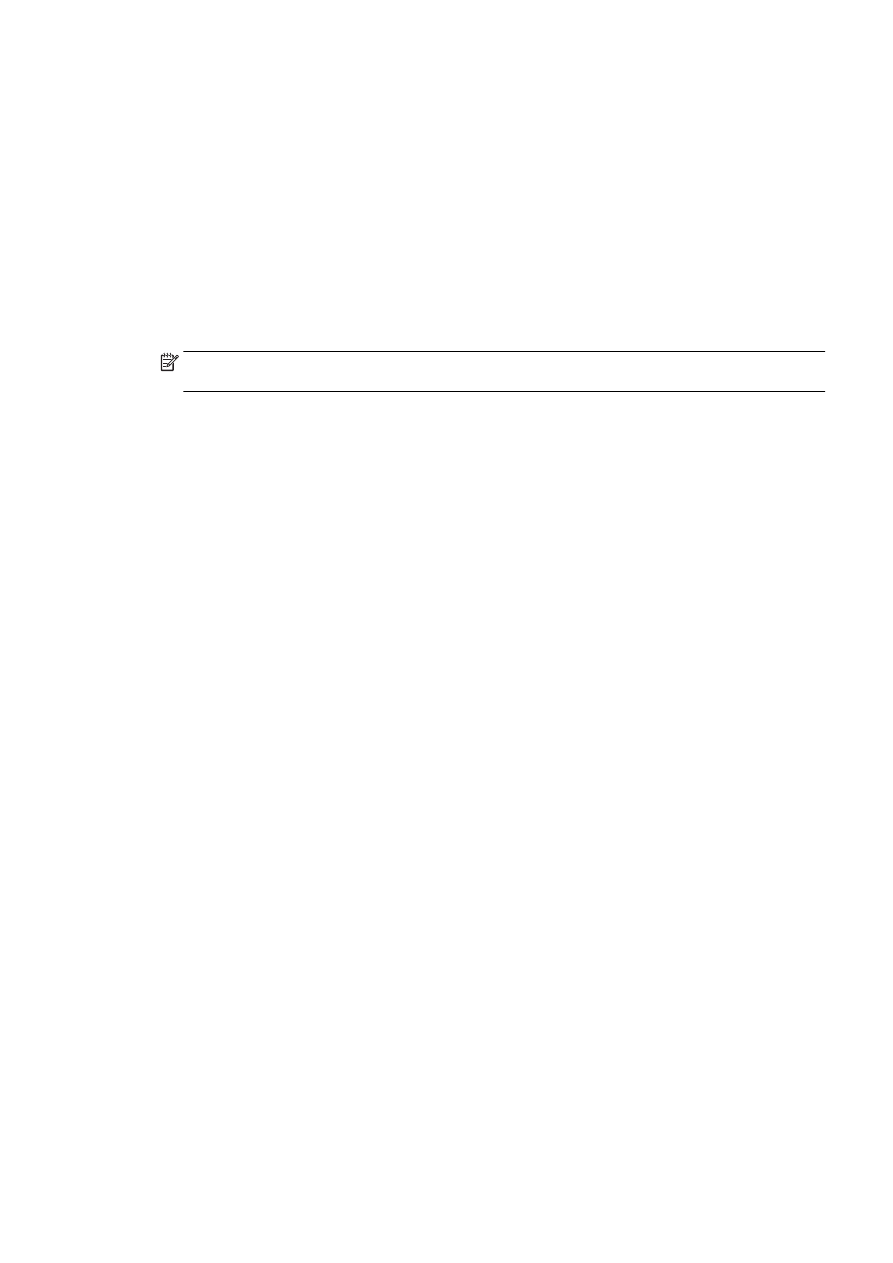
將特殊紙張儲存在原包裝中,再用可密封的塑膠袋包好置於乾燥涼爽的平面。 準備列印時,僅取
出打算使用的紙張。 當您完成列印時,將未用完的相紙置於塑膠袋中。 這樣可避免相紙捲曲。
5.
檢查列印設定,方法是按一下按鈕以開啟內容對話方塊。 (依軟體應用程式的不同,這個按鈕可
能是內容、選項、印表機設定、印表機內容、印表機或偏好設定。)
●
檢查印表機驅動程式的列印設定,查看色彩設定是否正確。
例如,檢查文件是否設為以灰階列印。或者,檢查進階色彩設定(如飽和度、亮度或色調等)
是否設為修改色彩外觀。
●
檢查列印品質設定,確定該設定符合印表機中所放入的紙張類型。
如果色彩會互相浸染,您可能需要選擇較低的列印品質設定。或者,如果您要列印高品質相
片,則請選擇較高的設定,然後確定進紙匣內放入的是 HP 進階相紙之類的相紙。
附註:某些電腦螢幕上面所呈現的色彩,可能會與印在紙上的色彩略有出入。此種情況並非表示印
表機、列印設定或墨水匣有問題。故不需要進一步的疑難排解。
6.
列印並評估列印品質報告。
列印品質問題可能有許多原因:軟體設定、影像檔品質不佳,或是列印系統本身。如果您對列印品
質不滿意,「列印品質診斷」頁可以協助您判斷列印系統是否運作正確。
列印列印品質報告
a.
以手指碰觸並滑過螢幕,然後碰觸設定。
b.
觸碰列印報告。
c.
碰觸列印品質報告。
ZHTW
解決列印問題 119
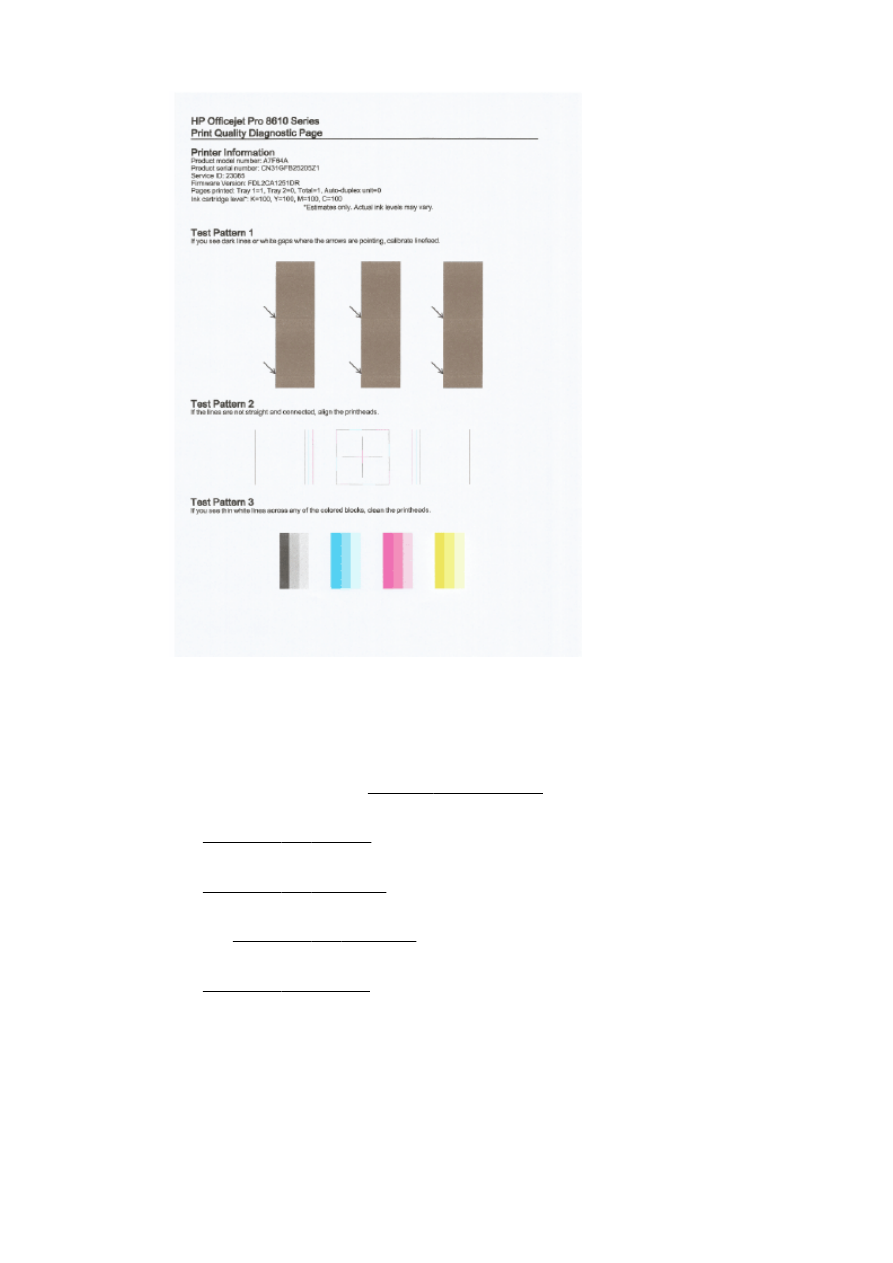
頁面如有瑕疵,請按下列步驟進行:
a.
如果「列印品質診斷」報告顯示褪色的、不完全的、有條紋的或遺漏的彩色橫條或圖樣,請檢
查墨水匣的墨水是否已耗盡,並更換對應彩色橫條或彩色圖樣有瑕疵的墨水匣。 如果沒有墨
水已耗盡的墨水匣,請取出並重新安裝所有墨水匣,確定墨水匣都已正確安裝。
除非您已準備好新的墨水匣,否則不要取出墨水耗盡的墨水匣進行更換。 如需有關如何安裝
新墨水匣的資訊,請參閱位於第 89 頁的更換墨水匣。
b.
如果看到白色或黑色的箭號指向「測試樣式 1」,請校準換行。 如需詳細資訊,請參閱
位於第 139 頁的校準換行。
c.
如果「測試樣式 2」中的線條不直且未連接,請校正印表機。 如需詳細資訊,請參閱
位於第 139 頁的校正列印頭。
d.
如果在「測試樣式 3」的任何彩色區塊中出現白色線條,請清潔列印頭。 如需詳細資訊,請
參閱位於第 138 頁的清潔列印頭。
e.
如果上述步驟全都毫無幫助,請洽 HP 支援以更換列印頭。 如需詳細資訊,請參閱
位於第 108 頁的 HP 支援。
120 第 10 章 解決問題
ZHTW