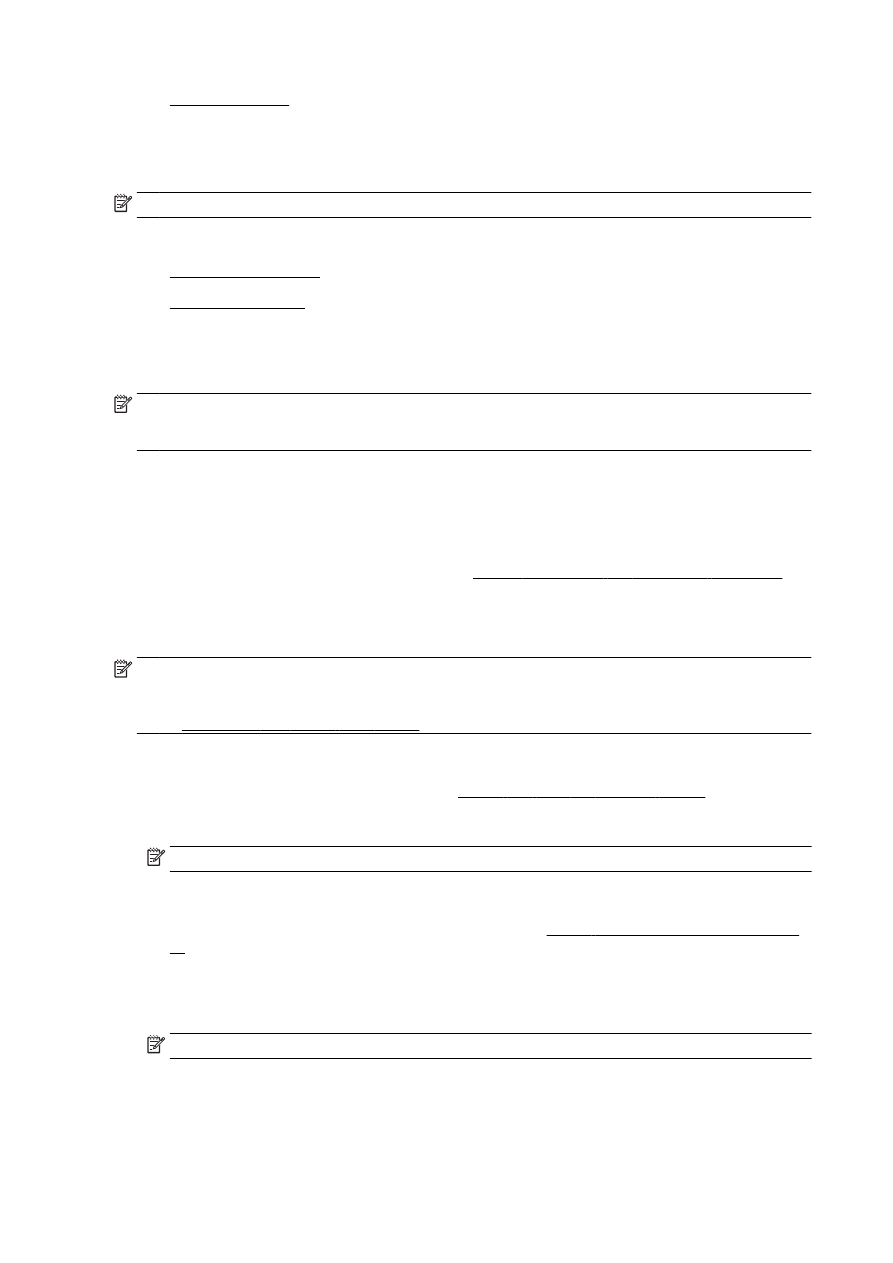
設定掃描到網路資料夾
●
設定掃描到電子郵件
設定掃描到網路資料夾
您可以為每部印表機設定最多 10 個目的地資料夾。
附註:若要使用「掃描到網路資料夾」,必須先在連線至網路的電腦上建立及設定資料夾。 您無法從印
表機的控制台建立資料夾。 另外,請確定資料夾偏好設定是設定為提供讀寫權限。 如需有關在網路上
建立資料夾及設定資料夾偏好設定的詳細資訊,請參閱作業系統的說明文件。
完成「掃描到網路資料夾」的設定之後,HP 軟體會將組態自動儲存到印表機。
若要設定「掃描到網路資料夾」,請完成以下您作業系統適用的步驟。
從印表機軟體設定「掃描到網路資料夾」(Windows)
1.
開啟 HP 印表機軟體。 如需詳細資訊,請參閱位於第 33 頁的開啟 HP 印表機軟體 (Windows)。
2.
移至掃描區段 (位於列印、掃描與傳真下方),然後按兩下掃描至網路資料夾精靈。
3.
依照螢幕上的指示操作。
附註:在建立目的地資料夾之後,您可以使用印表機的 EWS,為這些資料夾自訂掃描設定。 在「掃描
至網路資料夾精靈」的最後一個畫面中,確定已選取完成後啟動內嵌式 Web 伺服器核取方塊。 按一下
完成之後,EWS 便會顯示在您電腦的預設 Web 瀏覽器中。 如需有關內嵌式 Web 伺服器的詳細資訊,
請參閱位於第 106 頁的內嵌式 Web 伺服器。
從印表機軟體設定「掃描到網路資料夾」(OS X)
1.
開啟 HP 公用程式。 如需詳細資訊,請參閱位於第 105 頁的 HP 公用程式 (OS X)。
2.
按一下掃描設定區段下的掃描到網路資料夾,然後依照畫面上的指示進行。
附註:您可以自訂每個目的地資料夾的掃描設定。
從內嵌式 Web 伺服器 (EWS) 設定「掃描到網路資料夾」
1.
開啟內嵌式 Web 伺服器 (EWS)。 如需詳細資訊,請參閱位於第 106 頁的開啟內嵌式 Web 伺服
器。
2.
在首頁標籤上,按一下設定方塊中的網路資料夾設定。
3.
按一下新增,然後按照畫面上的指示進行。
附註:您可以自訂每個目的地資料夾的掃描設定。
4.
輸入有關網路資料夾所需的資料後,按一下儲存並測試,確認網路資料夾的連結是否正確運作。 項
目隨即加入網路資料夾清單。
12 第 2 章 準備開始
ZHTW