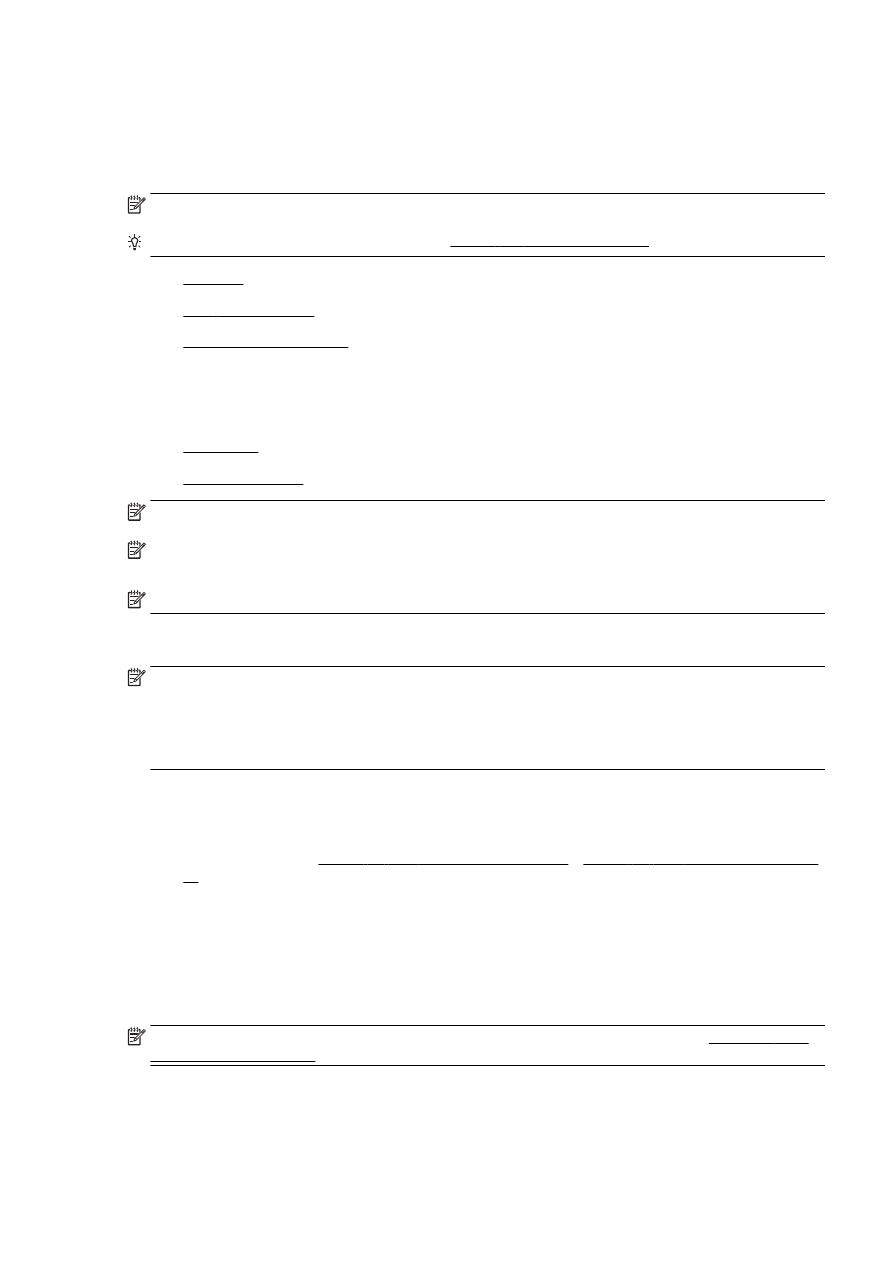
掃描到電腦
●
掃描到記憶體裝置
附註:您的印表機和電腦必須連接,並且開機。
附註:如果您要使用 HP 印表機軟體從印表機控制台或電腦掃描原稿,掃描之前,必須先在電腦上安裝
印表機隨附的印表機軟體。 此外,在 Windows 電腦上必須先執行印表機軟體才能進行掃描。
附註:掃描無邊框原稿時,請使用掃描器玻璃板,不要使用 ADF。
掃描到電腦
附註:若要掃描至電腦,請確認此功能已啟用。
(Windows) 開啟 HP 印表機軟體,移至掃描區段,然後選取管理掃描至電腦。
(OS X) 如果您已安裝 HP Scan,請開啟「HP 公用程式」。 在掃描設定下,按一下掃描至電腦,確保
已選取啟用掃描至電腦。
從印表機控制台掃描原稿
1.
將原稿列印面朝下,對齊掃描器玻璃板或 ADF 的左後方角落平放。
詳細的說明,請參閱位於第 24 頁的將原稿置於平板玻璃上或位於第 25 頁的將原稿放入文件進紙
器。
2.
碰觸掃描,然後選取電腦。
3.
碰觸要進行掃描的電腦。
4.
選擇您想要的掃描設定檔類型。
5.
碰觸開始掃描。
附註:您亦可使用 HP 印表機軟體將文件掃描成可編輯文字。 如需詳細資訊,請參閱位於第 51 頁的
將文件掃描為可編輯文字。
ZHTW
掃描 49
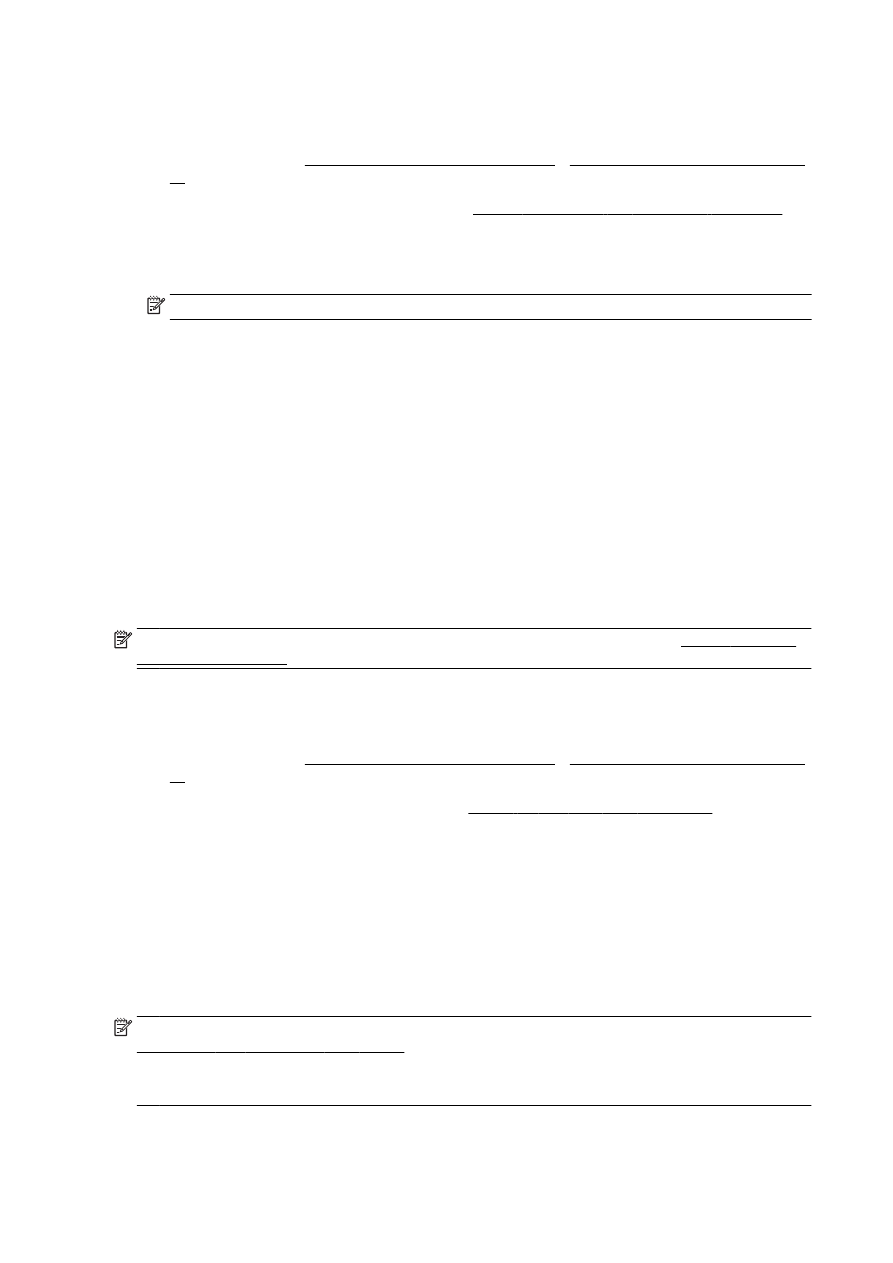
從 HP 印表機軟體掃描原稿 (Windows)
1.
將原稿列印面朝下放置在掃描器玻璃板上的左後方角落,或列印面朝上放入 ADF。
詳細的說明,請參閱位於第 24 頁的將原稿置於平板玻璃上或位於第 25 頁的將原稿放入文件進紙
器。
2.
開啟 HP 印表機軟體。 如需詳細資訊,請參閱位於第 33 頁的開啟 HP 印表機軟體 (Windows)。
3.
在 HP 印表機軟體中,按一下列印、掃描與傳真下的掃描文件或相片。
4.
從捷徑功能選項選取所需的掃描類型,然後按一下掃描。
附註:選中顯示掃描預覽後,將可以在預覽螢幕中調整掃描的影像。
5.
若要在進行其他掃描時開啟該應用程式,請選取儲存,或者選取完成結束應用程式。
6.
按一下 掃描 然後選取掃描捷徑。
7.
儲存掃描後,在儲存掃描的目錄中將會開啟「Windows 檔案總管」視窗。
從 HP 印表機軟體掃描原稿 (OS X)
1.
開啟 HP Scan。
HP Scan 位於硬碟最上層應用程式資料夾中的 Hewlett-Packard 資料夾。
2.
選擇您想要的掃描設定檔並依照畫面上的指示進行。