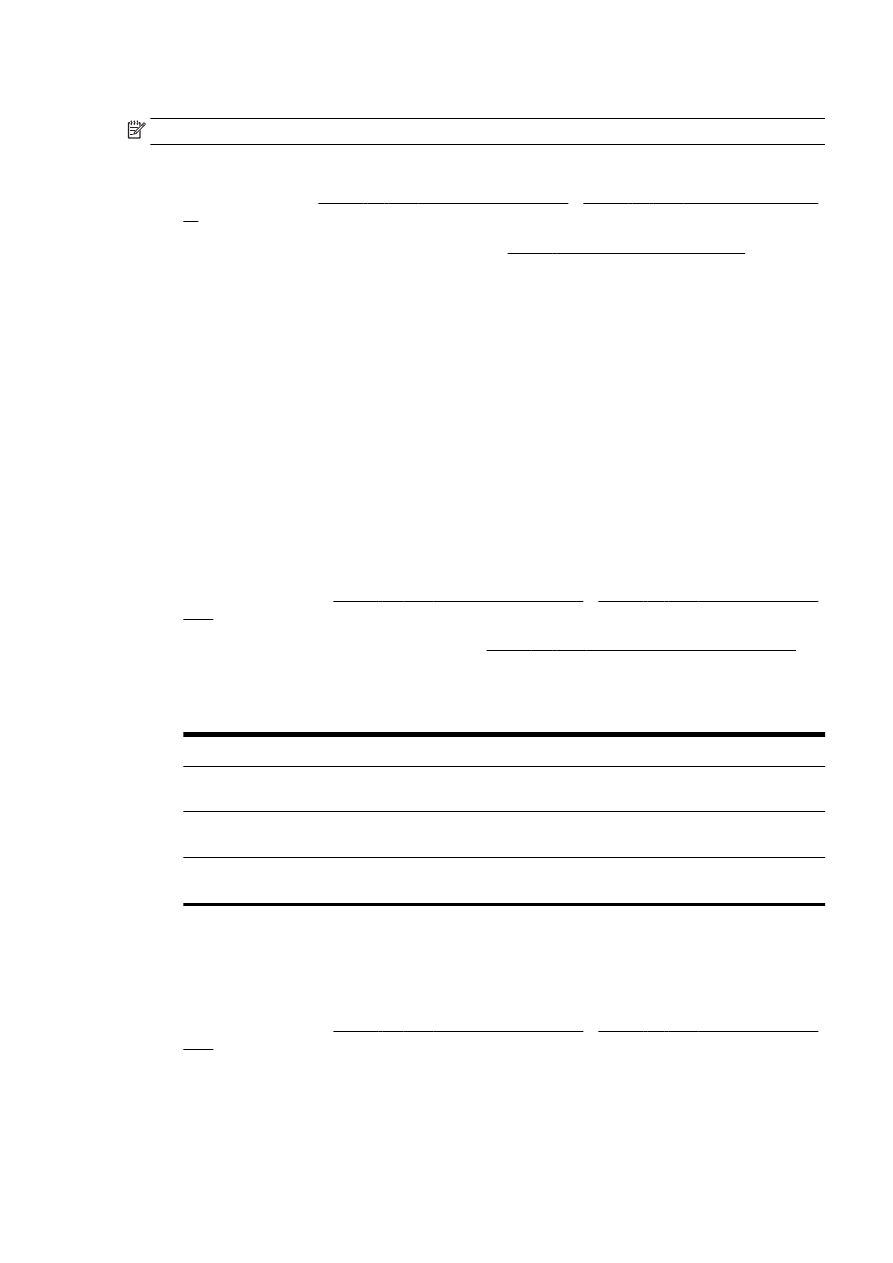
將文件掃描為可編輯文字
您可以使用 HP 印表機軟體將信件、剪報及其他多種文件掃描成可搜尋、複製、貼上與編輯的格式,如
此就能進行編輯。
將文件掃描成可編輯文字 (Windows)
1.
將原稿列印面朝下放置在玻璃板上的左後方角落,或列印面朝上放入 ADF。
如需詳細資訊,請參閱位於第 24 頁的將原稿置於平板玻璃上或位於第 25 頁的將原稿放入文件進
紙器。
2.
開啟 HP 印表機軟體。 如需詳細資訊,請參閱位於第 33 頁的開啟 HP 印表機軟體 (Windows)。
3.
在 HP 印表機軟體中,選取列印、掃描與傳真下的掃描文件或相片。
4.
選取可編輯文字的類型:
若要...
請執行下列步驟
僅擷取文字,不含原稿中的任何格式
從清單選取儲存為可編輯的文字 (OCR) 捷徑,然後
從檔案類型下拉式功能表選取文字 (.txt)。
擷取文字,以及原稿的部分格式
從清單選取儲存為可編輯的文字 (OCR) 捷徑,然後
從檔案類型下拉式功能表選取 Rich 格式 (.rtf)。
擷取文字,讓文字可在 PDF 閱讀器內搜尋
選取清單中的另存為 PDF 捷徑,然後從檔案類型下
拉式功能表中選取可搜尋的 PDF (.pdf)。
5.
按一下掃描,按照畫面上的指示進行。
將文件掃描成可編輯文字 (OS X)
1.
將原稿列印面朝下放置在玻璃板上的左後方角落,或列印面朝上放入 ADF。
如需詳細資訊,請參閱位於第 24 頁的將原稿置於平板玻璃上或位於第 25 頁的將原稿放入文件進
紙器。
2.
開啟 HP Scan。
HP Scan 位於硬碟最上層應用程式資料夾中的 Hewlett-Packard 資料夾。
3.
選取可編輯文字的類型。
ZHTW
掃描 51
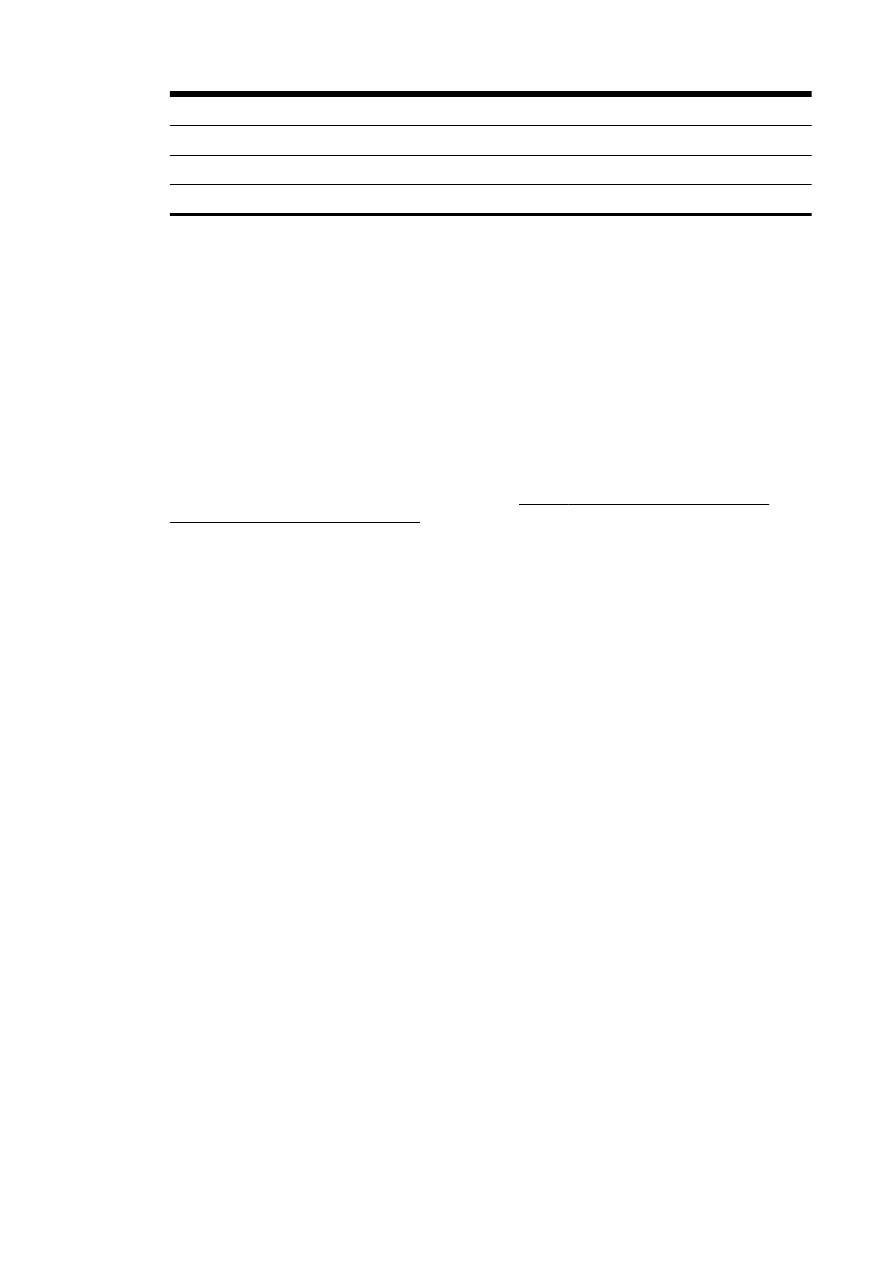
若要...
請執行下列步驟
僅擷取文字,不含原稿中的任何格式
從格式快顯功能表中選取 TXT。
擷取文字,以及原稿的部分格式
從格式快顯功能表中選取 RTF。
擷取文字,讓文字可在 PDF 閱讀器內搜尋
從可搜尋的 PDF 快顯功能表中選取格式。
4.
依照畫面上的指示完成掃描。
將文件掃描為可編輯文字的準則
為確保軟體可以成功轉換您的文件,請執行下列步驟:
●
確定掃描器玻璃板或 ADF 視窗是乾淨的。
掃描期間,可能會掃描到掃描器玻璃板或 ADF 視窗上的髒污或灰塵,而讓軟體無法將文件轉換成
可編輯的文字。
●
確定已正確放入文件。
從 ADF 將文件掃描為可編輯文字時,原稿必須列印面朝上且頁首朝前放入 ADF。 從掃描器玻璃板
掃描時,原稿頁首必須正面朝掃描器玻璃板沿著左緣放入。
另外,請確定文件沒有歪斜。 如需詳細資訊,請參閱位於第 24 頁的將原稿置於平板玻璃上或
位於第 25 頁的將原稿放入文件進紙器。
●
確定文件上的文字是清楚的。
若要將文件成功轉換為可編輯文字,原稿必須清楚且品質良好。
下列情況可能會阻礙程序:
◦
原稿有皺摺。
◦
文件的結構太複雜。
◦
文字太模糊或太小。
◦
文字間隔太窄,或是有遺漏或合併的字元,例如 "rn" 可能顯示為 "m"。
◦
文字背景是彩色的。 彩色背景可能會使前景影像過度融入背景。
●
選擇正確的可編輯文字類型。
請務必選取允許掃描為可編輯文字的捷徑或預設組。 這些選項使用的掃描設定是針對讓 OCR 掃
描品質達到極致所設計。
(Windows)使用可編輯文字 (OCR) 或另存為 PDF 捷徑。
(OS X)使用文件預設組。
●
以正確的格式儲存您的檔案。
52 第 4 章 影印和掃描
ZHTW
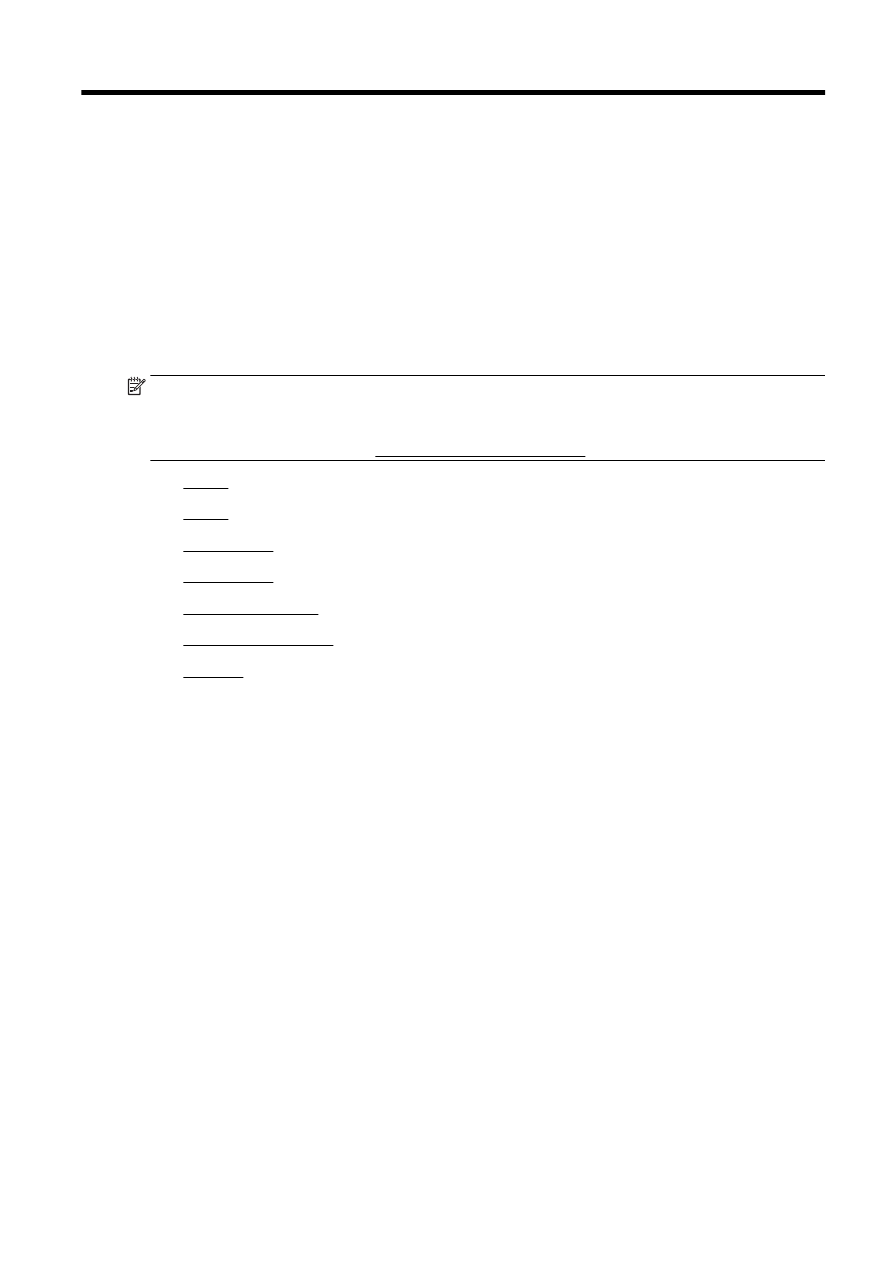
5