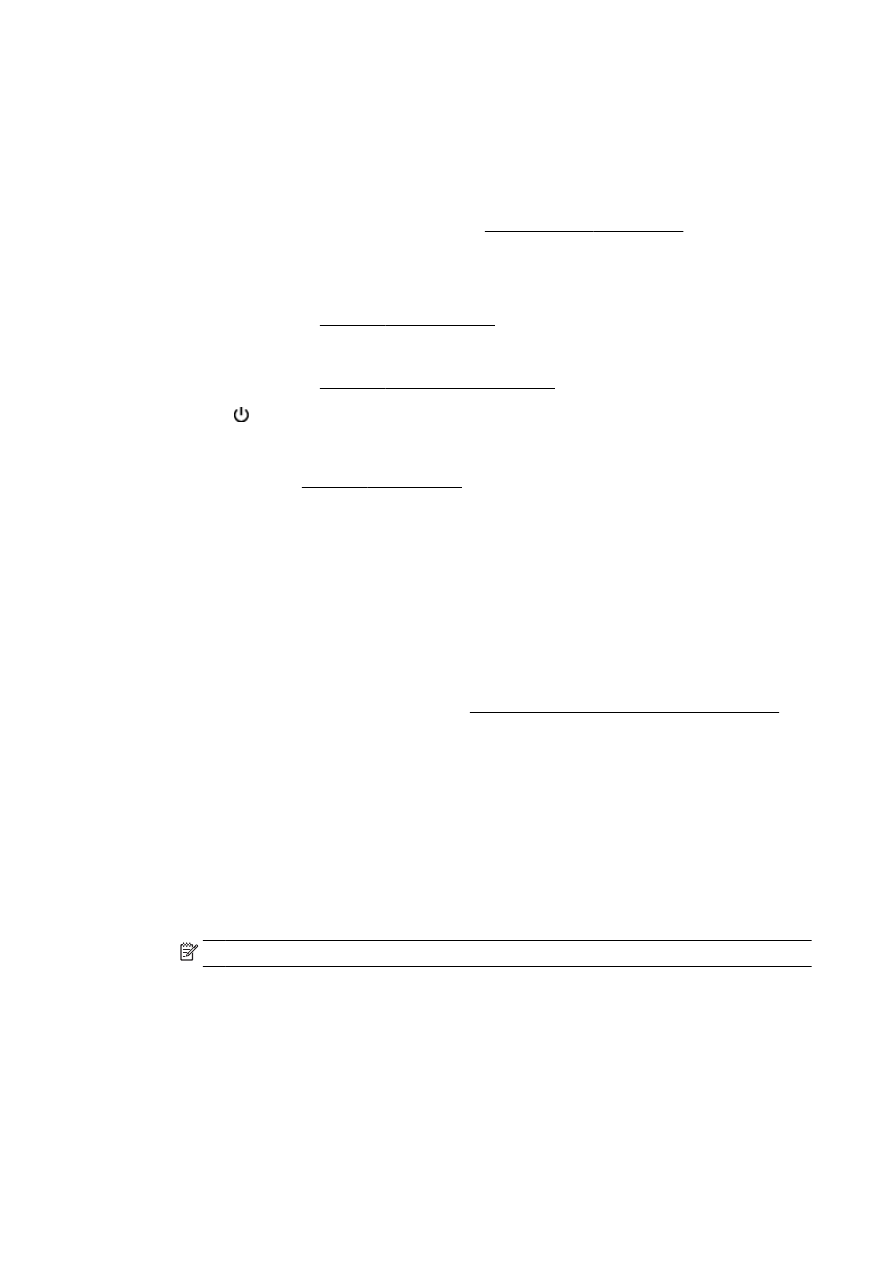
成功列印的秘訣
為了獲得良好列印成果,應正確安裝 HP 墨水匣,而且墨水充足並運作正常; 而且應該正確放入紙張,
並設定正確的列印設定。
墨水提示
●
如果列印品質已低到無法接受的程度時,請參閱位於第 117 頁的解決列印問題,瞭解詳細資訊。
●
使用原廠 HP 墨水匣。
●
正確安裝黑色及彩色墨水匣。
如需詳細資訊,請參閱位於第 89 頁的更換墨水匣。
●
檢查墨匣中預估的墨水量以確定有足夠的墨水。
如需詳細資訊,請參閱位於第 87 頁的檢查預估的墨水存量。
●
一律使用 (「電源」按鈕)關閉印表機,讓印表機可以保護噴嘴。
放入紙張的秘訣
如需詳細資訊,亦請參閱位於第 20 頁的放入紙張。
●
放入一疊紙,不要只放入一張。 整疊的所有紙張大小與類型必須相同,以避免卡紙。
●
將紙張列印面朝下,放入主紙匣中。
●
確定載入進紙匣的紙張平整且邊緣無彎折或破損。
●
調整紙張寬度導板,使其貼緊進紙匣的所有紙張邊緣。 確保導板不會使紙匣中的紙張捲曲。
印表機設定提示 (Windows)
●
若要變更預設列印設定,請在 HP 印表機軟體中,按一下列印、掃描與傳真下的設定偏好設定。
如需有關開啟印表機軟體的詳細資訊,請參閱位於第 33 頁的開啟 HP 印表機軟體 (Windows)。
●
若要選取每張紙列印的頁數,請在印表機驅動程式的版面配置標籤上的每頁張數下拉式清單中選取
適當的選項。
●
如果您想變更頁面方向,請在應用程式介面中進行設定。
●
若要檢視更多列印設定,請在印表機驅動程式的版面配置或紙張/品質標籤中,按一下進階按鈕,
以開啟進階選項對話方塊。
◦
灰階列印: 可以僅使用黑色墨水列印黑白文件。 選取僅使用黑色墨水,然後按一下確定按鈕。
◦
每頁張數版面配置: 如果您在一張紙上列印多於二頁的文件,此選項可以協助指定各頁的順
序。
附註:版面配置標籤上的預覽無法反映您在每頁張數版面配置下拉式清單中的選擇。
◦
無邊框列印: 選取此功能可以列印沒有邊框的相片。 並非所有紙張類型都支援此功能。 如果
在媒體下拉式清單中選取的紙張類型不支援,您會在選項旁邊看到警示圖示。
◦
保留版面配置: 此功能僅能在雙面列印時使用。 如果影像大於可列印區域,請選擇此功能以
調整頁面內容,使其納入較小的邊界中,而不會產生額外的頁面。
◦
HP Real Life 技術: 此技術可讓影像和圖形更平滑、更清晰,列印品質更高。
◦
手冊: 可以將多頁文件印成手冊。 手冊列印工作會在一張紙的兩面各列印兩頁,使其能夠折
疊成大小為紙張尺寸一半的手冊。 從下拉式清單中選取一種結合方法,然後按一下確定。
44 第 3 章 列印
ZHTW
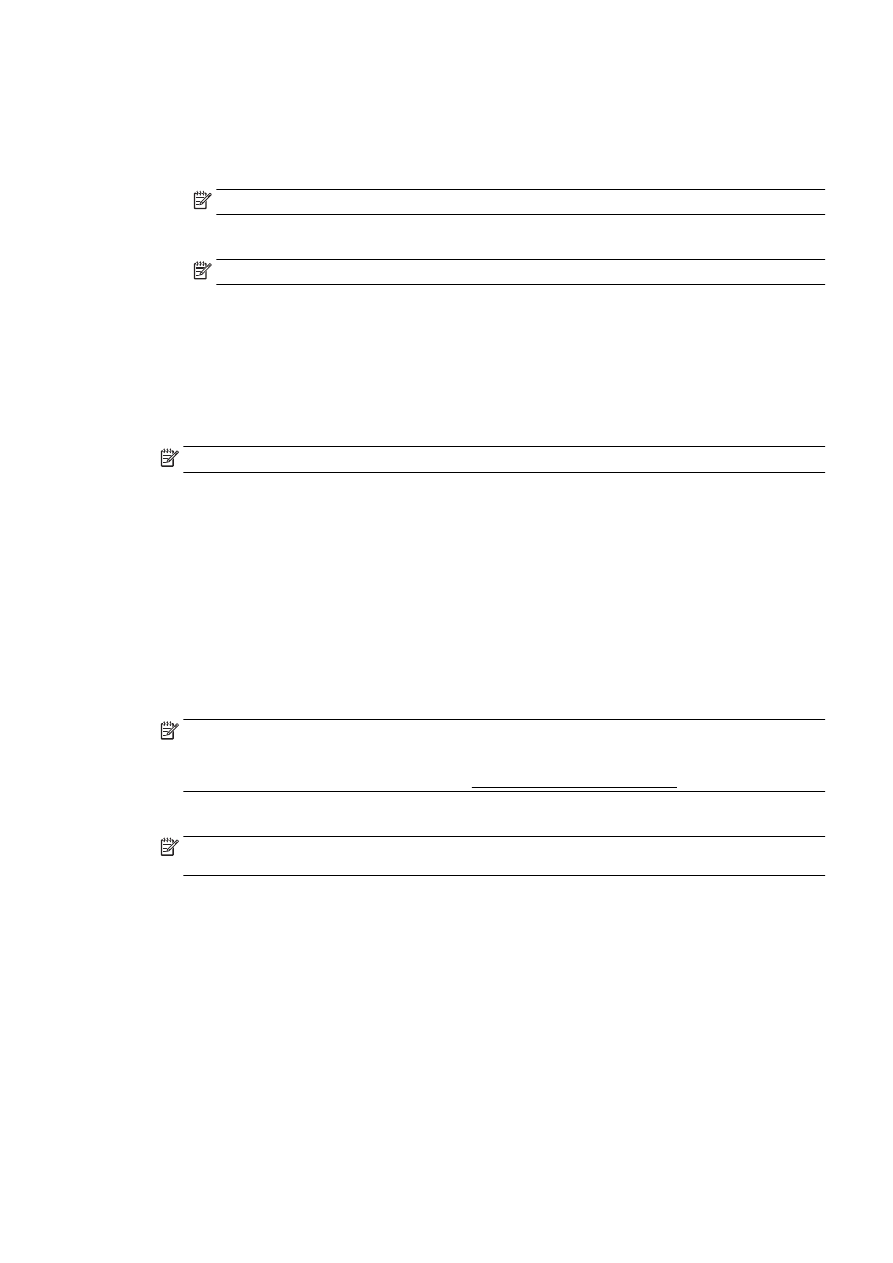
●
手冊左側裝訂: 裝訂一側在疊入手冊後出現在左側。 如果您的閱讀習慣是從左至右,請
選取該選項。
●
手冊右側裝訂: 裝訂一側在疊入手冊後出現在右側。 如果您的閱讀習慣是從右至左,請
選取該選項。
附註:版面配置標籤上的預覽無法反映您在手冊下拉式清單中的選擇。
◦
頁面邊框: 如果您在一張紙上列印多於二頁的文件,此選項可以讓您將邊框新增至頁面。
附註:版面配置標籤上的預覽無法反映您在頁面邊框下拉式清單中的選擇。
●
您可以使用列印捷徑儲存設定時間。 列印捷徑會儲存適合特定工作的設定值,如此您只需按一下
就能完成所有選項的設定。 若要使用,請前往列印捷徑標籤,選取一個列印捷徑,然後按一下確
定。
若要新增列印捷徑,請於版面配置或紙張/品質標籤進行設定後,按一下列印捷徑標籤,再按一下
另存新檔並輸入名稱,然後按一下確定。
若要刪除列印捷徑,請選取該捷徑,並按一下刪除。
附註:您無法刪除預設列印捷徑。
印表機設定提示 (OS X)
●
在「列印」對話方塊上,使用紙張大小快顯功能表選取放入印表機中的紙張大小。
●
在「列印」對話方塊上,選擇紙張類型/品質快顯功能表並選取適當的紙張類型與品質。
●
若您要僅使用黑色墨水列印黑白文件,請從快顯功能表選擇紙張類型/品質,然後從「色彩」快顯
功能表中選擇灰階。
附註
●
原廠 HP 墨匣專為 HP 印表機設計,並在 HP 印表機和紙張上經過測試,可在多次使用後仍能輕鬆
地產生精美的列印效果。
附註:HP 無法保證非 HP 耗材的品質或可靠度。 保固不包含因使用非 HP 耗材而產生的產品服務
或維修需求。
如果您認為您購買了原廠 HP 墨匣,請造訪 www.hp.com/go/anticounterfeit。
●
墨水存量警告和指示器僅提供規劃用途的預估量資訊。
附註:當您收到墨水量偏低的警告訊息時,請考量先添購更換用的墨匣,以免屆時耽誤到列印工作。
直到列印品質讓人無法接受,您才需要更換墨水匣。
●
在印表機驅動程式中選取的軟體設定,僅能套用至列印功能,無法套用至影印或掃描功能。
●
您可以在紙張的雙面列印文件。
ZHTW
成功列印的秘訣 45
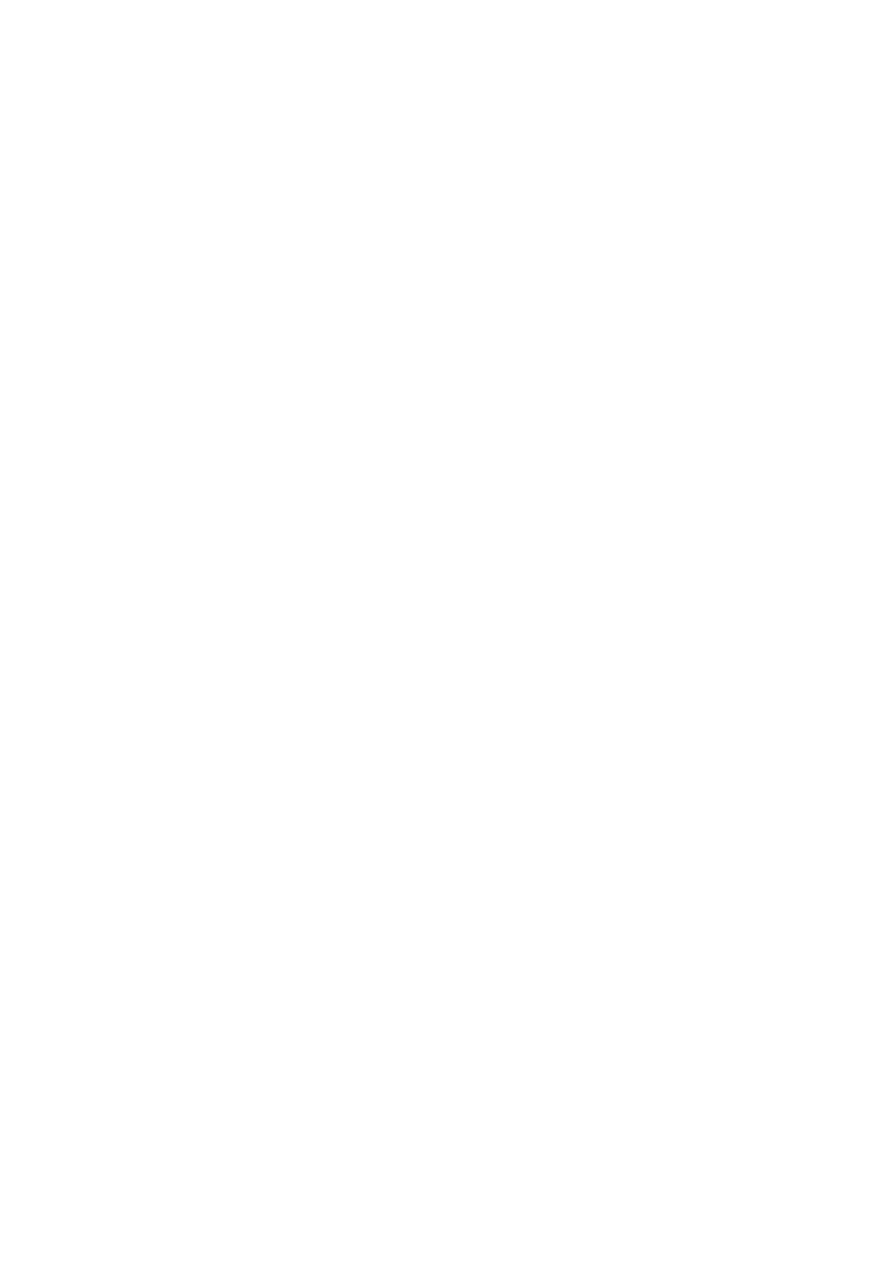
46 第 3 章 列印
ZHTW
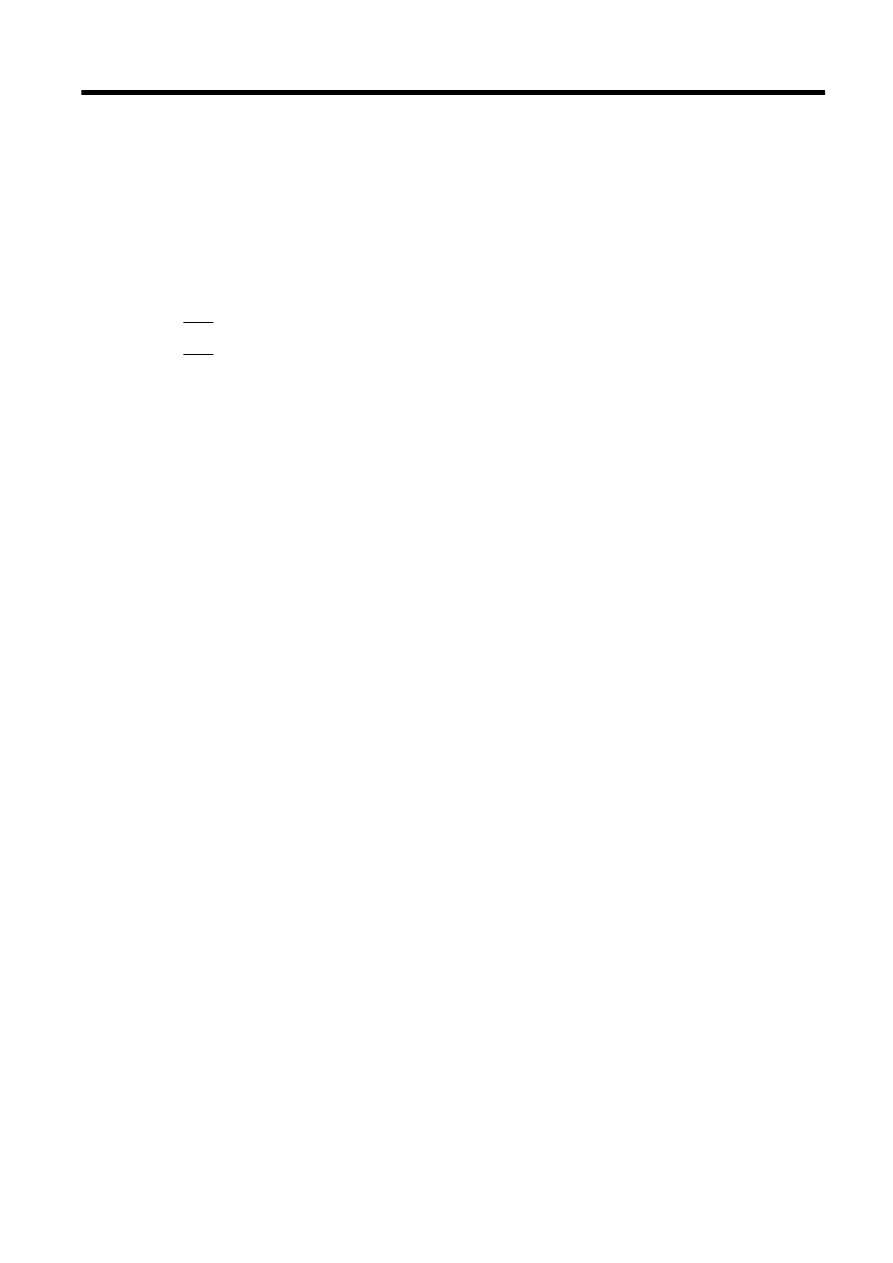
4