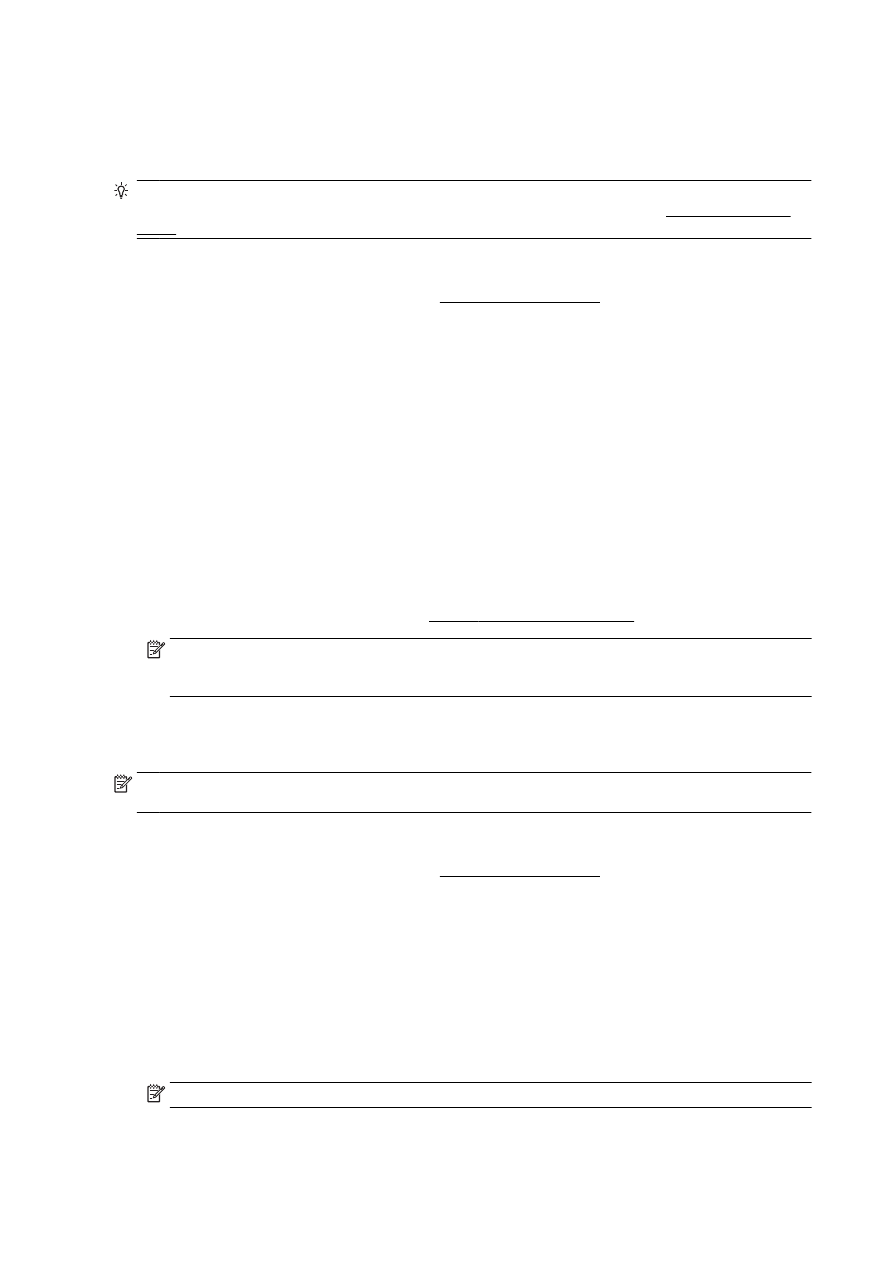
列印相片
請勿將尚未使用的相紙留在進紙匣中。因為紙張可能會開始捲曲,造成輸出品質降低。在列印前,應使
相紙平整。
提示:本印表機隨附 HP ePrint,這是 HP 提供的免費服務,您可藉此隨時隨地在啟用 HP ePrint 的印表
機上列印文件,不需要其他任何軟體或印表機驅動程式。 如需詳細資訊,請參閱位於第 81 頁的 HP
ePrint。
從電腦列印相片 (Windows)
1.
將紙張放入紙匣。如需詳細資訊,請參閱位於第 20 頁的放入紙張。
2.
從軟體中,選取列印。
3.
確定已選取您的印表機。
4.
按一下按鈕,開啟內容對話方塊。
依軟體應用程式的不同,這個按鈕可能是屬性、選項、印表機設定、印表機屬性、印表機或偏好設
定。
5.
選取適當的選項。
●
在版面配置標籤上,選取縱向或橫向列印方向。
●
在紙張/品質標籤中,從媒體下拉式清單(位於紙匣選取區域)選取適當的紙張類型,然後從
品質設定區域中選取適當的列印品質。
●
按一下進階按鈕,在紙張/輸出區域,再從紙張尺寸下拉式清單中選取適當的紙張大小。
如需關於列印選項的詳細資訊,請參閱 位於第 44 頁的成功列印的秘訣。
附註:如需最大 dpi 解析度,請移至紙張/品質標籤,從媒體下拉式清單中選取相紙,然後在品質設
定區域中選取最佳。 接著按一下進階按鈕,然後從以最大 DPI 列印下拉式清單中選取是。 如果要
以灰階列印最大 DPI,請從灰階列印下拉式清單中,選取高品質灰階。
6.
按一下確定回到內容對話方塊。
7.
按一下確定,然後在列印對話方塊中按一下列印或確定。
附註:列印完成後,請從進紙匣取出未使用的相紙。 妥善保存相紙,以免紙張捲曲,造成輸出品質降
低。
從電腦列印相片 (OS X)
1.
將紙張放入紙匣。如需詳細資訊,請參閱位於第 20 頁的放入紙張。
2.
從軟體應用程式的檔案選單中,選擇列印。
3.
請確定已選取您的印表機。
4.
設定列印選項。
如果「列印」對話方塊沒有出現選項,請依下列步驟操作。
●
OS X v10.6: 按一下「印表機」選項旁的藍色收合三角形以存取列印選項。
●
OS X Lion 和 Mountain Lion: 按一下顯示詳細內容以存取列印選項。
附註:您的印表機有下列可用的選項。 選項位置可能會因應用程式不同而有差異。
40 第 3 章 列印
ZHTW
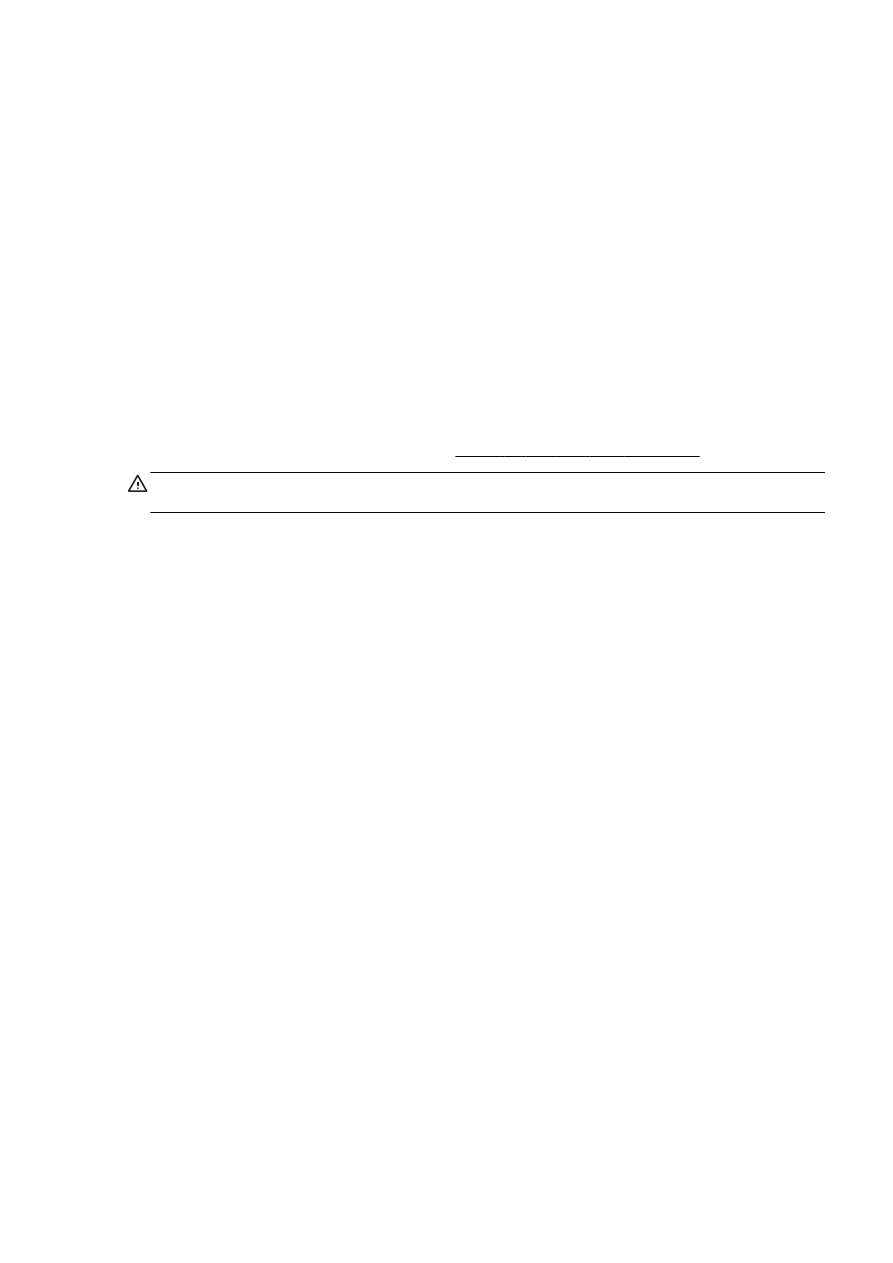
a.
從紙張大小快顯功能選項中,選取適當的紙張大小。
b.
選取方向。
c.
從快顯功能表中,選擇紙張類型/品質,然後選擇下列設定:
●
紙張類型: 適當的相紙類型
●
品質: 最佳或最大 dpi
●
按一下色彩選項收合三角形,然後選擇適當的相片修正選項。
◦
關閉: 不套用任何調整至影像。
◦
基本: 會自動聚焦影像; 適度地調整影像的清晰度。
5.
選取您要的任何其他列印設定,然後按一下列印。
從記憶卡列印相片
您可以將隨身碟或可攜式硬碟等 USB 隨身碟連接至印表機正面的 USB 連接埠。
如需有關使用記憶體裝置的詳細資訊,請參閱(位於第 26 頁的插入 USB 快閃磁碟機)。
注意:在存取記憶體裝置時進行拔除,可能會損壞記憶體裝置上的檔案。 當狀態指示燈不閃爍時,才能
安全地移除記憶卡。
1.
將 USB 快閃磁碟機插入至前面的 USB 連接埠。
2.
在控制台顯示器上,碰觸列印相片。
3.
碰觸檢視與列印以顯示相片。
4.
碰觸您要列印的相片,然後碰觸選取。
5.
向上或向下捲動,以指定要列印的相片數。
6.
觸碰編輯,選擇編輯所選相片的選項。 您可以旋轉、裁剪相片或開啟和關閉照片修正或紅眼移除。
7.
依序碰觸完成和繼續,預覽選取的相片。 如果您要調整版面配置或紙張類型,請碰觸設定,然後
碰觸您的選項。 您也可以將任何新設定儲存為預設值。
8.
觸碰列印以開始列印。
ZHTW
列印相片 41