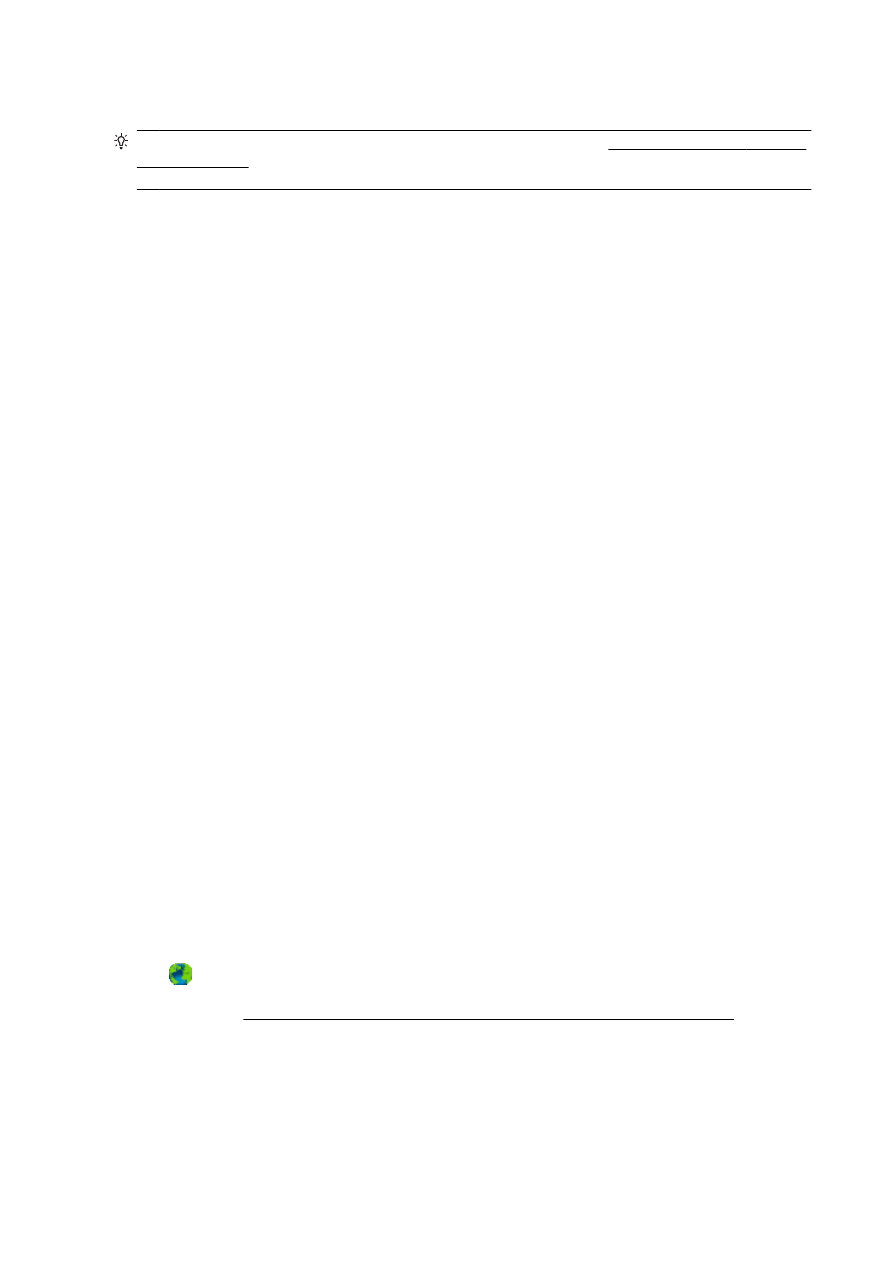
Вирішення проблем із друком
ПОРАДА.
(Windows) Якщо із друком виникають проблеми, можна запустити програму HP Print
and Scan Doctor, яка дає змогу автоматично усунути несправність. Утиліта спробує визначити й
вирішити проблему
. Програма HP Print and Scan Doctor може бути доступна не всіма мовами.
Принтер не відповідає
(друк не виконується)
●
Черга друку переповнена завданнями друку
Відкрийте чергу друку
, скасуйте всі завдання й перезавантажте комп’ютер. Спробуйте
виконати друк після перезавантаження комп’ютера
. Додаткові відомості див. у розділі
"Довідка" залежно від використовуваної операційної системи.
●
Перевірка встановленого програмного забезпечення
HP
Якщо під час спроби виконати друк принтер вимкнено
, на екрані комп’ютера має
відобразитися відповідне сповіщення
. В іншому випадку програмне забезпечення HP, що
постачається з принтером
, може бути встановлене неналежним чином. Щоб вирішити цю
проблему
, повністю видаліть програмне забезпечення HP й повторно встановіть його.
●
Перевірка підключення кабелів
Переконайтеся
, що кабель USB або Ethernet належним чином підключено на обох кінцях.
Якщо принтер підключено до мережі
, виконайте перевірку за наведеними нижче
пунктами
.
◦
Перевірте індикатор підключення на задній панелі принтера над рознімом для
підключення кабелю живлення
.
◦
Переконайтеся
, що для підключення принтера не використовується телефонний
кабель
.
●
Перевірка підключення принтера до бездротової мережі
Якщо принтер підключено до бездротової мережі
, переконайтеся, що синій індикатор
бездротового підключення світиться й не блимає
. Блимання індикатора свідчить про
наявність проблеми з підключенням принтера до мережі
. Можна також надрукувати звіт
перевірки бездротового підключення
, який стане у пригоді під час діагностування
проблем із мережею
.
●
Перевірка наявності й налаштувань персонального брандмауера
, установленого на
комп’ютері
Персональний брандамауер – це програма безпеки
, яка захищає комп’ютер від вторгнень.
Проте брандмауер може блокувати зв’язок між комп’ютером і принтером
. Якщо існує
проблема із встановленням зв’язку із принтером
, спробуйте тимчасово вимкнути
брандмауер
. Якщо проблема не зникає, брандмауер не є причиною виникнення проблеми
комунікації
. Повторно ввімкніть брандмауер.
Використовуйте цей засіб усунення несправностей
, який допоможе підключити
принтер до мережі
, якщо причиною наявної проблеми є брандмауер або антивірусна
програма
. Щоб отримати докладнішу інформацію в режимі онлайн, натисніть тут. Цей веб-
сайт може бути доступний не всіма мовами
.
●
Перезавантаження принтера й комп’ютера
Якщо принтер усе одно не відповідає
, вимкніть його та комп’ютер, а потім знову ввімкніть.
142 Розділ 10 Вирішення проблеми
UKWW
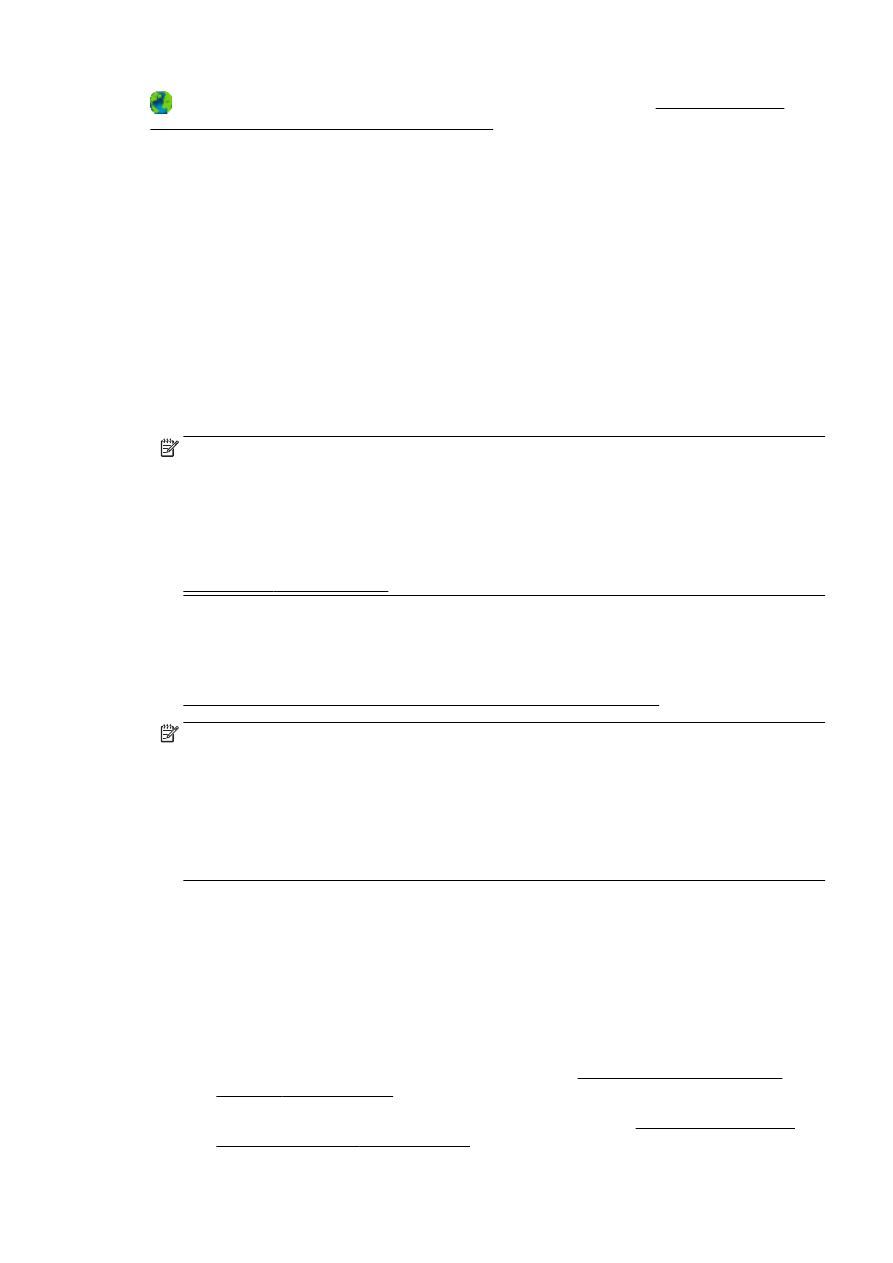
Якщо наведені вище інструкції не допомагають вирішити проблему
, натисніть тут, щоб
отримати допомогу від онлайн-служби підтримки.
Певний елемент сторінки відсутній або виглядає неправильно
●
Спробуйте способи вирішення
, описані в розділі Неприйнятна якість друку
●
Перевірка місця розташування принтера та довжини кабелю
USB
Потужні електромагнітні поля
(наприклад, такі, що виникають навколо кабелів USB) інколи
можуть негативно впливати на якість друку
. Перемістіть принтер подалі від джерела
електромагнітних полів
. Також рекомендується використовувати кабель USB, довжина
якого не перевищує
3 метри (9,8 фута), щоб мінімізувати вплив електромагнітних полів.
Усунення несправностей
, пов’язаних із якістю друку
1. Переконайтеся, що ви використовуєте оригінальні картриджі з чорнилом HP. Оригінальні
картриджі з чорнилом
HP розроблені та протестовані на принтерах HP з метою
забезпечення найвищої ефективності під час кожного використання
.
ПРИМІТКА. Компанія НР не гарантує якість або надійність витратних матеріалів
,
вироблених іншими постачальниками
. Гарантія не передбачає обслуговування або ремонт
продукту
, необхідність у яких виникла в результаті використання витратних матеріалів,
вироблених не компанією НР
.
Якщо ви впевнені
, що придбали оригінальні картриджі з чорнилом HP, відвідайте цей
сайт
:
www.hp.com/go/anticounterfeit
2. Перевірте рівні чорнила.
Картриджі можуть містити недостатньо чорнила
.
Перевірте приблизний рівень чорнила у картриджах
. Додаткову інформацію див. у розділі
Перевірка приблизного рівня чорнила в картриджах на сторінці
105.
ПРИМІТКА. Цей продукт не призначено для регулярного друку лише чорним чорнилом за
порожніх кольорових картриджів
.
Однак при цьому принтер розроблено таким чином
, щоб можна було надрукувати якомога
більше сторінок навіть після того
, як у картриджах починає закінчуватися чорнило.
Коли в друкуючій головці достатньо чорнила
, принтер запропонує перейти на чорне
чорнило тільки в тому разі
, якщо один або кілька кольорових картриджів спорожніють (і
навпаки
).
●
Кількість сторінок
, яку можна надрукувати з використанням лише чорного або
кольорового чорнила
, обмежена, тому для таких випадків рекомендуємо завжди мати
напоготові запасні картриджі з чорнилом
.
●
Коли чорнила стане замало для друку
, ви отримаєте повідомлення про те, що в
одному або кількох картриджах закінчилося чорнило
. Ці картриджі потрібно замінити,
перш ніж продовжувати друк
.
Докладніше про друк за таких умов див
. у наведених нижче розділах.
●
Якщо кольорові картриджі спорожніли
, див. розділ Використовувати лише чорне
чорнило
? на сторінці 260.
●
Якщо картридж із чорним чорнилом спорожнів
, див. розділ Використовувати лише
кольорове чорнило
? на сторінці 261.
UKWW
Вирішення проблем із друком
143
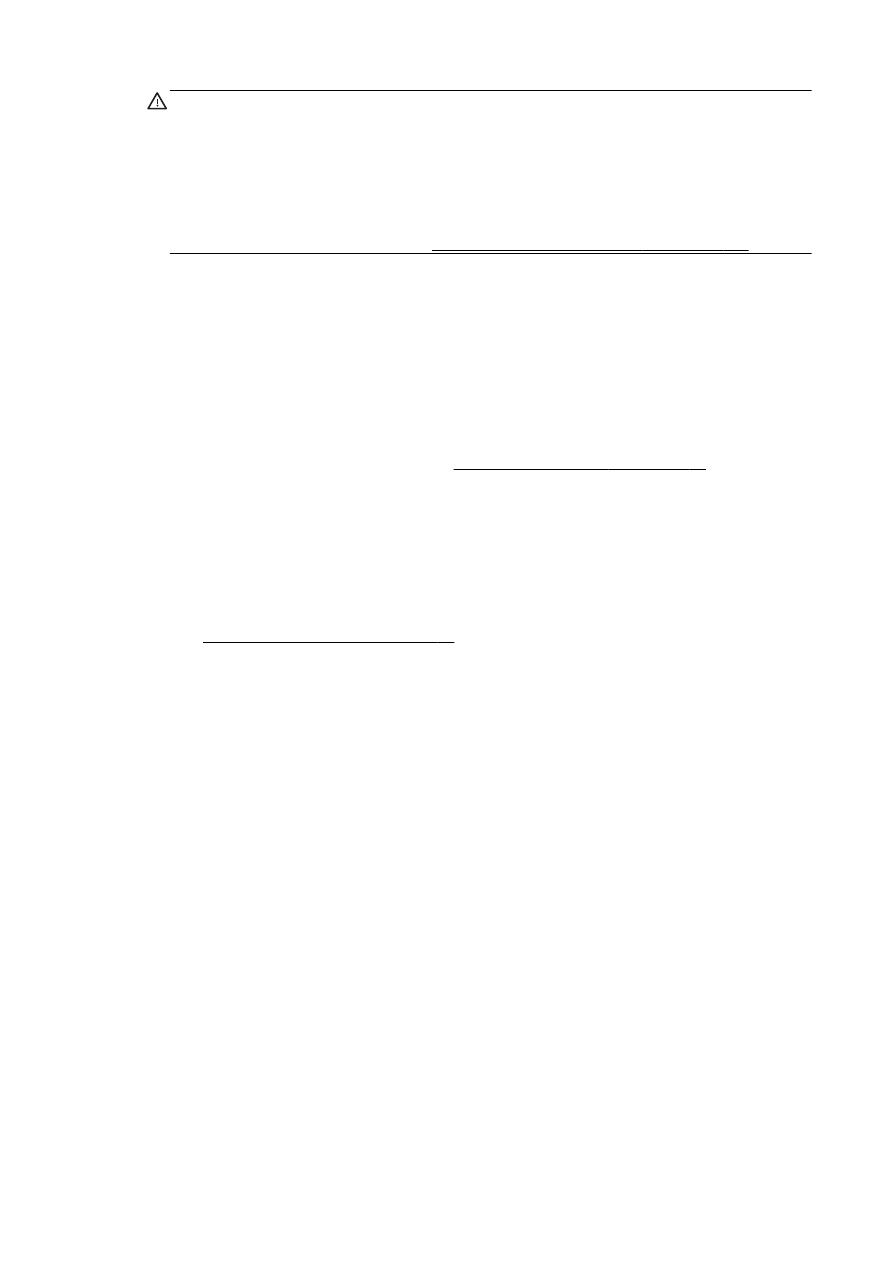
ПОПЕРЕДЖЕННЯ. Хоча картриджі з чорнилом не зазнають пошкоджень
, коли
перебувають не в пристрої
, для належної роботи друкуючої головки після налаштування
принтера та його введення в експлуатацію всі картриджі мають бути постійно встановлені
.
Якщо гнізда для картриджів залишаються порожніми протягом тривалого часу
, це може
призвести до виникнення проблем із якістю друку чи до пошкодження друкуючої головки
.
Якщо ви останнім часом залишали картридж на довгий час поза принтером
, а потім
помітили погіршення якості друку
, очистьте друкуючу головку.
Додаткову інформацію див
. у розділі Очищення друкуючої головки на сторінці 170.
3. Перевірте папір, завантажений у вхідний лоток. переконайтеся, що папір завантажено
правильно
, а також у тому, що він не зім’ятий і не занадто товстий.
●
Завантажуйте папір стороною друку донизу
. Наприклад, якщо потрібно завантажити
глянцевий фотопапір
, завантажуйте його глянцевою стороною донизу.
●
Перевірте
, чи рівно лежить папір у вхідному лотку та чи не зім’ятий він. Якщо під час
друку папір проходить занадто близько до друкуючої головки
, чорнило може
розмазуватися
. Це може статися, якщо папір рельєфний, зім’ятий або надто товстий
(наприклад, поштовий конверт).
Щоб отримати додаткові відомості
, див. Завантаження паперу на сторінці 24.
4. Перевірте тип паперу.
компанія
HP рекомендує використовувати папір HP або папір, розроблений із
використанням технології
ColorLok technology, який підходить для принтера. Усі типи
паперу з логотипом
ColorLok пройшли незалежне тестування, яке підтвердило їх
відповідність високим стандартам надійності та якості друку
. Вони забезпечують чіткий
друк зображень із яскравими кольорами й виразними відтінками чорного
, а також швидше
висихання порівняно зі стандартними типами паперу
. Щоб отримати додаткові відомості,
див
. Використання паперу на сторінці 21.
Завжди вирівнюйте папір
, на якому збираєтеся друкувати. Для досягнення найкращих
результатів під час друку зображень використовуйте фотопапір
HP Advanced Photo Paper.
Зберігайте спеціальний папір в оригінальних упаковках усередині пластикових пакетів
, які
можна щільно закрити
, на рівній поверхні в прохолодному сухому місці. Перед друком
вийміть лише той обсяг паперу
, який наразі буде використовуватися. Після завершення
друку покладіть невикористаний фотопапір у пластиковий пакет
. Це не дозволить паперу
скручуватися
.
5. Перевірте параметри друку, натиснувши кнопку, яка відкриває діалогове вікно Properties
(Властивості). Залежно від програми ця кнопка може називатися Properties (Властивості),
Options (Параметри), Printer Setup (Настройка принтера), Printer Properties (Властивості
принтера
), Printer (Принтер) або Preferences (Настройки).
●
Перевірте параметри друку у драйвері принтера
, щоб дізнатися, чи правильно
налаштовано кольори
.
Наприклад
, перевірте, чи не встановлено друк документа з відтінками сірого. Також
перевірте
, чи встановлено додаткові параметри кольору, такі як насиченість,
яскравість або тон
, для зміни вигляду кольорів.
●
Перевірте параметри якості друку та переконайтеся
, що вони відповідають типу
паперу
, завантаженому в принтер.
Якщо кольори накладаються один на одного
, може виникнути потреба у виборі
параметрів нижчої якості друку
. Під час друку високоякісного фото виберіть
параметри вищої якості
, після чого переконайтеся, що у вхідний лоток завантажено
фотопапір на зразок
HP Advanced Photo Paper.
144 Розділ 10 Вирішення проблеми
UKWW
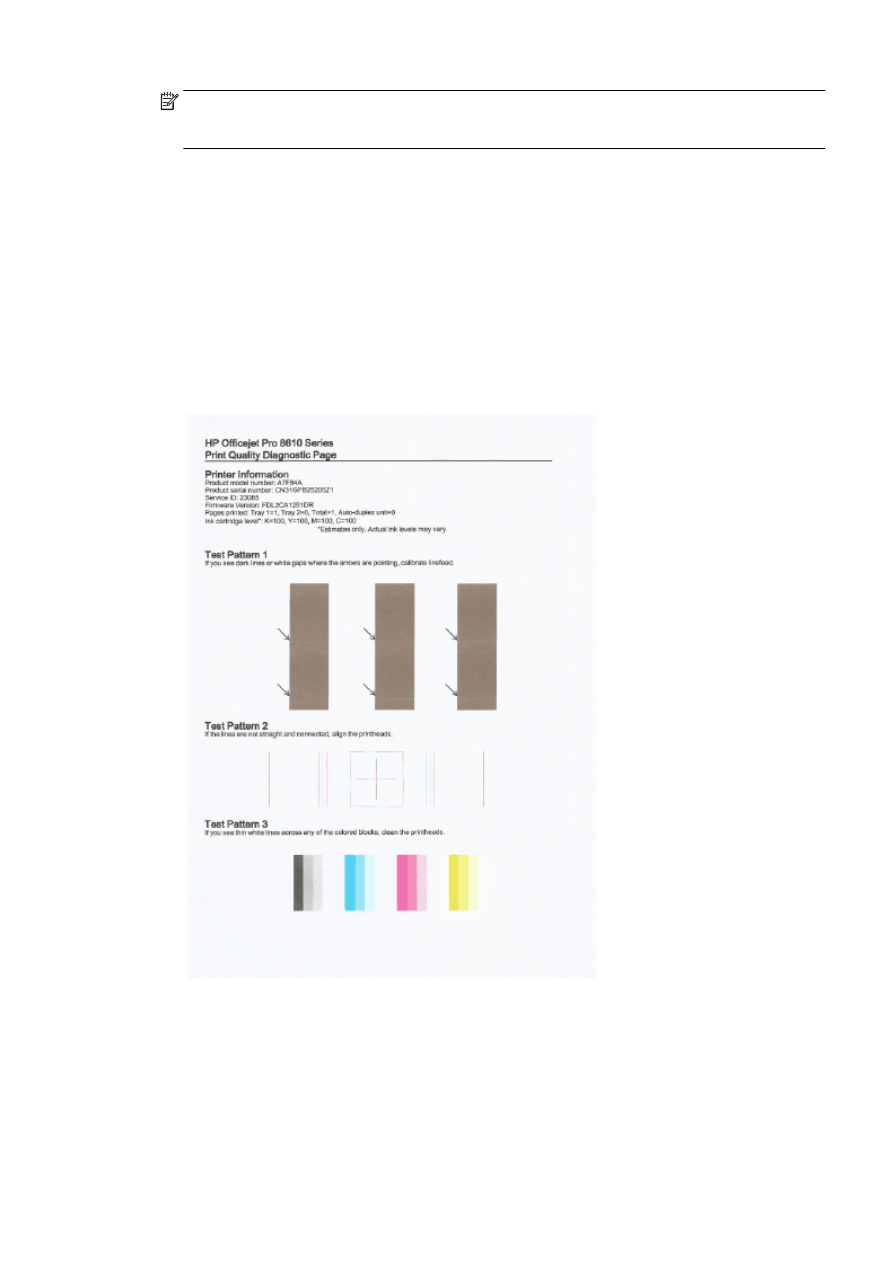
ПРИМІТКА. Відображення кольорів на екранах деяких комп’ютерів і на папері після
друку може відрізнятися
. У цьому випадку проблем із принтером, параметрами друку або
картриджами з чорнилом немає
. Подальше усунення несправностей не потрібне.
6. Надрукуйте та проаналізуйте звіт про якість друку.
Проблеми з якістю друку можуть мати багато причин
: параметри програмного
забезпечення
, погана якість файлу зображення або сама система друку. Якщо якість вас
зовсім не задовольняє
, спробуйте надрукувати сторінку діагностики якості друку, яка
допоможе перевірити належну роботу системи друку
.
Друк звіту про якість друку
а.
торкніться екрана та проведіть пальцем по його поверхні
, виберіть Налаштування.
б.
Торкніться пункту Надрукувати звіт
.
в.
Торкніться
Print Quality Report (Звіт про якість друку).
Якщо на сторінці помітні дефекти
, виконайте наведені нижче дії.
а.
Якщо у звіті про діагностику якості друку відображаються тьмяні кольори
, зображення
надруковано не повністю
, присутні смуги або відсутні кольорові смуги чи візерунки,
перевірте
, чи не закінчилося чорнило в картриджах, після чого замініть картридж,
колір якого відповідає смузі чи візерунку незадовільної якості
. Якщо в картриджах
UKWW
Вирішення проблем із друком
145
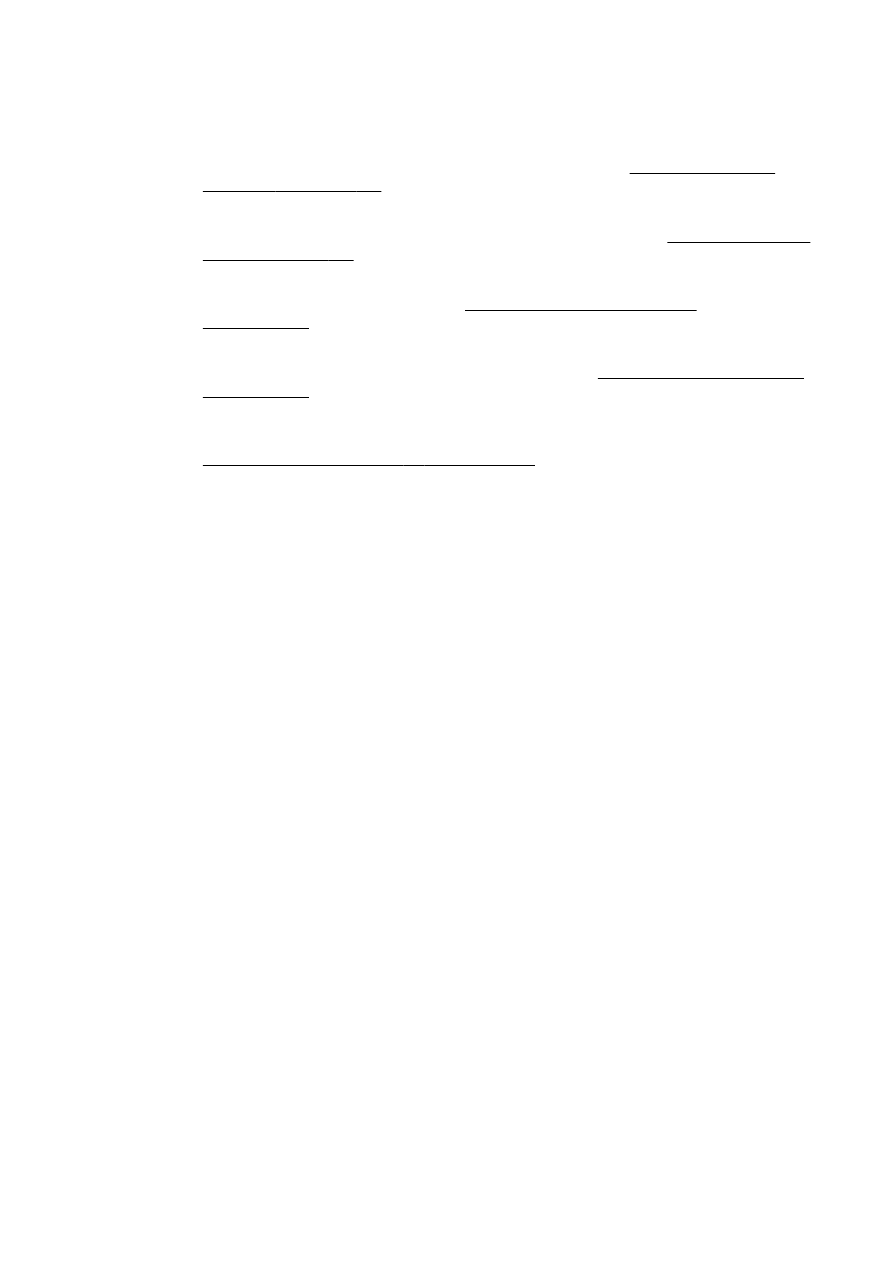
достатньо чорнила
, вийміть і повторно встановіть їх, щоб переконатися, що вони
розташовані правильно
.
Не виймайте порожній картридж із чорнилом
, доки не придбали новий для заміни.
Відомості про встановлення нових картриджів див
. у розділі Заміна картриджів із
чорнилом на сторінці
107.
б.
Якщо ви помітили білі чи темні лінії в тих місцях
, куди вказують стрілки на зразку 1,
відкалібруйте подачу рядка
. Додаткову інформацію див. у розділі Калібрування подачі
рядка на сторінці
172.
в.
Якщо лінії на зразку
2 не прямі й не з’єднані, вирівняйте друкуючу головку принтера.
Додаткову інформацію див
. у розділі Вирівнювання друкуючої головки
на сторінці
171.
г.
Якщо в будь
-якому з кольорових блоків на зразку 3 помітні білі лінії, очистьте
друкуючу головку
. Додаткову інформацію див. у розділі Очищення друкуючої головки
на сторінці
170.
ґ.
Якщо виконання вказаних дій не допомогло вирішити проблему
, зверніться до служби
підтримки
HP для заміни друкуючої головки. Додаткову інформацію див. у розділі
Служба технічної підтримки
HP на сторінці 132.
146 Розділ 10 Вирішення проблеми
UKWW