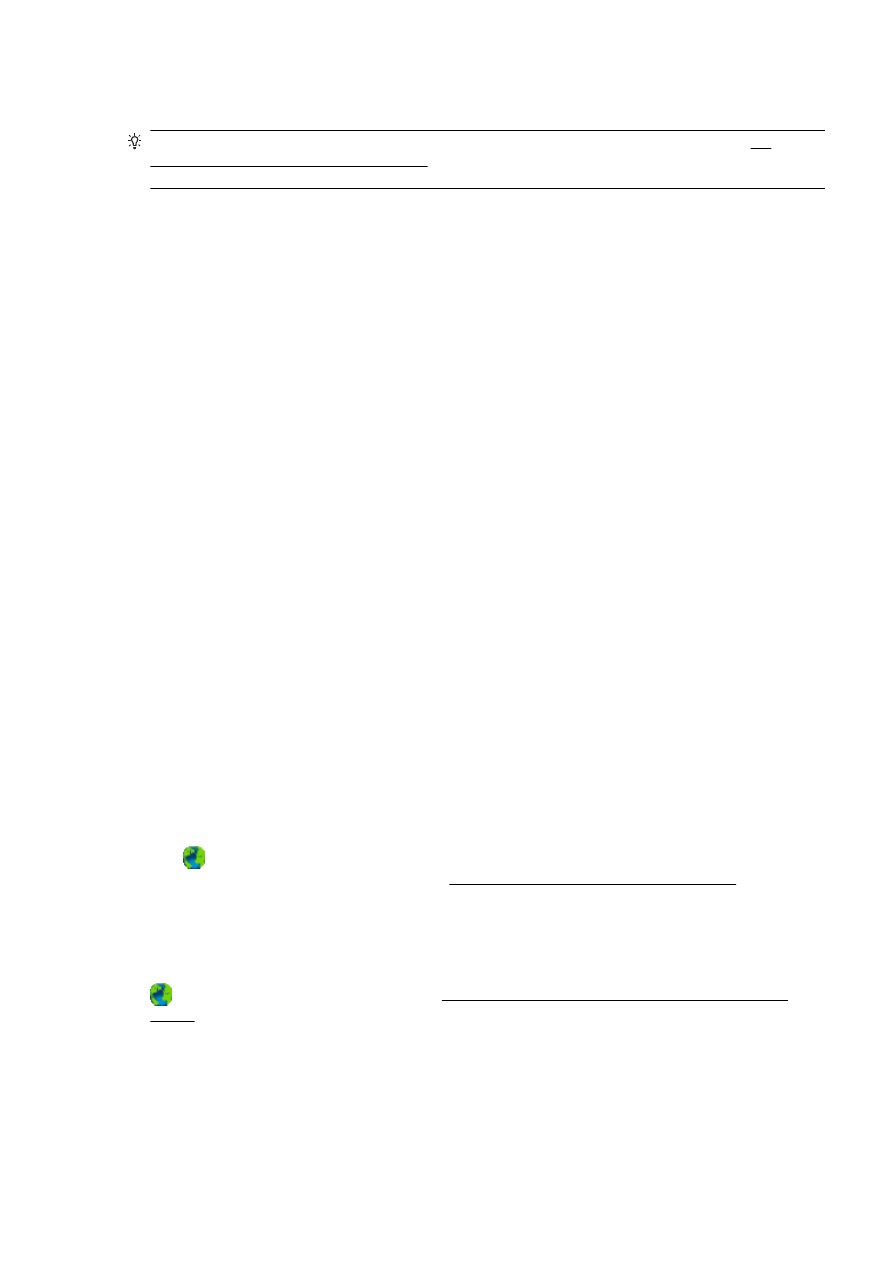
Yazdırma sorunlarını çözme
İPUCU: (Windows) Yazdırma sorunu yaşıyorsanız, sorunu otomatik olarak gidermek için HP
Yazdırma ve Tarama Doktoru'nu çalıştırın. Yardımcı program, sorunu tanılayıp çözmeye çalışacaktır.
HP Yazdırma ve Tarama Doktoru, tüm dillerde mevcut olmayabilir.
Yazıcı yanıt vermiyor (hiçbir şey yazdırılmıyor)
●
Yazdırma kuyruğunda sıkışmış yazdırma işleri vardır
Yazdırma kuyruğunu açıp tüm belgeleri iptal edin ve bilgisayarı yeniden başlatın. Bilgisayar
yeniden başladıktan sonra yazdırmayı deneyin. Daha fazla bilgi için işletim sisteminin Yardım
sistemine bakın.
●
HP yazılımı yüklemesini kontrol edin
Yazdırma sırasında yazıcı kapatılırsa, bilgisayar ekranında bir uyarı mesajı belirmelidir; aksi
halde, yazıcıyla birlikte verilen HP yazılımı doğru şekilde yüklenmemiş olabilir. Bu sorunu
çözmek için, HP yazılımını tamamen kaldırıp yeniden yükleyin.
●
Kablo bağlantılarını kontrol edin
USB veya Ethernet kablosunun her iki ucunun da güvenli bir şekilde bağlı olduğundan emin
olun.
Yazıcı bir ağa bağlı ise, aşağıdakileri gözden geçirin:
◦
Yazıcının arkasında, güç girişinin üzerindeki Bağlantı ışığını kontrol edin.
◦
Yazıcının bağlantısını yaparken bir telefon kablosu kullanmadığınızdan emin olun.
●
Yazıcının kablosuz bağlantısını kontrol edin
Yazıcı ağa kablosuz bağlantı üzerinden bağlıysa, mavi Kablosuz ışığının açık olduğundan ve
yanıp sönmediğinden emin olun. Yanıp sönen bağlantı, yazıcı ile ağ arasında bağlantı sorunu
olduğunu gösterir. Herhangi bir sorunu tanılamaya yardımcı olması için Kablosuz Sınama
Raporu yazdırabilirsiniz.
●
Bilgisayarda herhangi bir kişisel güvenlik duvarı yazılımı yüklü olup olmadığını kontrol edin
Kişisel yazılım güvenlik duvarı, bilgisayarlara izinsiz erişimi engelleyen bir güvenlik programıdır.
Ancak güvenlik duvarları bilgisayar ile yazıcı arasındaki iletişimi engelleyebilir. Yazıcıyla
iletişimde bir sorun varsa, güvenlik duvarını geçici olarak devre dış bırakmayı deneyin. İletişimde
sorun devam ederse, nedeni güvenlik duvarı değildir. Güvenlik duvarını tekrar etkinleştirin.
Güvenlik duvarınız veya antivirüs korumanız soruna yol açıyorsa yazıcınızı ağa ekleme
yardımı için bu sorun gidericiyi kullanın. Çevrimiçi daha fazla bilgi için burayı tıklatın. Bu web
sitesi şu anda tüm dillerde mevcut olmayabilir.
●
Yazıcıyı ve bilgisayarı yeniden başlatma
Yazıcı halen yanıt vermiyorsa, yazıcıyı ve bilgisayarı kapatıp geri açın.
Yukarıdaki çözümler sorunu çözmezse, daha fazla çevrimiçi sorun giderme bilgisi için burayı
tıklatın.
Sayfada eksiklikler veya yanlışlıklar var
●
Baskı kalitesi kabul edilebilir değil içindeki çözümleri deneyin
●
Yazıcının yerini ve USB kablosunun uzunluğunu kontrol edin
TRWW
Yazdırma sorunlarını çözme 131
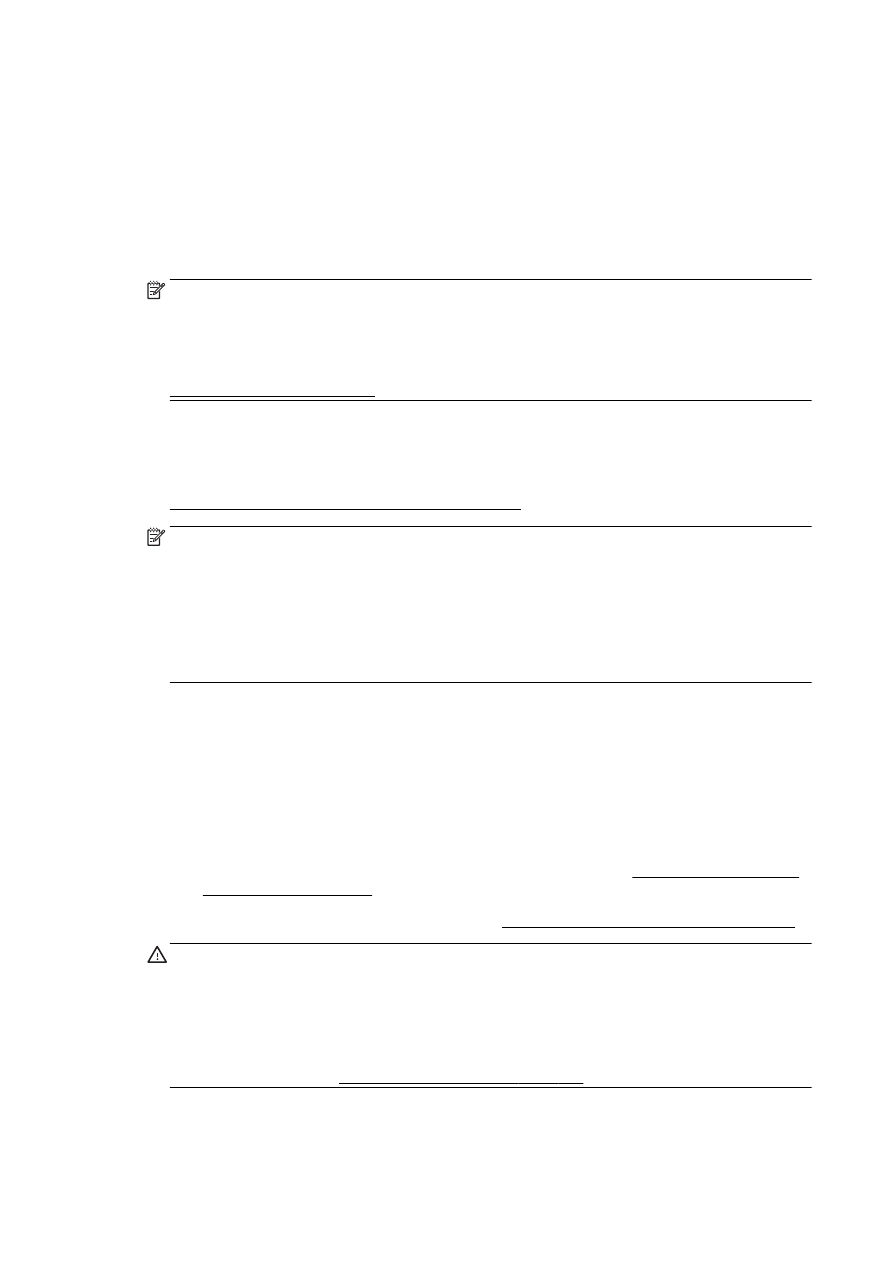
Yüksek elektromanyetik alanlar (örn. USB kablolarının ürettiği) bazen çıktılarda hafif
bozulmalara neden olabilir. Yazıcıyı elektromanyetik alan kaynaklarından uzağa taşıyın. Ayrıca,
bu elektromanyetik alanların etkilerini en aza indirgemek için 3 metreden (9,8 ft.) kısa bir USB
kablosu kullanmanız önerilir.
Baskı kalitesi sorunlarını giderme
1.
Orijinal HP mürekkep kartuşlarını kullandığınızdan emin olun. Orijinal HP mürekkep kartuşları,
kolaylıkla defalarca yüksek sonuçlar elde etmenize yardımcı olmak için tasarlanmış ve HP
yazıcılarıyla test edilmiştir.
NOT: HP, HP olmayan sarf malzemelerinin kalitesini ve güvenilirliğini garanti etmez. HP
olmayan sarf malzemelerinin kullanılması nedeniyle gerekli olan yazıcı servis veya onarımları
garanti kapsamında değildir.
Orijinal HP mürekkep kartuşları satın aldığınızı düşünüyorsanız şu adrese gidin:
www.hp.com/go/anticounterfeit
2.
Mürekkep düzeylerini kontrol edin.
Mürekkep kartuşlarındaki mürekkep yetersiz olabilir.
Mürekkep kartuşlarındaki tahmini mürekkep düzeylerini kontrol edin. Daha fazla bilgi için, bkz.
Tahmini mürekkep düzeylerini kontrol etme, sayfa 97.
NOT: Normal kullanım için, bu ürün renkli kartuşlarda mürekkep bittiğinde yalnızca siyah
kartuşu kullanarak yazdırmak için tasarlanmamıştır.
Fakat yazıcınız, kartuşlarınızın mürekkebi bitmeye başladığında mümkün olduğunca uzun süre
yazdırabilmeniz için tasarlanmıştır.
Yazıcı kafasında yeterli mürekkep varken, renkli kartuşlardan bir veya daha fazlasında
mürekkep bittiğinde yazıcı size yalnızca siyah mürekkep kullanmayı ve siyah kartuşta mürekkep
bittiğinde ise yalnızca renkli mürekkep kullanmayı önerecektir.
●
Yalnızca siyah veya renkli mürekkep kullanarak yazdırabileceğiniz miktar sınırlıdır, bu
nedenle yalnızca siyah veya renkli mürekkeple yazdırırken yedek mürekkep kartuşlarını
hazır bulundurun.
●
Artık yazdırmaya yetecek kadar mürekkep kalmadığında, bir veya daha fazla kartuşun
bittiğine dair bir ileti alırsınız ve yazdırmaya devam edebilmek için biten kartuşları
değiştirmeniz gerekir.
Bu koşullarda yazdırma konusunda daha fazla bilgi için, aşağıdakilere bakın:
●
Bir veya daha fazla renkli kartuşta mürekkep kalmadığında, bkz. Yalnızca siyah mürekkep
kullanılsın mı?, sayfa 238.
●
Siyah kartuşta mürekkep kalmadığında, bkz. Yalnızca renkli mürekkep kullan?, sayfa 239.
DİKKAT: Mürekkep kartuşları yazıcı içinde bırakıldıklarında hasar görmezken, yazıcı kurulup
kullanılmaya başlandıktan sonra tüm kartuşların her zaman yazıcı kafasında takılı olması
gerekir. Bir veya daha fazla kartuş yuvasını uzun süreli olarak boş bırakmak baskı kalitesi
sorunlarına ve yazıcı kafasının hasar görmesi olasılığına yol açabilir. Son zamanlarda bir
kartuşu uzun bir süre yazıcının dışında bıraktıysanız ve baskı kalitesinin düştüğünü fark
ettiyseniz, yazıcı kafasını temizleyin.
Daha fazla bilgi için, bkz. Yazıcı kafasını temizleme, sayfa 155.
3.
Giriş tepsisinde yüklü olan kağıdı kontrol edin. Kağıdın doğru yüklendiğinden ve buruşuk ya da
çok kalın olmadığından emin olun.
132 Bölüm 10 Sorun çözme
TRWW
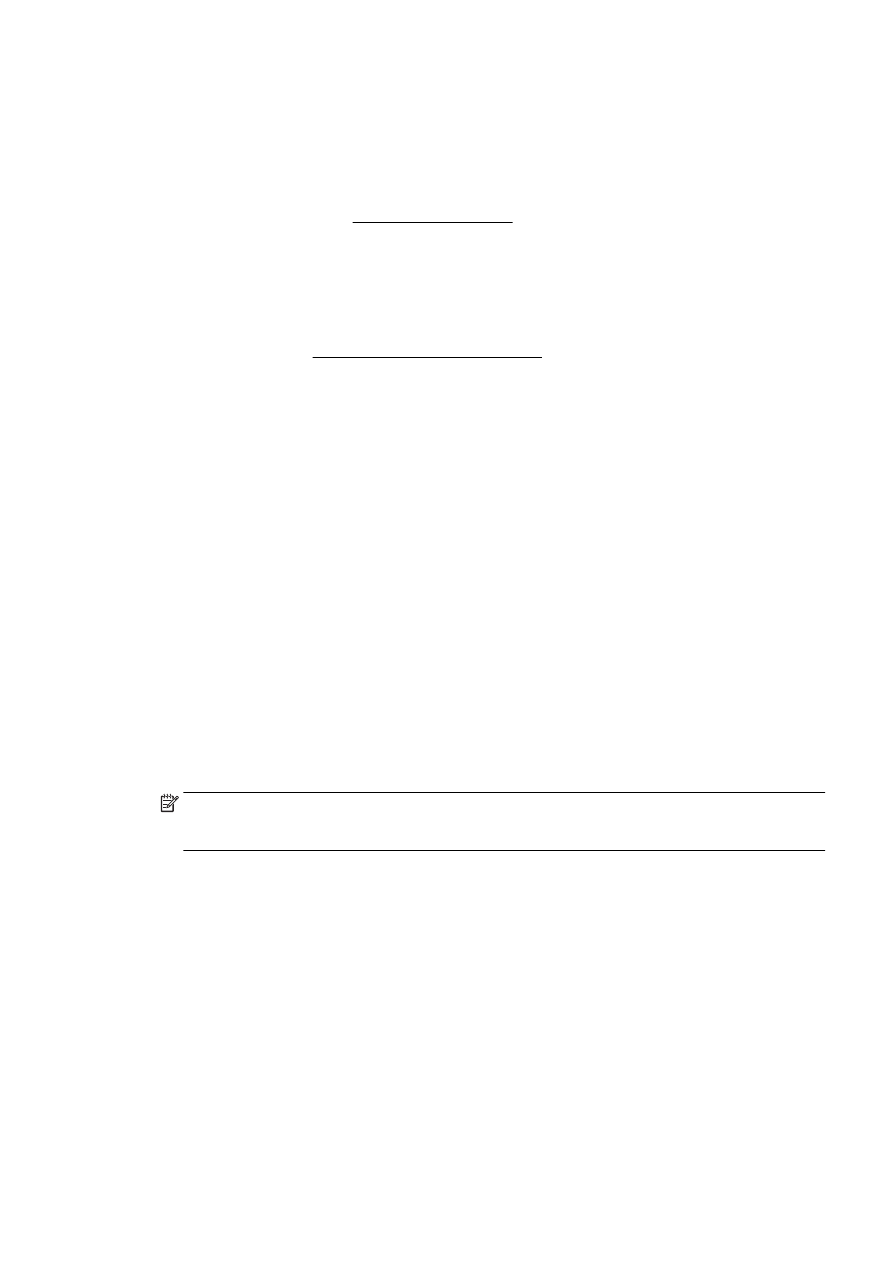
●
Kağıdı yazdırılacak yüzü aşağı bakacak şekilde yükleyin. Örneğin, parlak fotoğraf kağıdı
yüklüyorsanız, kağıdı parlak yüzü aşağı bakacak şekilde yükleyin.
●
Giriş tepsisindeki kağıdın düz durduğundan ve kırışık olmadığından emin olun. Yazdırma
sırasında kağıt yazdırma kafasına çok yakınsa mürekkep bulaşabilir. Bu durum, kağıt
yüksekse, kırışıksa ya da posta zarfı gibi çok kalınsa meydana gelebilir.
Daha fazla bilgi için, bkz. Kağıt yükleme, sayfa 23.
4.
Kağıt türünü kontrol edin.
HP, HP kağıtlarını veya yazıcınıza uygun ve ColorLok teknolojisine sahip diğer kağıt türlerini
kullanmanızı önerir. ColorLok logosu taşıyan tüm kağıtlar yüksek güvenilirlik ve baskı kalitesi
standartlarını karşılamak için bağımsız kuruluşlarca test edilmiştir ve bu kağıtlar keskin, canlı
renklere ve net siyahlara sahip belgeler üretir ve normal düz kağıtlardan daha hızlı kurur. Daha
fazla bilgi için, bkz. Kağıtla ilgili temel bilgiler, sayfa 20.
Baskı için kullandığınız kağıdın her zaman düz olmasına dikkat edin. Resimleri yazdırırken en iyi
sonuçları almak için HP Gelişmiş Fotoğraf Kağıdı kullanın.
Özel kağıdı düz bir yüzey üzerinde, ağzı kapatılabilir plastik bir torba içinde orijinal ambalajında
serin ve kuru bir yerde saklayın. Yazdırmaya hazır olduğunuzda yalnızca hemen kullanacağınız
kağıdı çıkarın. Yazdırmayı bitirdiğinizde, kullanılmayan fotoğraf kağıdı varsa plastik torbasına
geri koyun. Bu, fotoğraf kağıdının kıvrılmasını önler.
5.
Özellikler iletişim kutusunu açan düğmeyi tıklatarak yazdırma ayarlarını kontrol edin. (Yazılım
uygulamanıza bağlı olarak, bu düğme Özellikler, Seçenekler, Yazıcı Kurulumu, Yazıcı Özellikleri,
Yazıcı veya Tercihler olarak adlandırılabilir.)
●
Yazıcı sürücüsündeki renk ayarlarının yanlış olup olmadığını anlamak için yazdırma
ayarlarını kontrol edin.
Örneğin, belgenin gri tonlamalı yazdırılmak üzere ayarlı olup olmadığını kontrol edin.
Alternatif olarak, doygunluk, parlaklık veya renk tonu gibi gelişmiş renk ayarlarının renklerin
görünümünü değiştirmek üzere ayarlanıp ayarlanmadığını kontrol edin.
●
Yazıcıda yüklü kağıt türüne uyduğundan emin olmak için baskı kalitesi ayarını kontrol edin.
Renkler birbirine karışıyorsa daha düşük bir baskı kalitesi ayarını seçmeniz gerekebilir.
Veya, yüksek kaliteli fotoğraf yazdırıyorsanız daha yüksek bir ayar seçin ve giriş tepsisinde
HP Gelişmiş Fotoğraf Kağıdı gibi bir fotoğraf kağıdının yüklü olduğundan emin olun.
NOT: Bazı bilgisayar ekranlarında renkler kağıda yazdırılanlardan farklı görünebilir. Bu
durumda yazıcıda, yazdırma ayarlarında veya mürekkep kartuşlarında herhangi bir sorun yoktur.
Başka bir sorun giderme işlemine gerek yoktur.
6.
Bir baskı kalitesi raporu yazdırıp inceleyin.
Baskı kalitesi sorunlarının birçok nedeni olabilir: yazılım ayarları, kötü bir görüntü dosyası veya
yazdırma sisteminin kendisi. Baskıların kalitesinden memnun değilseniz, Baskı Kalitesi
Tanılaması sayfası, yazdırma sisteminin doğru çalışıp çalışmadığını belirlemenize yardımcı
olabilir.
Baskı kalitesi raporu yazdırmak için
a.
Parmağınızı ekrana dokundurup kaydırın, Kurulum öğesine.
b.
Yazdırma Raporları öğesine dokunun.
c.
Baskı Kalitesi Raporu'na dokunun.
TRWW
Yazdırma sorunlarını çözme 133
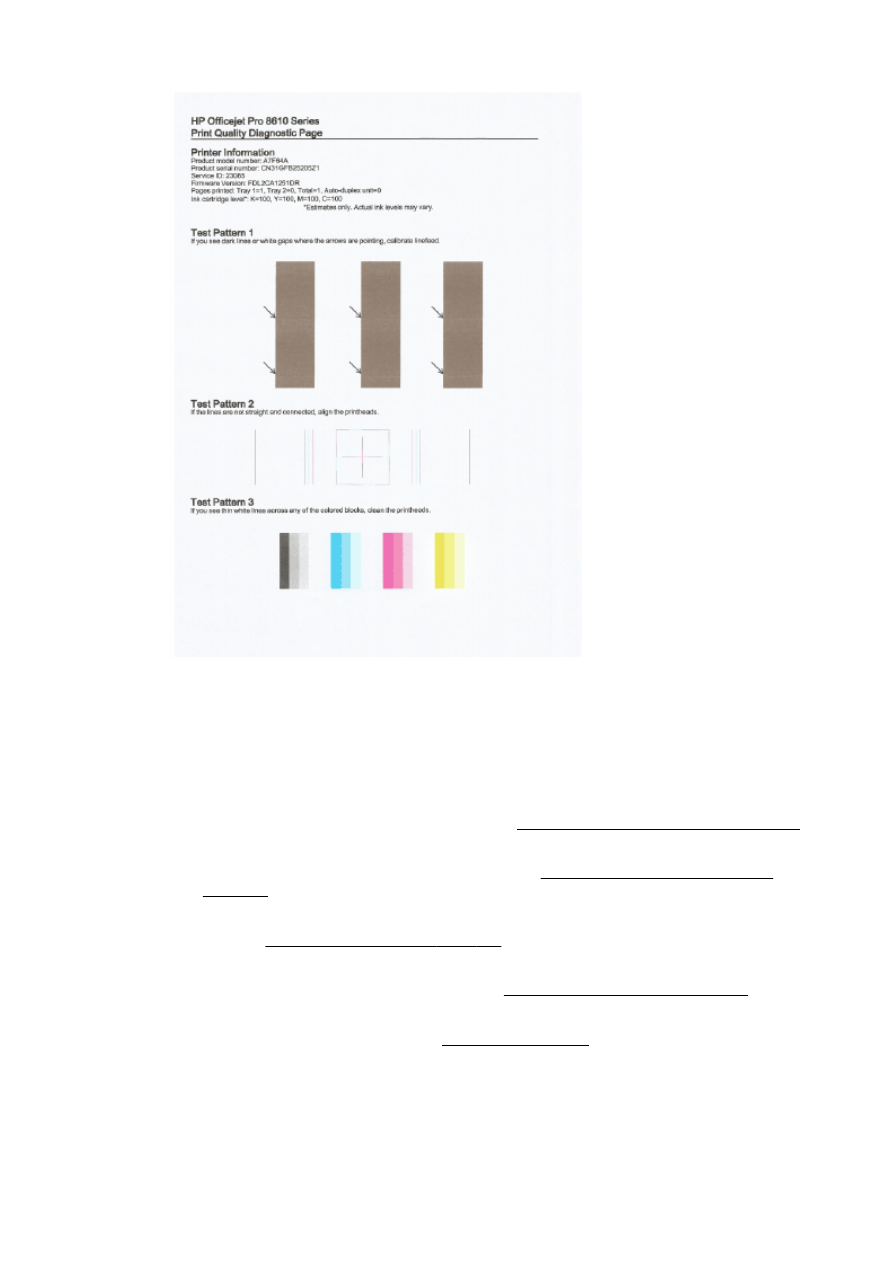
Sayfada hatalar varsa, aşağıdaki adımları izleyin:
a.
Baskı Kalitesi Tanılama raporunda soluk, tamamlanmamış, çizgili veya eksik renk çubukları
veya desenleri görülüyorsa, boşalmış mürekkep kartuşu olup olmadığını kontrol edin ve
kusurlu renk çubuğuna veya renk desenine karşılık gelen mürekkep kartuşunu değiştirin.
Boşalmış mürekkep kartuşu yoksa, mürekkep kartuşlarının tümünü çıkarıp yeniden takarak
bu kartuşların gerektiği gibi takıldığından emin olun.
Elinizde takabileceğiniz yeni bir mürekkep kartuşu yoksa, boşalmış kartuşu çıkarmayın.
Yeni kartuşların takılmasıyla ilgili bilgi için, bkz. Mürekkep kartuşlarını değiştirme, sayfa 99.
b.
Sınama Deseni 1'de, okların işaret ettiği yerde beyaz veya koyu çizgiler görürseniz, satı
beslemesini kalibre edin. Daha fazla bilgi için, bkz. Satır besleme ayarını kalibre etme,
sayfa 157.
c.
Sınama Deseni 2'deki çizgiler düz ve bağlantılı değilse yazıcıyı hizalayın. Daha fazla bilgi
için, bkz. Yazıcı kafasını hizalama, sayfa 156.
d.
Sınama Deseni 3'deki renk bloklarından herhangi birinde beyaz çizgiler görürseniz, yazıcı
kafasını temizleyin. Daha fazla bilgi için, bkz. Yazıcı kafasını temizleme, sayfa 155.
e.
Önceki adımların hiçbiri yardımcı olmadıysa, yazıcı kafasını değiştirmek için HP desteğe
başvurun. Daha fazla bilgi için, bkz. HP desteği, sayfa 122.
134 Bölüm 10 Sorun çözme
TRWW