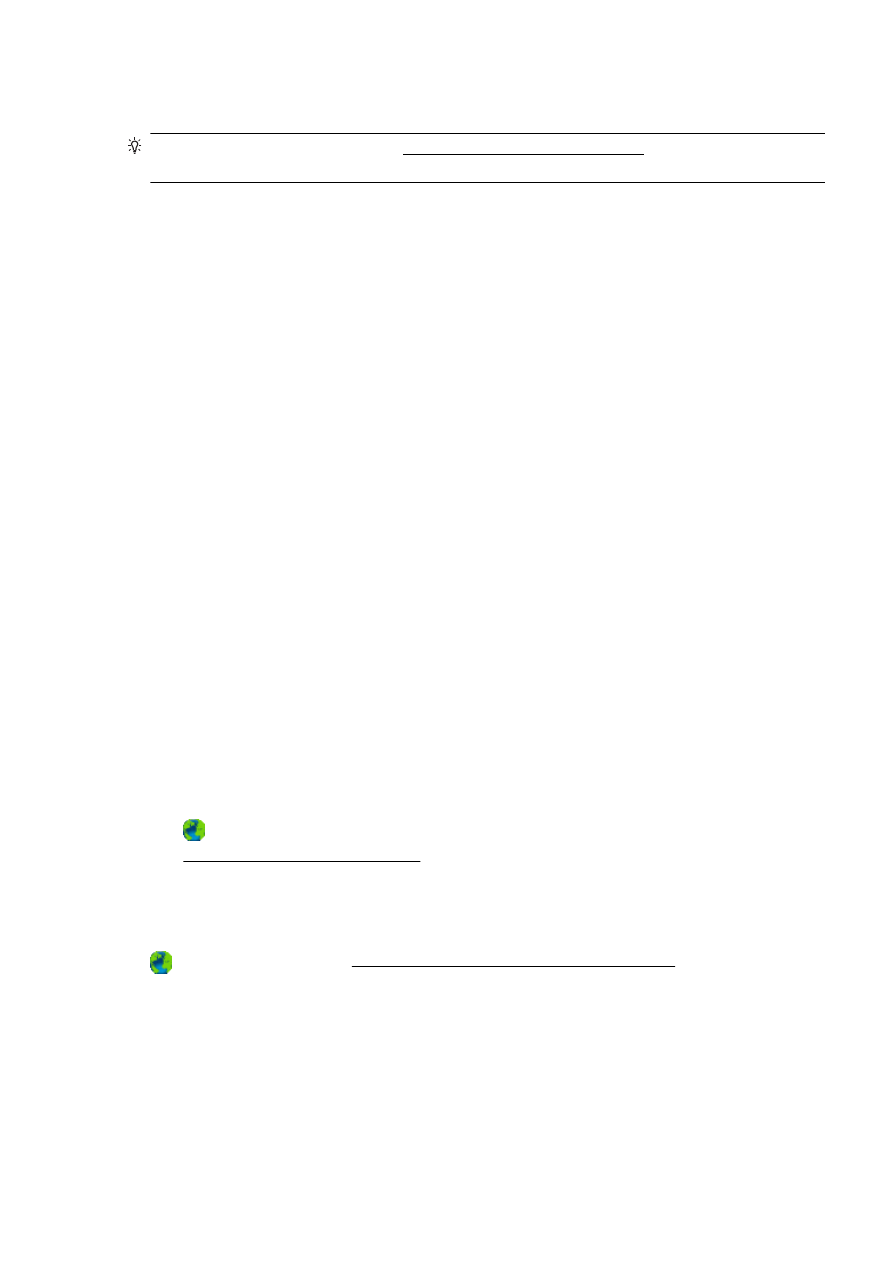
การแก้ไขปัญหาเครื่องพิมพ์
คําแนะนํา:
(Windows) หากคุณพบปัญหาในการพิมพ์ ใหเรียกใช HP Print and Scan Doctor เพื่อแก้ปัญหานี้ให้คุณโดยอัตโนมัติ ยูทิลิตี้จะ
พยายามวินิจฉัยและแก้ไขปัญหาให้
HP Print and Scan Doctor อาจไม่มีให้บริการในทุกภาษา
เครื่องพิมพ์ไม่มีการตอบสนอง
(ไม่พิมพ์เอกสารใดๆ)
●
มีงานพิมพ์ติดอยู่ในคิวการพิมพ์
เปิดคิวการพิมพ์ ยกเลิกเอกสารทั้งหมด แล้วจึงรีบูตคอมพิวเตอร์ ลองพิมพ์หลังจากที่คอมพิวเตอร์รีบูตแล้ว โปรดดูระบบวิธีใช้สําหรับข้อมูลเพิ่มเติมเกี่ยวกับระบบ
ปฏิบัติการ
●
ตรวจสอบการติดตั้งซอฟต์แวร์ของ
HP
หากปิดเครื่องพิมพ์ในขณะที่กําลังพิมพ์งานอยู่ จะมีข้อความปรากฏขึ้นบนหน้าจอคอมพิวเตอร์ของคุณ หากไม่มีข้อความปรากฏขึ้น ซอฟต์แวร์ของ
HP ที่มากับ
เครื่องพิมพ์อาจไม่ได้รับการติดตั้งอย่างถูกต้อง เพื่อแก้ไขปัญหานี้ ให้ยกเลิกการติดตั้งซอฟต์แวร์ของ HP ออกอย่างสมบูรณ์ จากนั้นให้ติดตั้งซอฟต์แวร์ของ HP
อีกครั้ง
●
ตรวจสอบการเชื่อมต่อสายเคเบิล
ตรวจสอบให้แน่ใจว่าปลายทั้งสองข้างของสายเคเบิลอีเธอร์เน็ตหรือ USB เชื่อมต่อแน่นแล้ว
หากเครื่องพิมพ์เชื่อมต่อกับเครือข่ายแล้ว ให้ตรวจสอบดังต่อไปนี้
:
◦
ตรวจสอบไฟของลิงค์ด้านหลังของเครื่องพิมพ์ที่อยู่เหนือช่องเสียบไฟ
◦
ตรวจสอบให้แน่ใจว่าคุณไม่ได้กําลังใช้สายโทรศัพท์เพื่อเชื่อมต่อเครื่องพิมพ์
●
ตรวจสอบการเชื่อมต่อแบบไร้สายของเครื่องพิมพ์
ถ้าเครื่องพิมพ์เชื่อมต่อกับเครือข่ายด้วยการเชื่อมต่อแบบไร้สาย ให้ตรวจสอบไฟแสดงสถานะไร้สายสีฟ้าเปิดอยู่และไม่กระพริบ ไฟกระพริบหมายถึงว่ามีปัญหาการ
เชื่อมต่อระหว่างเครื่องพิมพ์และเครือข่าย คุณสามารถพิมพ์รายงานการทดสอบระบบไร้สายเพื่อช่วยวินิจฉัยปัญหาใดๆ ก็ได้
●
ตรวจสอบซอฟต์แวร์ไฟร์วอลล์ส่วนบุคคลใดๆ ที่ติดตั้งอยู่ในคอมพิวเตอร์
ซอฟต์แวร์ไฟร์วอลล์ส่วนบุคคลคือโปรแกรมรักษาความปลอดภัยที่ป้องกันคอมพิวเตอร์จากการบุกรุก แต่ไฟร์วอลล์อาจบล็อกการสื่อสารระหว่างคอมพิวเตอร์และ
เครื่องพิมพ์ หากมีปัญหาในการสื่อสารกับเครื่องพิมพ์ ให้ลองปิดการใช้งานไฟร์วอลล์ชั่วคราว หากยังเกิดปัญหาอยู่ แสดงว่าไฟร์วอลล์ไม่ใช่สาเหตุของปัญหาในการ
สื่อสาร เปิดใช้งานไฟร์วอลล์ใหม่อีกครั้ง
ใช้ตัวแก้ปัญหาเบื้องต้นนี้เพื่อช่วยคุณเชื่อมต่อเครื่องพิมพ์เข้าเครือข่ายถ้าคุณมีระบบป้องกันไฟร์วอลล์หรือแอนตี้ไวรัสกําลังสร้างปัญหาให้
คลิกที่นี่เพื่อดูขอมูลเพิ่มเติมทางออนไลน ในขณะนี้ เว็บไซต์นี้อาจใช้ไม่ได้กับทุกภาษา
●
รีสตาร์ทเครื่องพิมพ์และคอมพิวเตอร์
หากเครื่องพิมพ์ยังไม่ตอบสนอง ให้ปิดเครื่องพิมพ์และคอมพิวเตอร์ จากนั้นเปิดใหม่
หากวิธีการข้างต้นไม่สามารถแก้ไขปัญหาได้
คลิกที่นี่เพื่อดูการแกไขปญหาเบื้องตนออนไลนเพิ่มเติม
ข้อมูลบางอย่างหายไปหรือไม่ถูกต้อง
●
ลองใช้วิธีการใน
Print quality is not acceptable (คุณภาพการพิมพ์ไม่เป็นที่ยอมรับ)
●
ตรวจสอบตําแหน่งเครื่องพิมพ์และความยาวของสาย
USB
บางครั้งสนามแม่เหล็กไฟฟ้ากําลังสูง (เช่น ที่เกิดขึ้นจากสาย USB) อาจทําให้งานพิมพ์ที่ได้ผิดเพี้ยนเล็กน้อย ย้ายเครื่องพิมพ์ให้ห่างจากแหล่งสนามแม่ไฟฟ้า
กําลังสูง นอกจากนี้ ขอแนะนําให้ใช้สาย
USB สั้นกว่า 3 เมตร (9.8 ฟุต) เพื่อลดผลกระทบของสนามแม่เหล็กไฟฟ้า
THWW
การแก้ไขปัญหาเครื่องพิมพ์
133
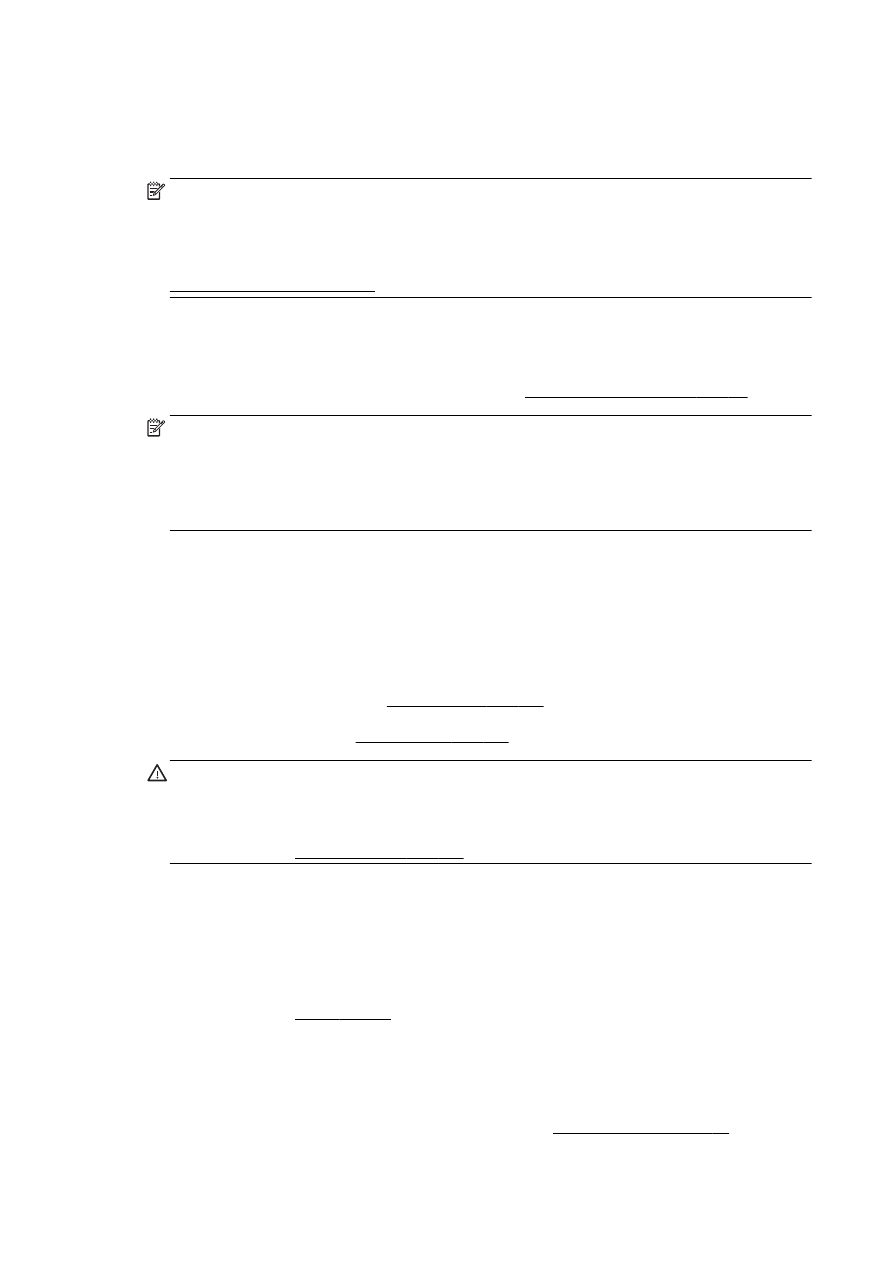
การแก้ไขปัญหาเบื้องต้นคุณภาพการพิมพ์
1.
ตรวจสอบว่าคุณกําลังใช้ตลับหมึกพิมพ์
HP ของแท้ ตลับหมึกพิมพ์ HP ของแท้ได้รับการออกแบบและทดสอบมาเพื่อใช้สําหรับเครื่องพิมพ์ของ HP ซึ่งทําให้
คุณสามารถพิมพ์งานคุณภาพเยี่ยมได้อย่างง่ายดายอยู่เสมอ
หมายเหตุ:
HP ไม่สามารถรับประกันคุณภาพหรือความน่าเชื่อถือของอุปกรณ์ใช้สิ้นเปลืองที่มิใช่ของ HP การต้องเข้ารับบริการหรือซ่อมแซมเครื่องพิมพ์อัน
เป็นผลจากการใช้วัสดุสิ้นเปลืองที่ไม่ใช่ของ HP จะไม่อยู่ภายใต้การรับประกัน
หากแน่ใจว่าคุณได้ซื้อตลับหมึกพิมพ์
HP ของแท้แล้ว โปรดไปที่
www.hp.com/go/anticounterfeit
2.
ตรวจสอบระดับหมึกพิมพ์
ตลับหมึกพิมพ์อาจมีหมึกไม่เพียงพอ
ตรวจสอบระดับหมึกพิมพ์โดยประมาณในตลับบรรจุหมึก สําหรับข้อมูลเพิ่มเติม โปรดดูที่ การตรวจสอบระดับหมึกพิมพ์โดยประมาณ ในหน้า 99
หมายเหตุ: สําหรับการใช้งานปกติ ผลิตภัณฑ์นี
้ไม่ได้ออกแบบมาเพื่อพิมพ์โดยใช้เฉพาะตลับหมึกสีดําเมื่อตลับหมึกสีหมด
อย่างไรก็ตาม เครื่องพิมพ์ของคุณออกแบบมาเพื่อให้คุณสามารถพิมพ์ได้ยาวนานที่สุดเมื่อตลับหมึกเริ่มหมด
เมื่อมีหมึกเพียงพอในหัวพิมพ์ เครื่องพิมพ์จะให้คุณสามารถใช้หมึกสีดําได้เฉพาะเมื่อตลับหมึกสีอย่างน้อยหนึ่งสีหมด และสามารถใช้หมึกสีเฉพาะเมื่อตลับหมึกสีดํา
หมด
●
จํานวนที่คุณสามารถพิมพ์โดยใช้หมึกสีดําหรือหมึกสีโดยเฉพาะนั้นมีจํากัด ดังนั้นโปรดเตรียมตลับหมึกพิมพ์สํารองไว้เปลี่ยนเมื่อคุณอยู่ในสถานการณ์ที่
พิมพ์ด้วยหมึกสีดําหรือหมึกสีโดยเฉพาะ
●
เมื่อมีหมึกไม่เพียงพอเพื่อพิมพ์ คุณจะได้รับข้อความว่าตลับหมึกอย่างน้อยหนึ่งตลับหมด และคุณจะต้องเปลี่ยนตลับหมึกพิมพ์ที่หมดก่อนที่จะดําเนินการ
พิมพ์ต่อ
ดูรายละเอียดการพิมพ์ในกรณีนี้ได้จากรายการต่อไปนี้
●
หากตลับหมึกบางสีหมึกหมด ดูรายละเอียดใน ใช้หมึกดําเท่านั้นหรือไม่ ในหน้า 240
●
หากตลับหมึกดําหมด ดูรายละเอียดใน ใช้หมึกสีเท่านั้นหรือไม่ ในหน้า 241
ข้อควรระวัง: แม้ตลับหมึกพิมพ์จะไม่เสียหายเมื่ออยู่นอกเครื่องพิมพ์ แต่จําเป็นต้องมีตลับหมึกพิมพ์ติดตั้งอยู่กับหัวพิมพ์ตลอดเวลาหลังจากที่ตั้งค่าและใช้งาน
เครื่องพิมพ์แล้ว การปล่อยให้ช่องใส่ตลับหมึกพิมพ์หนึ่งช่องหรือมากกว่าว่างเป็นเวลานานอาจทําให้เกิดปัญหาด้านคุณภาพในการพิมพ์และอาจทําให้หัวพิมพ์เสีย
หายได้ หากคุณทิ้งตลับหมึกพิมพ์อยู่นอกเครื่องพิมพ์เป็นเวลานาน และสังเกตเห็นคุณภาพการพิมพ์ที่ไม่ดี ให้ทําความสะอาดหัวพิมพ์
สําหรับข้อมูลเพิ่มเติม โปรดดูที่ การทําความสะอาดหัวพิมพ์ ในหน้า 156
3.
ตรวจสอบกระดาษที่ใส่ในถาดป้อนกระดาษ ตรวจสอบให้แน่ใจว่าใส่กระดาษถูกต้อง และกระดาษไม่มีรอยยับหรือหนาเกินไป
●
ใส่กระดาษโดยควํ่าด้านที่จะพิมพ์ลง ยกตัวอย่างเช่น หากคุณใส่กระดาษภาพถ่ายผิวเคลือบมัน ให้ใส่กระดาษด้านที่เคลือบมันควํ่าลง
●
ตรวจสอบให้แน่ใจว่ากระดาษในถาดป้อนกระดาษวางเรียบเสมอกันและไม่มีรอยยับ หากกระดาษอยู่ใกล้กับหัวพิมพ์ในระหว่างการพิมพ์ หมึกพิมพ์อาจ
เปื้อนเลอะได้ ปัญหานี้จะเกิดขึ้นหากกระดาษเผยอขึ้น ยับ หรือ มีความหนามาก เช่น ซองจดหมาย
สําหรับข้อมูลเพิ่มเติม โปรดดูที่ ใส่กระดาษ ในหน้า 24
4.
ตรวจสอบประเภทของกระดาษ
HP ขอแนะนําให้คุณใช้กระดาษของ HP หรือกระดาษประเภทอื่นที่มีเทคโนโลยี ColorLok ซึ่งเหมาะสําหรับเครื่องพิมพ์นี้ กระดาษทั้งหมดที่มีโลโก้
ColorLok ผ่านการทดสอบว่ามีคุณสมบัติตรงตามมาตรฐานขั้นสูงด้านความน่าเชื่อถือและคุณภาพงานพิมพ์ และจะทําให้ได้เอกสารที่มีความคมชัด มีสีสัน
สดใส มีสีดําที่เข้มมากขึ้น และแห้งเร็วกว่ากระดาษธรรมดาทั่วไป สําหรับข้อมูลเพิ่มเติม โปรดดูที่ ความรู้เบื้องต้นเกี่ยวกับกระดาษ ในหน้า 21
134 บท 10 การแก้ไขปัญหา
THWW
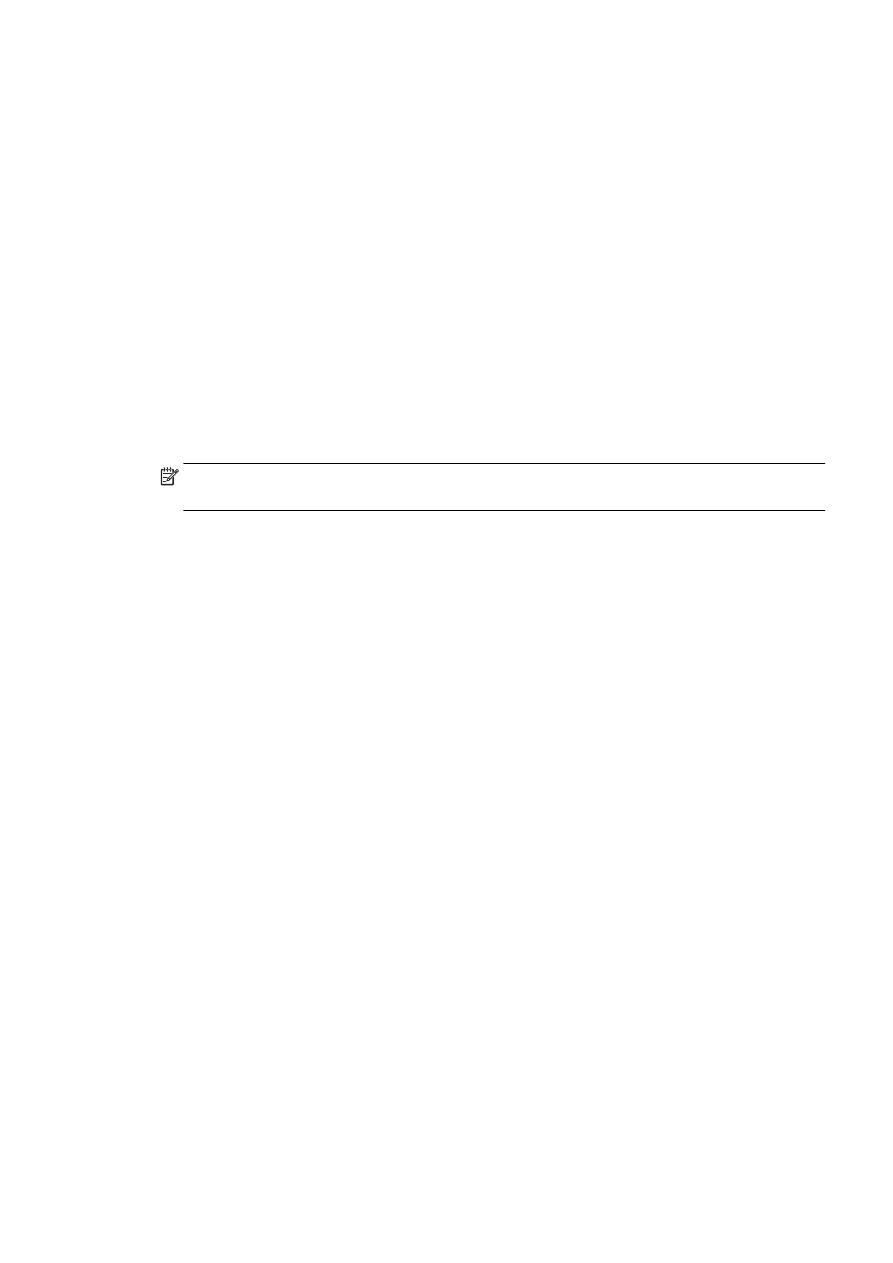
ตรวจสอบให้แน่ใจเสมอว่ากระดาษที่คุณใช้พิมพ์อยู่ในสภาพแบนราบ เพื่อให้ได้ผลการพิมพ์ภาพที่ดีที่สุด ให้ใช้กระดาษภาพถ่ายขั้นสูงของ HP
จัดเก็บกระดาษชนิดพิเศษไว้ในบรรจุภัณฑ์เดิมภายในถุงพลาสติกที่ซีลใหม่ วางไว้บนพื้นผิวที่เรียบ และจัดเก็บไว้ในที่แห้ง เมื่อพร้อมที่จะพิมพ์งานแล้ว ให้นําเฉพาะ
กระดาษที่คุณตั้งใจจะใช้ออกมาในทันที เมื่อพิมพ์เสร็จ ให้เก็บกระดาษภาพถ่ายที่ยังไม่ได้ใช้ลงในถุงพลาสติก การทําเช่นนี้จะช่วยป้องกันกระดาษภาพถ่ายไม่ให้
ม้วนงอ
5.
ตรวจสอบการตั้งค่าการพิมพ์โดยคลิกปุ่มที่เปิดกรอบโต้ตอบ Properties (คุณสมบัติ) (ปุ่มนี้อาจเรียกว่า Properties (คุณสมบัติ), Options (ตัว
เลือก
), Printer Setup (การตั้งค่าเครื่องพิมพ์) Printer Properties (คุณสมบัติเครื่องพิมพ์) หรือ Printer (เครื่องพิมพ์) หรือ
Preferences (ลักษณะที่ต้องการ) ทั้งนี้ขึ้นอยู่กับซอฟต์แวร์แอพพลิเคชันของคุณ)
●
ตรวจสอบการตั้งค่าการพิมพ์ในไดรเวอร์เครื่องพิมพ์ว่าการตั้งค่าสีไม่ถูกต้องหรือไม่
ตัวอย่างเช่น ตรวจสอบว่ามีการตั้งค่าเอกสารให้พิมพ์เป็นโทนสีเทาหรือไม่ หรือตรวจสอบว่ามีการตั้งค่าสีขั้นสูง เช่น ความเข้มสี ความสว่าง หรือโทนสี เพื่อ
ปรับลักษณะของสี
●
ตรวจสอบการตั้งค่าคุณภาพงานพิมพ์และดูให้แน่ใจว่าตั้งค่าตรงกับประเภทของกระดาษที่ใส่ในเครื่องพิมพ์
คุณอาจจําเป็นต้องเลือกการตั้งค่าคุณภาพงานพิมพ์ให้ตํ่าลง หากมีสีซึมเข้าหากัน หรือมิฉะนั้น ให้เลือกการตั้งค่าให้สูงขึ้นหากคุณกําลังพิมพ์ภาพถ่ายคุณภาพ
สูง จากนั้นตรวจสอบให้แน่ใจว่าใส่กระดาษภาพถ่าย เช่น กระดาษภาพถ่ายขั้นสูงของ HP ลงในถาดป้อนกระดาษ
หมายเหตุ: สีบนหน้าจอคอมพิวเตอร์บางเครื่องอาจแตกต่างจากสีบนหน้ากระดาษที่พิมพ์ออกมา ในกรณีนี
้ ไม่ใช่ความผิดปกติของเครื่องพิมพ์ การตั้งค่าการพิมพ์
หรือตลับหมึกพิมพ์ ไม่จําเป็นต้องทําการแก้ไขปัญหาใดๆ
6.
พิมพ์และประเมินรายงานคุณภาพการพิมพ์
ปัญหาคุณภาพงานพิมพ์มีสาเหตุได้จากหลายอย่าง ได้แก่ การตั้งค่าซอฟต์แวร์ ไฟล์ภาพคุณภาพตํ่า หรือตัวระบบการพิมพ์เอง ถ้าคุณไม่พอใจกับคุณภาพงานพิมพ์
ของคุณ หน้า
Print Quality Diagnostic (การวินิจฉัยคุณภาพงานพิมพ์) จะช่วยคุณตัดสินใจว่าระบบการพิมพ์ทํางานได้อย่างเหมาะสมหรือไม่
การพิมพ์รายงานคุณภาพพิมพ์
a.
กดและเลื่อนนิ้วไปตามหน้าจอ กดเลือก Setup (การตั้งค่า)
b.
กดเลือก พิมพ์รายงาน
c.
กดเลือก
Print Quality Report (รายงานคุณภาพการพิมพ์)
THWW
การแก้ไขปัญหาเครื่องพิมพ์
135
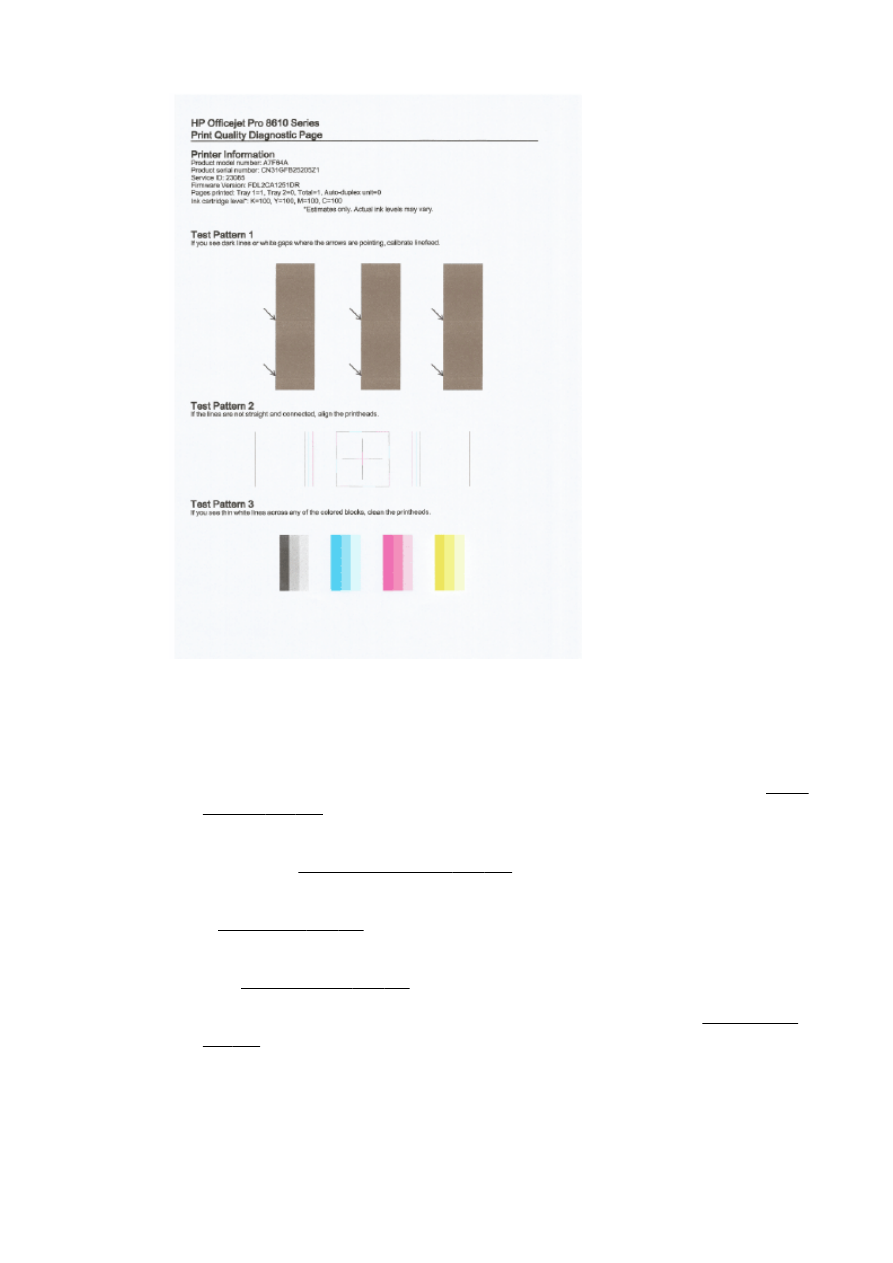
หากพบข้อบกพร่องในหน้ากระดาษ ให้ทําตามขั้นตอนด้านล่างนี้:
a.
ถ้ารายงานการวินิจฉัยคุณภาพการพิมพ์ที่พิมพ์ออกมาจาง พิมพ์เป็นบางส่วน มีเส้นริ้ว หรือแถบสีหรือรูปแบบบางอย่างหายไป ให้ตรวจสอบว่าหมึกในตลับ
บรรจุหมึกหมดหรือไม่ และเปลี่ยนตลับบรรจุหมึกตามแถบสีหรือรูปแบบสีที่มีความบกพร่อง ถ้าไม่มีสีใดหมด ให้ถอดและติดตั้งตลับบรรจุหมึกทั้งหมด
ใหม่ เพื่อให้แน่ใจว่าตลับบรรจุหมึกติดตั้งอย่างถูกต้อง
อย่าถอดตลับหมึกพิมพ์จนกว่าคุณจะมีตลับบรรจุหมึกใหม่ที่พร้อมสําหรับการเปลี่ยน สําหรับข้อมูลเกี่ยวกับวิธีติดตั้งตลับหมึกพิมพ์ใหม่ โปรดดู การเปลี่ยน
ตลับบรรจุหมึก ในหน้า
101
b.
หากคุณเห็นเส้นสีขาวหรือสีดําตรงจุดที่ลูกศรชี้ใน
Test Pattern 1 (รูปแบบการทดสอบ 1) ให้ปรับเทียบมาตรฐานการขึ้นบรรทัดใหม่ สําหรับ
ข้อมูลเพิ่มเติม โปรดดูที่ ปรับเทียบมาตรฐานการขึ้นบรรทัดใหม่ ในหน้า 158
c.
หากเส้นใน
Test Pattern 2 (รูปแบบการทดสอบ 2) ไม่เป็นเส้นตรงและไม่ต่อเนื่องกัน ให้ปรับตําแหน่งเครื่องพิมพ์ สําหรับข้อมูลเพิ่มเติม โปรด
ดูที่ ปรับตําแหน่งหัวพิมพ์ ในหน้า
157
d.
หากคุณเห็นเส้นสีขาวที่กล่องสีกล่องใดกล่องหนึ่งใน
Test Pattern 3 (รูปแบบการทดสอบ 3) ให้ทําความสะอาดหัวพิมพ์ สําหรับข้อมูลเพิ่มเติม
โปรดดูที่ การทําความสะอาดหัวพิมพ์ ในหน้า
156
e.
หากไม่มีขั้นตอนก่อนหน้าคอยช่วยเหลือ ให้ติดต่อฝ่ายสนับสนุนของ HP เพื่อเปลี่ยนหัวพิมพ์ สําหรับข้อมูลเพิ่มเติม โปรดดูที่ ฝ่ายสนับสนุนของ HP
ในหน้า
124
136 บท 10 การแก้ไขปัญหา
THWW