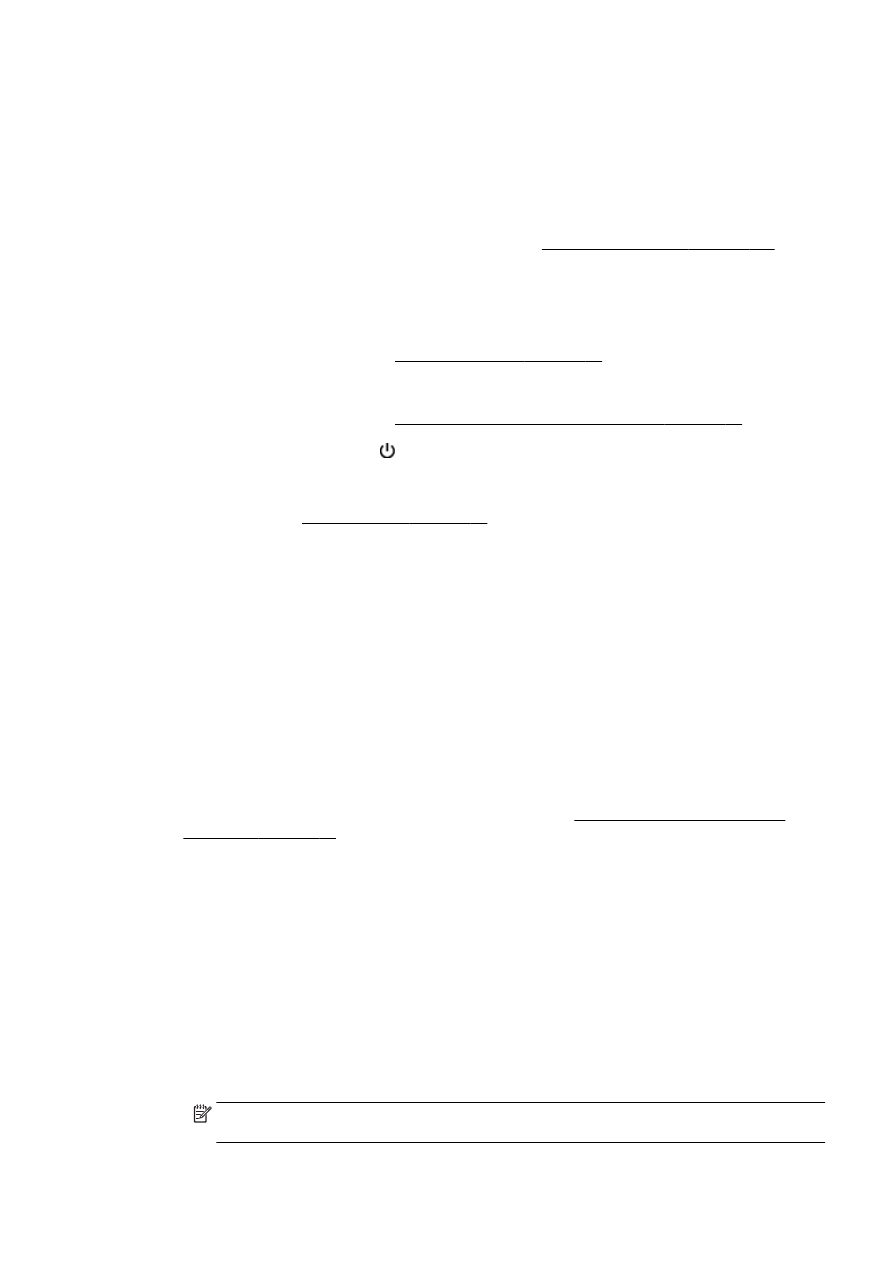
Tips för lyckade utskrifter
För att utskriften ska bli bra måste HPs bläckpatroner vara korrekt installerade, innehålla tillräckligt
med bläck och fungera som de ska. Dessutom måste du ha lagt i papperet på korrekt sätt och gjort
rätt utskriftsinställningar.
Bläcktips
●
Om utskriftskvaliteten inte är acceptabel kan du gå till Lösa utskriftsproblem på sidan 131 för
ytterligare information.
●
Använd HPs originalbläckpatroner.
●
Installera både den svarta patronen och färgpatronerna korrekt.
Mer information finns i avsnittet Byta bläckpatroner på sidan 99.
●
Kontrollera de beräknade bläcknivåerna i patronerna för att försäkra dig om att bläcket räcker.
Mer information finns i avsnittet Kontrollera de beräknade bläcknivåerna på sidan 97.
●
Stäng alltid av skrivaren med (knappen Ström) så att skrivaren kan skydda munstyckena.
Påfyllningstips
Mer information finns i Fylla på papper på sidan 23.
●
Lägg i en hel bunt papper (inte bara ett ark). Alla papper i bunten ska ha samma storlek och
vara av samma typ, annars kan det uppstå papperstrassel.
●
Lägg papperet med utskriftssidan nedåt i huvudfacket.
●
Kontrollera att papperet i inmatningsfacket ligger plant och att kanterna inte är böjda eller
trasiga.
●
Justera pappersledarna i inmatningsfacket så att de ligger an mot allt papper. Kontrollera att
pappersledarna inte böjer papperet i facket.
Skrivarinställningstips (Windows)
●
Om du vill ändra standardinställningarna för utskrift klickar du på Ange inställningar under Skriv
ut, skanna, faxa i HPs skrivarprogramvara.
Om du vill ha mer information om skrivarprogramvaran, se Öppna HPs skrivarprogramvara
(Windows) på sidan 37.
●
Välj hur många sidor du vill skriva ut per ark genom att gå till fliken Layout i skrivardrivrutinen
och välja önskat alternativ i listrutan Antal sidor per ark.
●
Om du vill ändra sidorienteringen gör du detta i ditt programgränssnitt.
●
Om du vill se fler utskriftsinställningar går du till fliken Layout eller Papper/kvalitet i
skrivardrivrutinen och klickar på knappen Avancerat så att dialogrutan Avancerade alternativ
öppnas.
◦
Skriv ut i gråskala: Låter dig skriva ut ett svartvitt dokument med enbart svart bläck. Välj
Endast svart bläck och klicka sedan på knappen OK.
◦
Layout för sidor per blad: Hjälper dig att ange ordningen på sidorna om du skriver ut
dokument med fler än två sidor per ark.
OBS! Förhandsgranskningen på fliken Layout kan inte återspegla det som du väljer i
listrutan Layout för sidor per blad.
SVWW
Tips för lyckade utskrifter 49
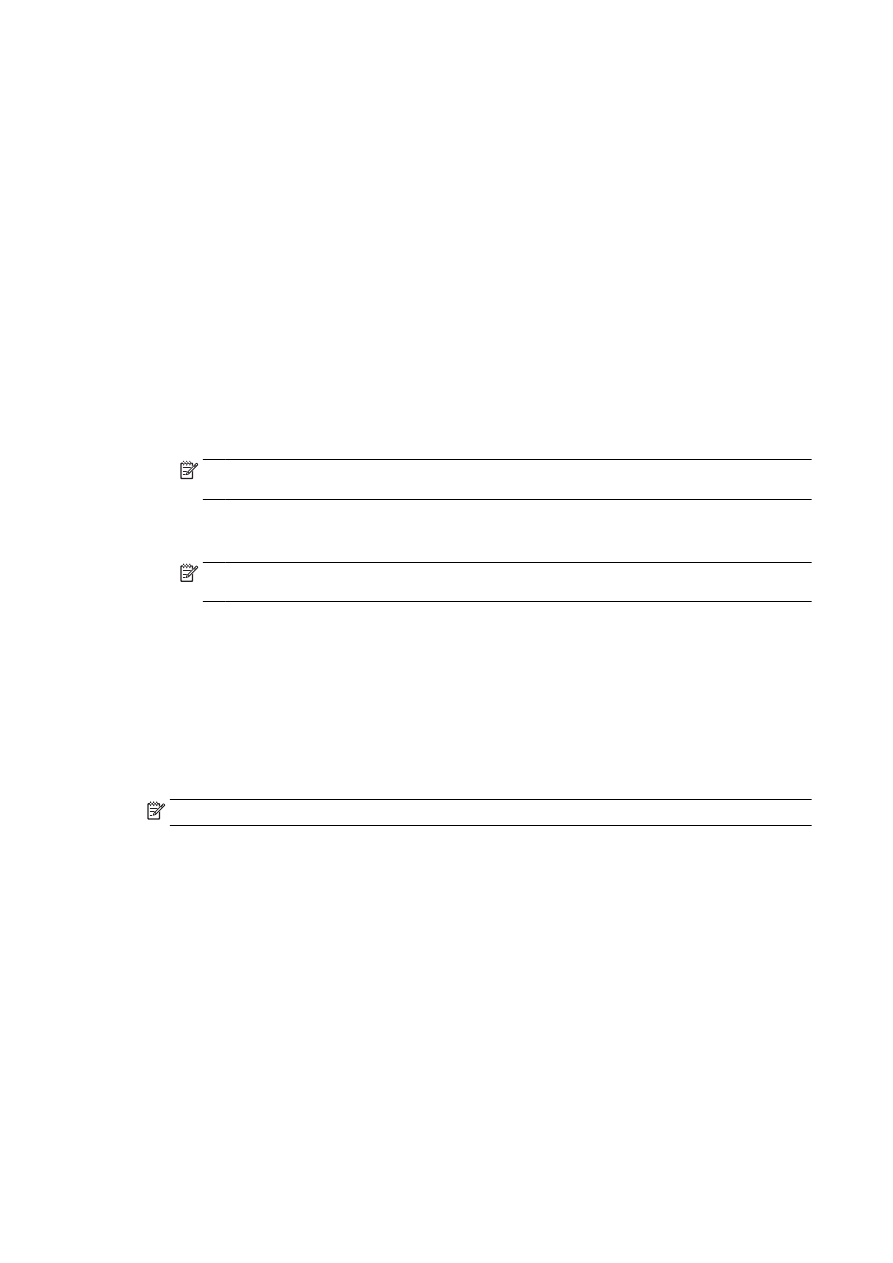
◦
Utfallande utskrift: Välj den här funktionen om du vill skriva ut foton utan kant. Den här
funktionen kan inte tillämpas på alla papperstyper. Om den valda papperstypen i listrutan
Media inte stöder utfallande utskrift visas en varningsikon bredvid alternativet.
◦
Behåll layouten: Den här funktionen kan endast användas vid dubbelsidig utskrift. Om
bilden är större än det utskrivbara området kan du välja den här funktionen för att ändra
skala på sidinnehållet så att det hamnar innanför marginalerna och undvika att extra sidor
genereras.
◦
HP Real Life-teknik: Den här funktionen gör bilder och grafik jämnare och skarpare för
bättre utskriftskvalitet.
◦
Häfte: Låter dig skriva ut ett flersidigt dokument som ett häfte. Två sidor placeras på varje
sida av ett ark som sedan kan vikas till ett häfte i halva pappersformatet. Välj
sidbindningsmetod i listrutan och klicka sedan på OK.
●
Häfte-vänsterbindning: När häftet viks hamnar bindningssidan till vänster. Välj det här
alternativet om du brukar läsa från vänster till höger.
●
Häfte-högerbindning: När häftet viks hamnar bindningssidan till höger. Välj det här
alternativet om du brukar läsa från höger till vänster.
OBS! Förhandsgranskningen på fliken Layout kan inte återspegla det som du väljer i
listrutan Häfte.
◦
Sidkantlinjer: Hjälper dig att lägga till kanter på sidorna om du skriver ut dokumentet med
fler än två sidor per ark.
OBS! Förhandsgranskningen på fliken Layout kan inte återspegla det som du väljer i
listrutan Sidkantlinjer.
●
Om du använder utskriftsgenvägar slipper du ägna så mycket tid åt att göra inställningar. En
utskriftsgenväg lagrar de inställningar som är lämpliga för en viss typ av jobb så att du kan ställa
in alla alternativ med en enkel klickning. Gå till fliken Utskriftsgenväg, markera en
utskriftsgenväg och klicka sedan på OK.
För att lägga till en ny utskriftsgenväg efter att du gjort inställningar på fllken Layout eller Papper/
kvalitet klickar du på fliken Utskriftsgenväg, klickar på Spara som, anger ett namn och klickar
därefter på OK.
Om du vill ta bort en utskriftsgenväg markerar du den och klickar på Ta bort.
OBS! Du kan inte ta bort standardutskriftsgenvägar.
Skrivarinställningstips (OS X)
●
I dialogrutan Skriv ut använder du popup-menyn Pappersformat för att välja den pappersstorlek
som fyllts på i skrivaren.
●
I dialogrutan Skriv ut väljer du popup-menyn Papperstyp/kvalitet och väljer lämplig papperstyp
och kvalitet.
●
Om du vill skriva ut ett svartvitt dokument med endast svart bläck, väljer du Papperstyp/kvalitet i
popup-menyn och väljer Gråskala på popup-menyn Färg.
50 Kapitel 3 Skriva ut
SVWW
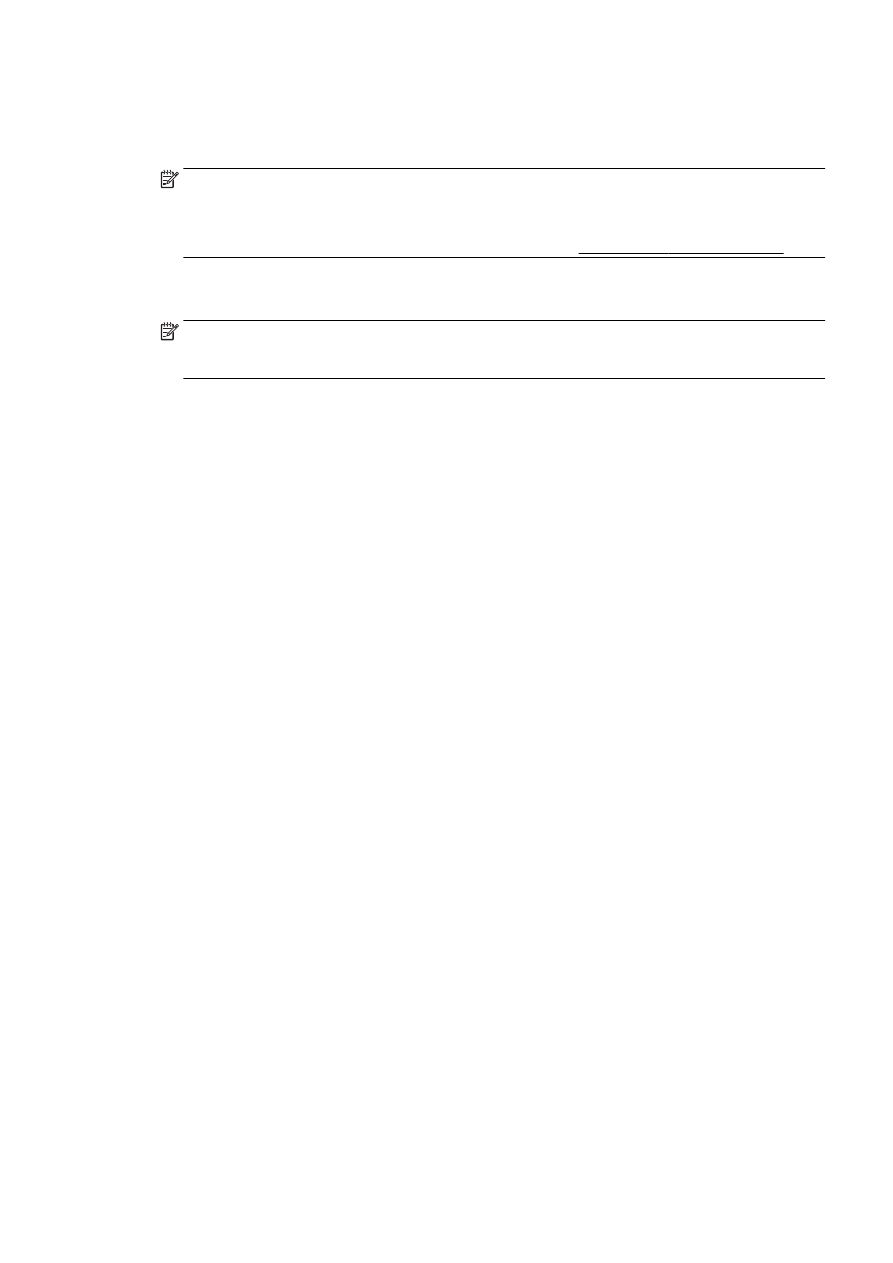
Anmärkningar
●
HPs originalbläckpatroner är utformade och testade med HPs skrivare och papper för att du ska
få utmärkta resultat i utskrift efter utskrift.
OBS! HP lämnar inte några garantier för kvaliteten eller tillförlitligheten hos tillbehör från andra
tillverkare. Service eller reparation av enheten till följd av att tillbehör från andra tillverkare
använts täcks inte av garantin.
Om du trott att du köpt äkta HP-bläckpatroner kan du gå till www.hp.com/go/anticounterfeit.
●
I varningar om låg bläcknivå och bläcknivåindikatorer anges uppskattningar som är avsedda för
planeringsändamål.
OBS! När du får ett varningsmeddelande om att bläcket håller på att ta slut kan du ha en
ersättningspatron i beredskap så att du undviker förseningar. Du behöver inte byta ut
bläckpatroner förrän utskriftskvaliteten blir oacceptabel.
●
De programinställningar som väljs i skrivardrivrutinen gäller bara för utskrifter, inte för kopiering
eller skanning.
●
Du kan skriva ut dokumentet på båda sidor av papperet.
SVWW
Tips för lyckade utskrifter 51
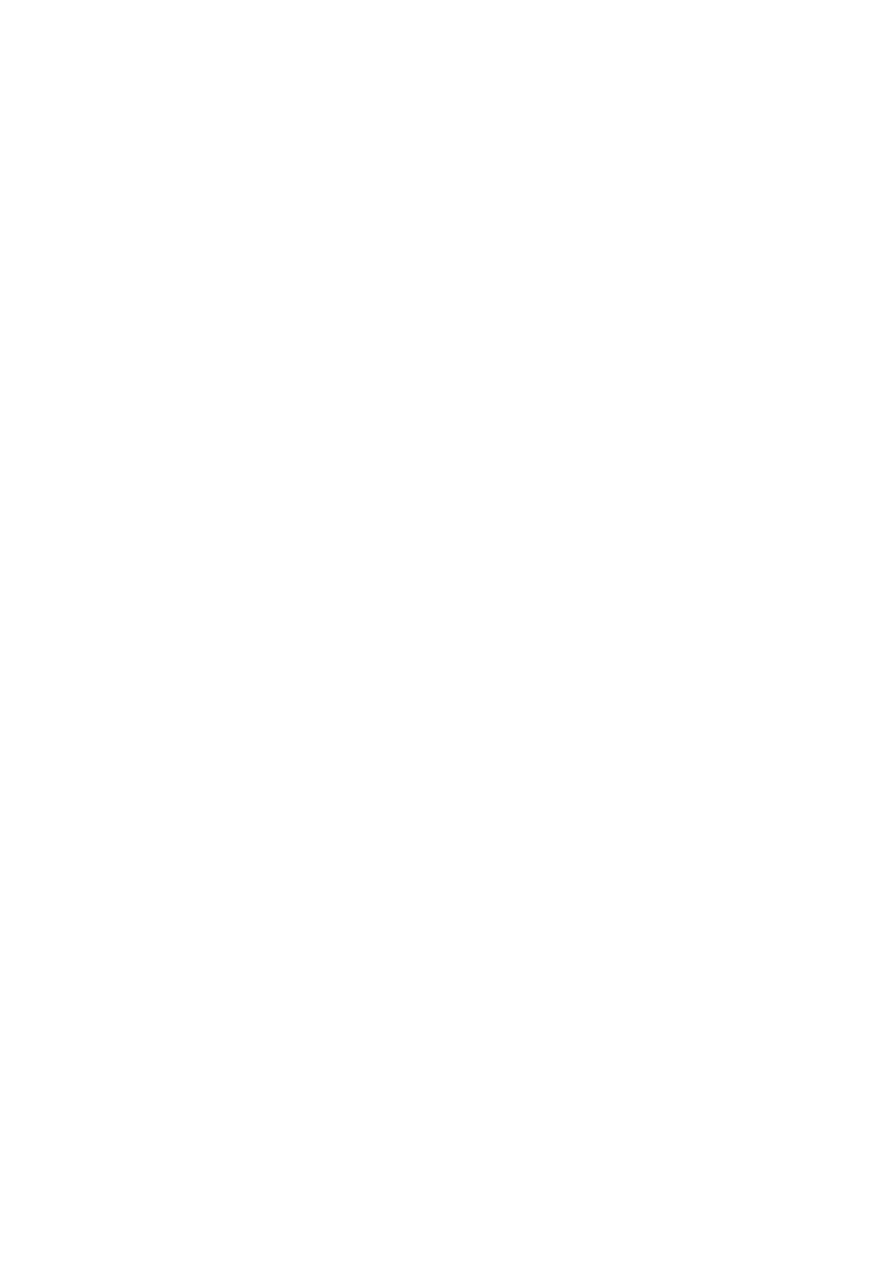
52 Kapitel 3 Skriva ut
SVWW
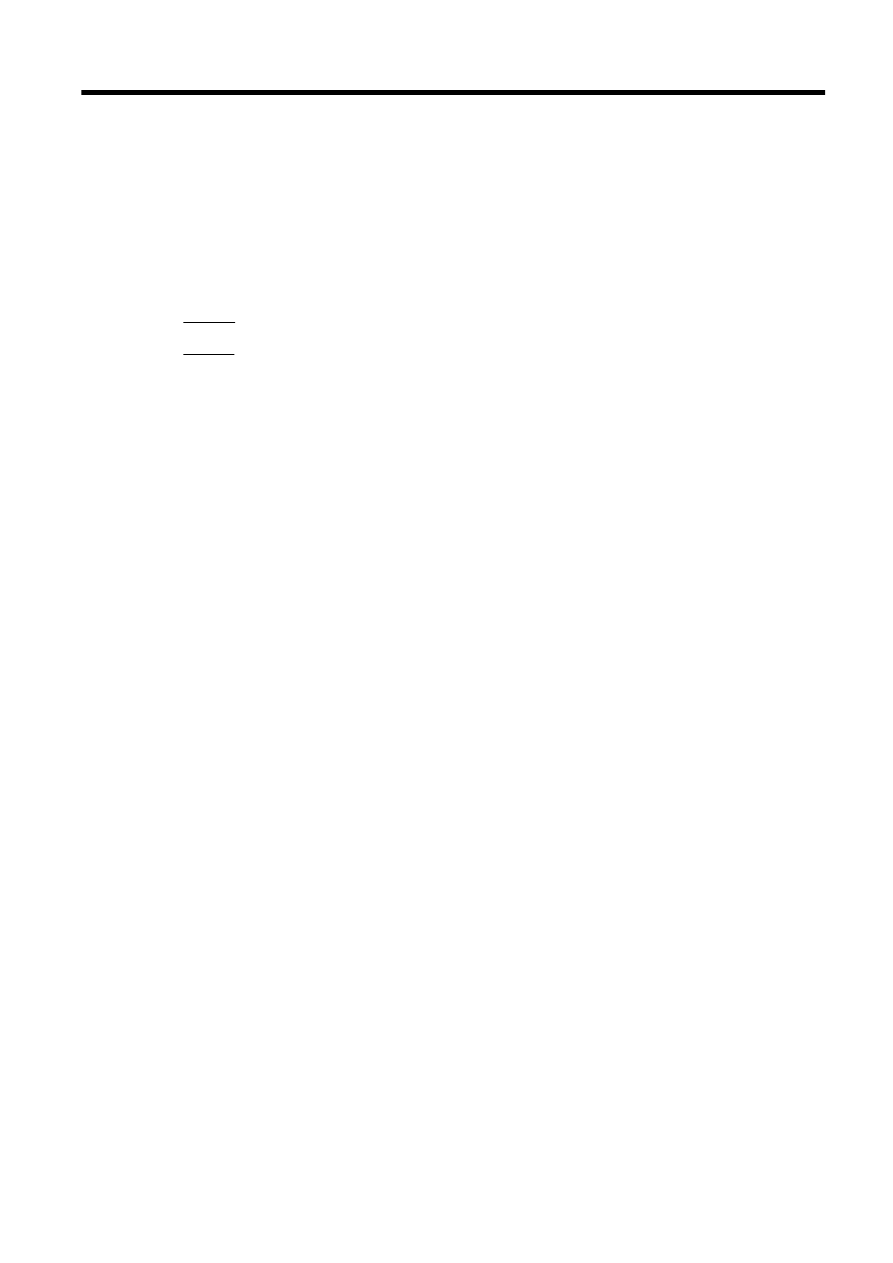
4