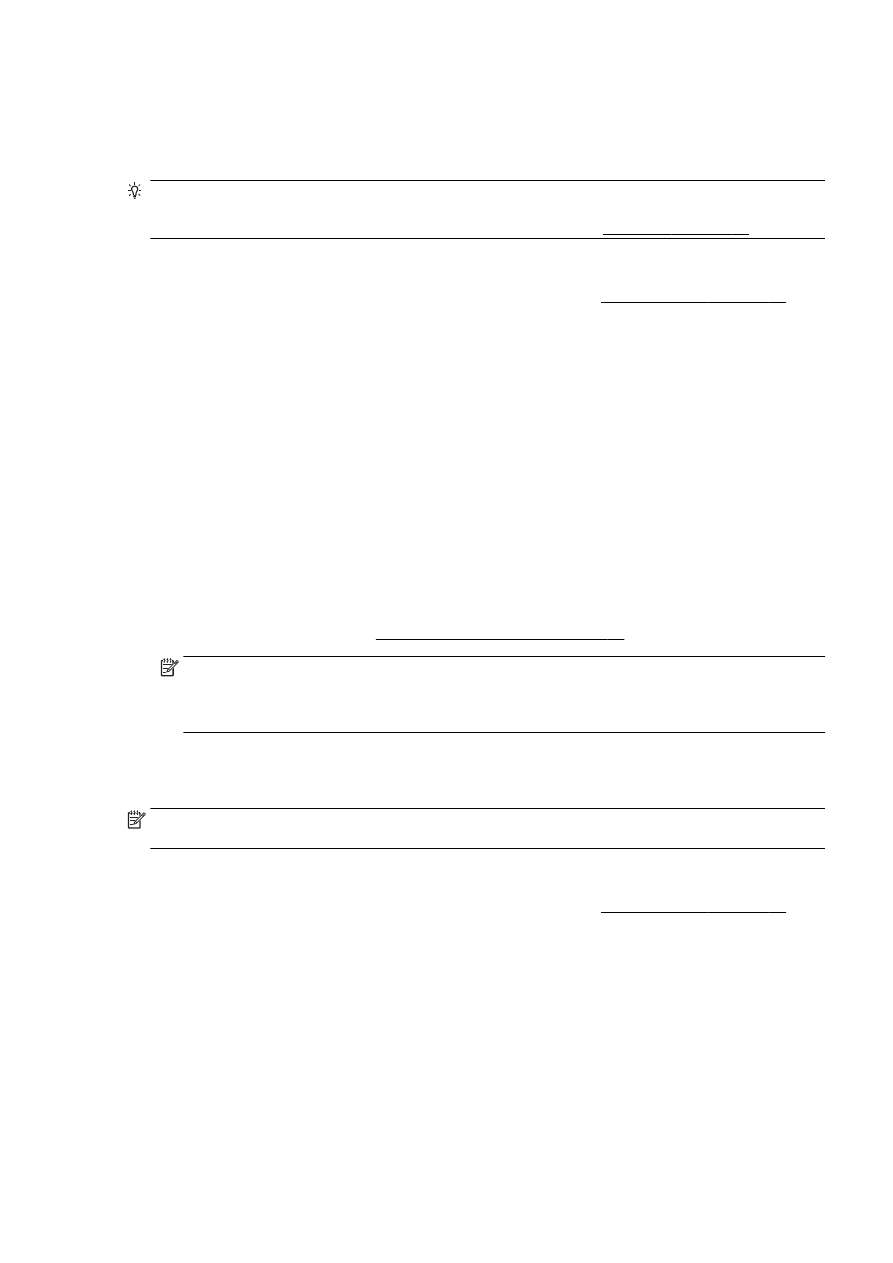
Skriva ut foton
Låt inte oanvänt fotopapper ligga kvar i inmatningsfacket. Papperet kan böja sig, vilket kan försämra
utskriftskvaliteten. Fotopapper bör vara plana före utskrift.
TIPS: Den här skrivaren inkluderar HP ePrint, en gratistjänst från HP som gör att du kan skriva ut
dokument på din HP ePrint-beredda skrivare när som helst, var som helst och utan extra
programvara eller skrivardrivrutiner. Mer information finns i avsnittet HP ePrint på sidan 91.
Så här skriver du ut ett foto från datorn (Windows)
1.
Lägg i papper i pappersfacket. Mer information finns i avsnittet Fylla på papper på sidan 23.
2.
Gå till programvaran och välj Skriv ut.
3.
Kontrollera att din skrivare är vald.
4.
Klicka på knappen som öppnar dialogrutan Egenskaper.
Beroende på vilket program du använder kan denna knapp heta Egenskaper, Alternativ,
Skrivarinställningar, Skrivaregenskaper, Skrivare eller Inställningar.
5.
Välj önskade alternativ.
●
På fliken Layout väljer du Stående eller Liggande orientering.
●
På fliken Papper/kvalitet väljer du önskad papperstyp i listrutan Media i området Fackval
och väljer sedan lämplig utskriftskvalitet i området Kvalitetsinställningar.
●
Klicka på knappen Avancerat i området Papper/utskrift och välj rätt pappersstorlek i
listrutan Pappersformat.
För fler utskriftsalternativ, se Tips för lyckade utskrifter på sidan 49.
OBS! Om du vill ha maximal upplösning går du till fliken Papper/kvalitet, väljer Fotopapper i
listrutan Media och väljer sedan Bästa i området Kvalitetsinställningar. Klicka sedan på knappen
Avancerat och välj Ja från listrutan Skriv ut med max-DPI. Om du vill skriva ut med maximal DPI
gråskala ska du välja Gråskala med hög kvalitet i listrutan Skriv ut i gråskala.
6.
Klicka på OK när du vill återgå till dialogrutan Egenskaper.
7.
Klicka på OK och sedan på Skriv ut eller OK i dialogrutan Skriv ut.
OBS! När utskriften är klar tar du bort eventuellt oanvänt fotopapper från inmatningsfacket. Förvara
fotopapperet så att det inte böjer sig, eftersom böjt papper kan ge försämrad utskriftskvalitet.
Så här skriver du ut ett foto från datorn (OS X)
1.
Lägg i papper i pappersfacket. Mer information finns i avsnittet Fylla på papper på sidan 23.
2.
I menyn Arkiv i programvaran väljer du Skriv ut.
3.
Kontrollera att din skrivare är vald.
4.
Ställ in utskriftsalternativen.
Gör följande om du inte ser några alternativ i dialogrutan Skriv ut.
●
OS X v10.6: Klicka på den blå triangeln intill skrivaralternativen för att komma åt
utskriftsalternativen.
●
OS X Lion och Mountain Lion: Klicka på Visa detaljer för att visa utskriftsalternativen.
SVWW
Skriva ut foton 45
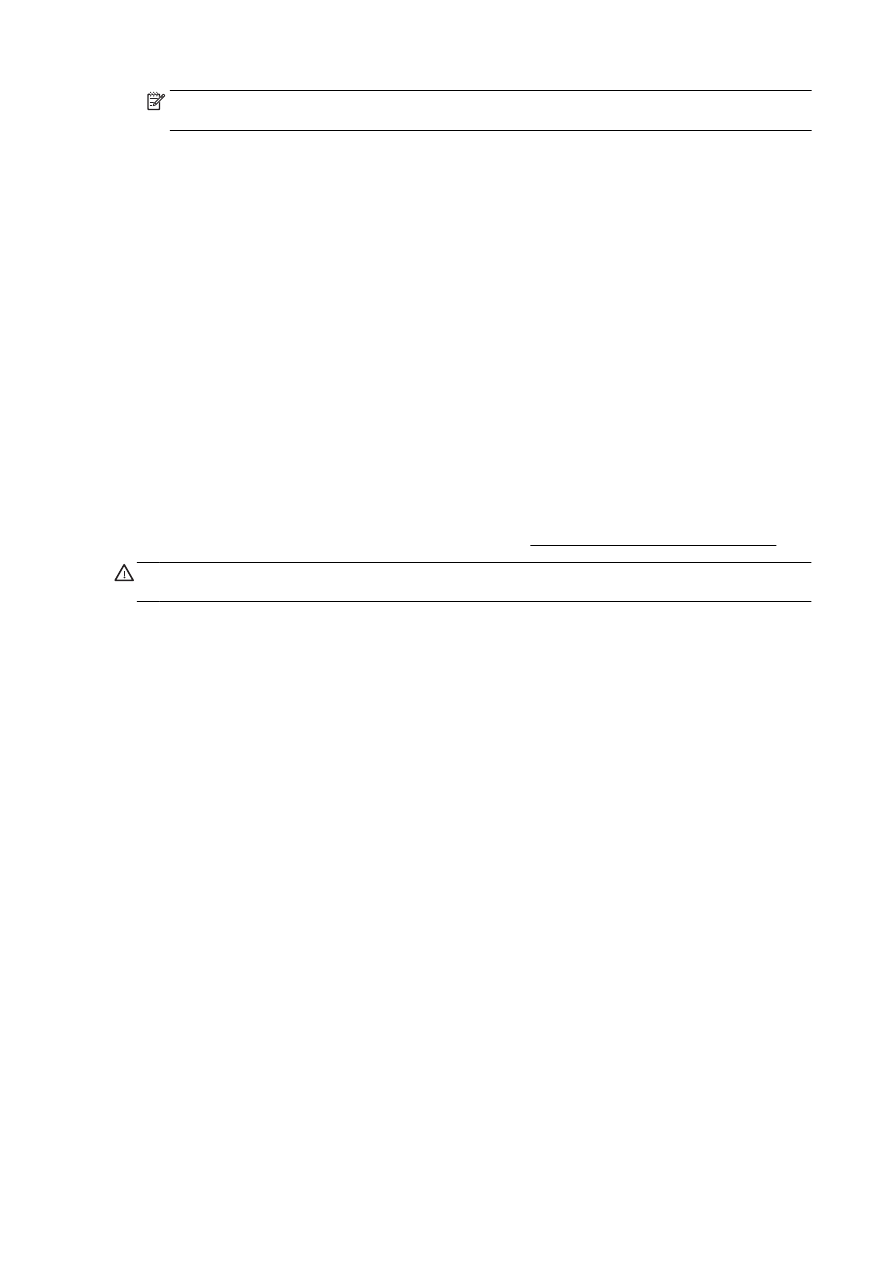
OBS! Följande alternativ är tillgängliga för din skrivare. Platsen för alternativen kan variera från
ett program till ett annat.
a.
Välj önskad pappersstorlek i popup-menyn Pappersformat.
b.
Välj en Riktning.
c.
Gå till popup-menyn, välj Papperstyp/kvalitet och gör sedan följande inställningar:
●
Papperstyp: Önskad typ av fotopapper
●
Kvalitet: Bästa eller Maximal dpi
●
Klicka på triangeln vid Färgalternativ och välj sedan önskat alternativ för Korrigera
foto.
◦
Av: gör inga automatiska justeringar av bilden.
◦
Normal: bilden fokuseras automatiskt, och bildens skärpa justeras något.
5.
Ställ in övriga utskriftsinställningar och klicka på Skriv ut.
Skriva ut foton från ett minneskort
Du kan ansluta en USB-flashenhet (som en nyckelringsenhet eller en bärbar hårddisk) till USB-porten
på skrivarens framsida.
Mer information om hur du använder minnesenheter finns i Sätt i en USB-flashenhet på sidan 29.
VIKTIGT: Om du försöker ta ut en minnesenhet när enheten läser på den kan filerna på
minnesenheten ta skada. Det är säkert att ta ut ett minneskort endast när statuslampan inte blinkar.
1.
Sätt i en USB-flashenhet i den främre USB-porten.
2.
Gå till displayen på skrivarens kontrollpanel och tryck på Skriv ut foton.
3.
Tryck på Visa & skriv om du vill visa fotona.
4.
Tryck på ett foto som du vill skriva ut och tryck sedan på Välj.
5.
Bläddra uppåt eller nedåt för att ange hur många foton som ska skrivas ut.
6.
Tryck på Redigera om du vill välja alternativ för att ändra de markerade fotona. Du kan rotera
eller beskära ett foto eller slå på eller stänga av Korrigera foto eller Korrigera röda ögon.
7.
Tryck på Klar och på Fortsätt för att förhandsgranska det valda fotot. Om du vill justera layouten
eller papperstypen trycker du på Inställningar och därefter på ditt val. Du kan också spara de
nya inställningarna som standardinställningar.
8.
Tryck på Skriv ut för att starta utskriften.
46 Kapitel 3 Skriva ut
SVWW