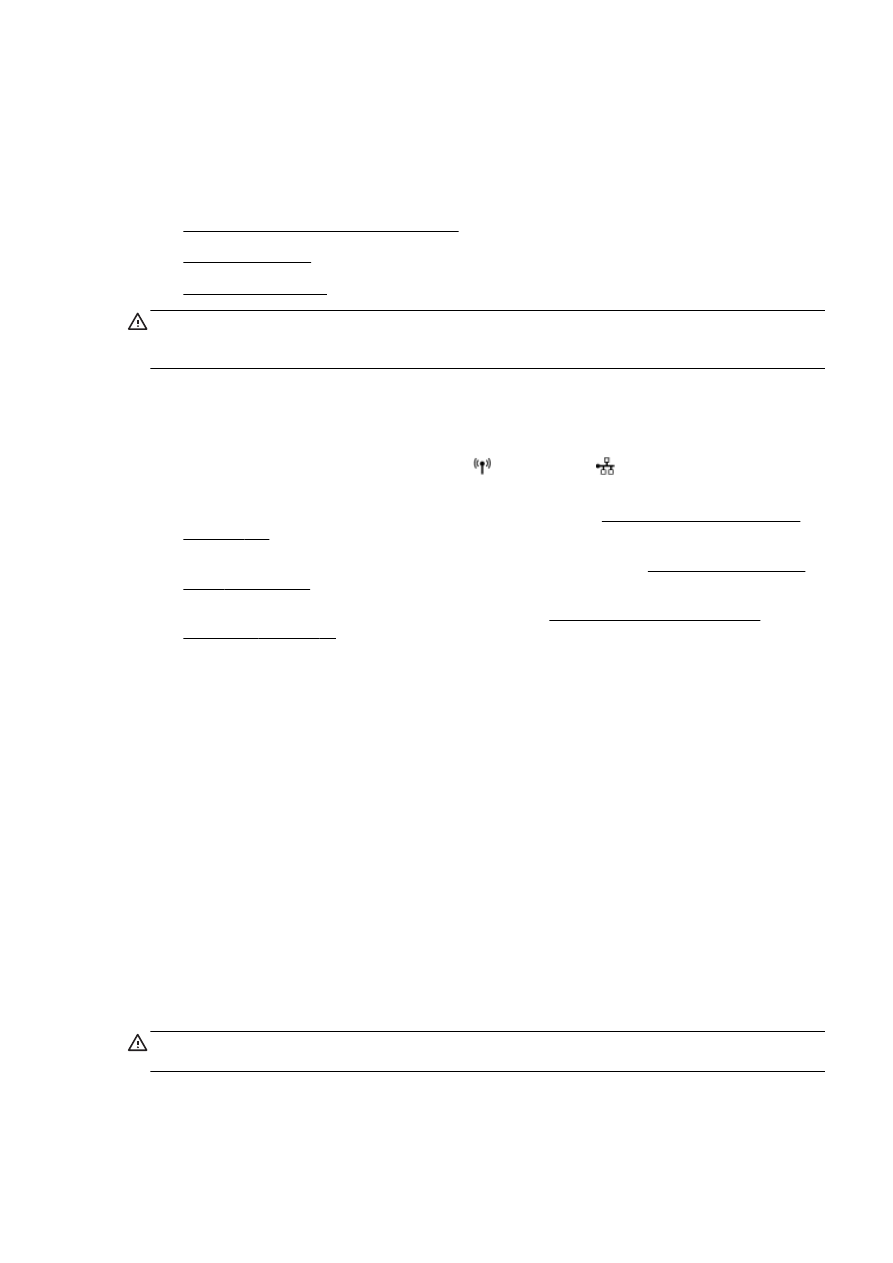
Ändra IP-inställningar
VIKTIGT: Nätverksinställningarna är avsedda att underlätta för användaren. Såvida du inte är en
avancerad användare bör du emellertid inte ändra några av dessa inställningar (t.ex. länkhastighet,
IP-inställningar, standard-gateway och brandväggsinställningar).
Visa och skriva ut nätverksinställningarna
Om du vill visa eller skriva ut nätverksinställningar gör du på något av följande sätt:
●
Gå till skrivarens kontrollpanel och tryck på (Trådlöst) eller (Ethernet). Skärmen för
nätverksstatus visas.
●
Skriv ut konfigurationssidan för nätverk. Mer information finns i Konfigurationssida för nätverk
på sidan 126.
●
Kör testet av den trådlösa funktionen. Mer information finns i avsnittet Steg 3: Kör det trådlösa
testet på sidan 152.
Om du vill veta hur du kommer åt programvaran, gå till Öppna HPs skrivarprogramvara
(Windows) på sidan 37.
Ange länkhastighet
Du kan ändra den hastighet med vilken data överförs via nätverket. Standardinställningen är
Automatisk.
1.
Gå till displayen på skrivarens kontrollpanel, tryck och dra med fingret över skärmen, tryck på
Installation och tryck sedan på Nätverksinstallation.
2.
Tryck på Ethernet-inställningar.
3.
Välj Avancerade inställningar.
4.
Tryck på Länkhastighet.
5.
Tryck på det alternativ som passar nätverksmaskinvaran.
Ändra IP-inställningar
Standardinställningen för IP-inställningarna är Automatisk, som gör att IP-inställningarna görs
automatiskt. Om du är en erfaren användare och vill använda andra uppgifter (som IP-adress,
nätmask eller standardgateway) kan du ändra inställningarna manuellt.
VIKTIGT: Var försiktig när du tilldelar en IP-adress manuellt. Om du anger en ogiltig IP-adress
under installationen kan dina nätverkskomponenter inte upprätta en förbindelse med skrivaren.
1.
Gå till displayen på skrivarens kontrollpanel, tryck och dra med fingret över skärmen, tryck på
Installation och tryck sedan på Nätverksinstallation.
2.
Tryck på Ethernet-inställningar eller Trådlös inställning.
SVWW
Ändra nätverksinställningarna 109
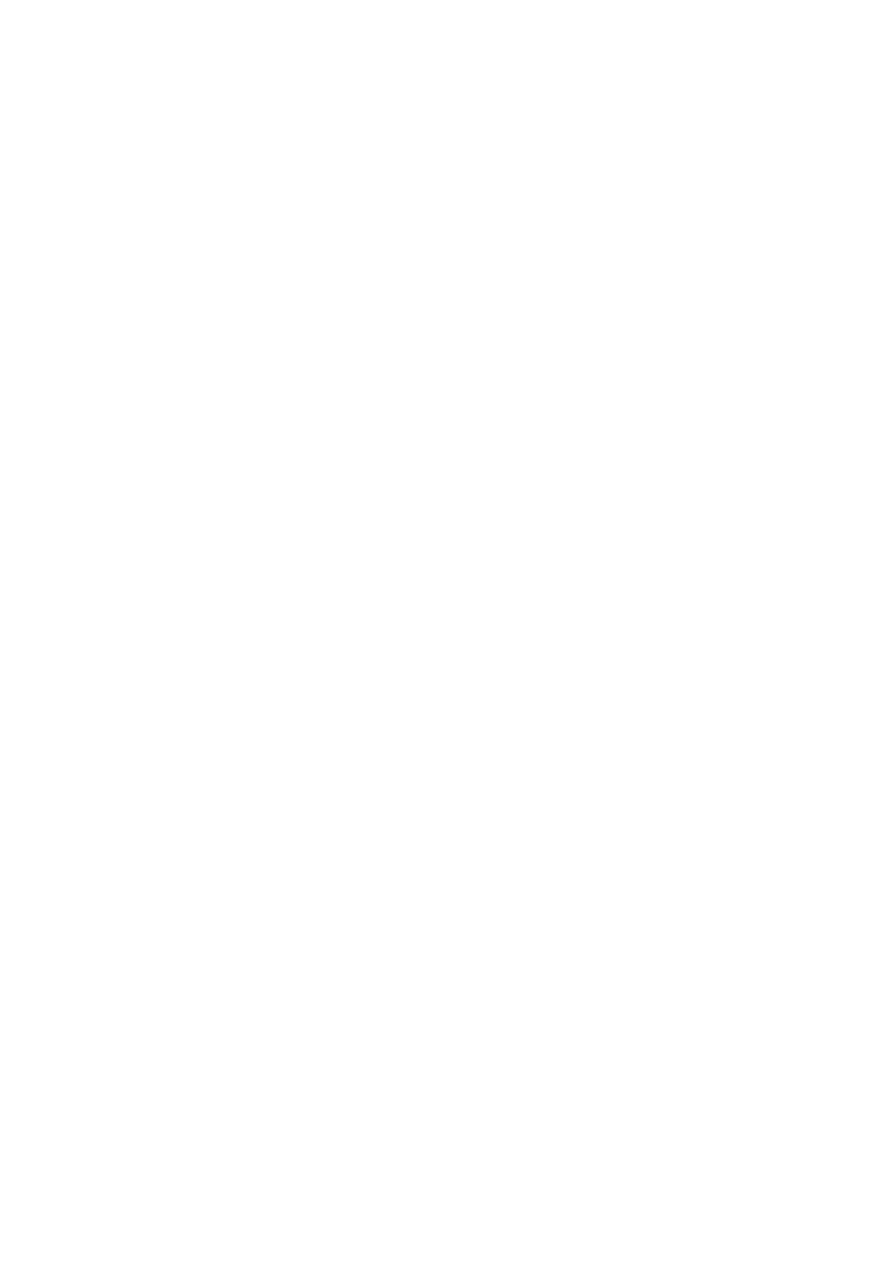
3.
Tryck på Avancerade inställningar.
4.
Tryck på IP-inställningar.
5.
Ett meddelande visas som varnar för att skrivaren kommer att tas bort från nätverket om du
ändrar IP-adressen. Tryck på OK för att fortsätta.
6.
Automatiska är valt som standard. Om du vill ändra inställningarna manuellt trycker du på
Manuella och anger sedan de rätta uppgifterna för följande inställningar:
●
IP
●
Nätmask
●
Standard-gateway
●
DNS-adress
7.
Gör ändringarna och tryck sedan på Klar.
8.
Tryck på OK.
110 Kapitel 8 Nätverksinstallation
SVWW
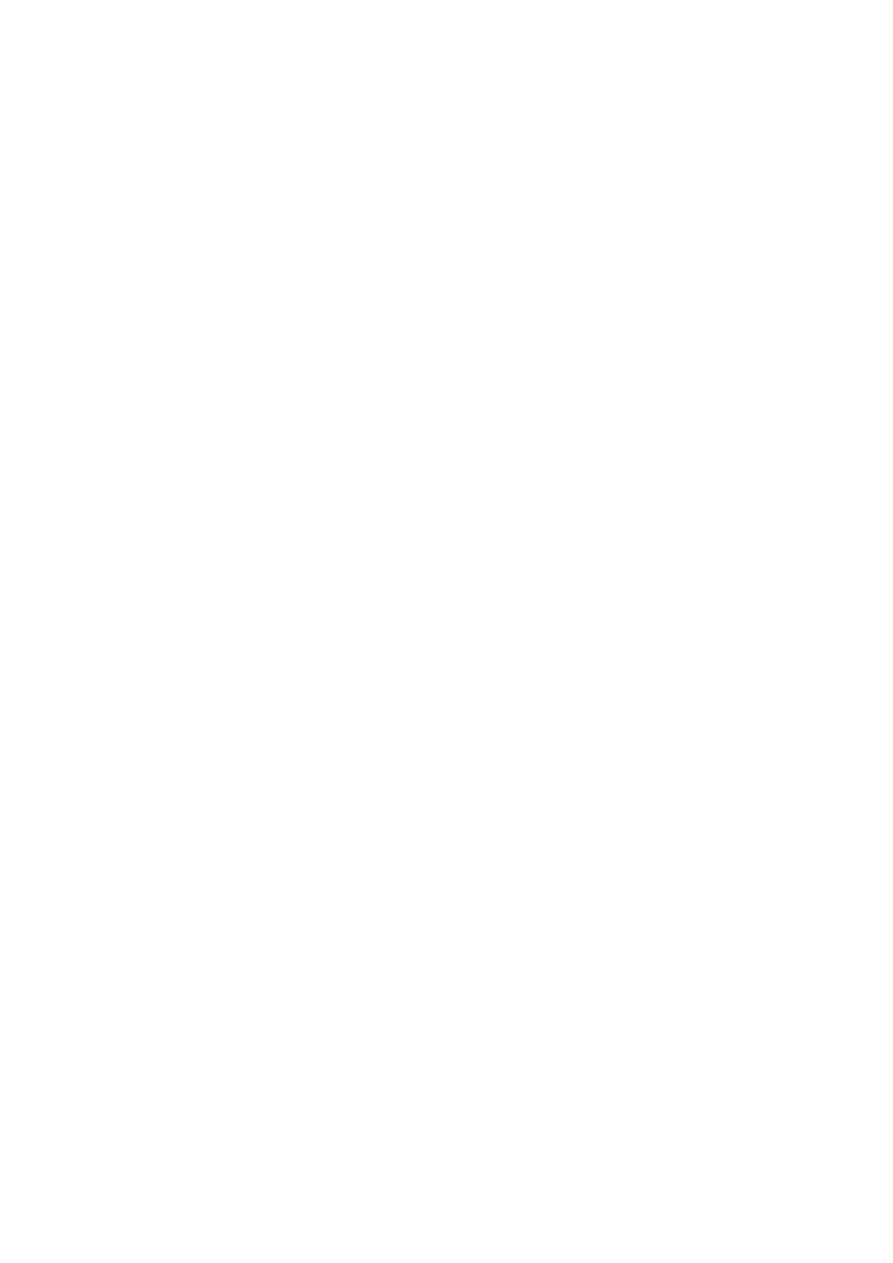
Ändra från en trådlös anslutning till en USB- eller Ethernet-
anslutning
Så här ändrar du från en trådlös anslutning till en USB- eller Ethernet-anslutning(Windows)
1.
Beroende på vilket operativsystem du har ska du göra något av följande:
●
Windows 8: Högerklicka i ett tomt område av skärmen, klicka på Alla appar i appfältet,
klicka på ikonen med skrivarens namn och klicka sedan på Verktyg.
●
Windows 7, Windows Vista och Windows XP: Gå till datorns skrivbord och klicka på Start,
välj Alla program, klicka på HP och klicka på mappen för skrivaren.
2.
Klicka på Skrivarinstallation och programvara.
3.
Klicka på Anslut en ny skrivare.
4.
Välj önskad anslutningstyp när du blir ombedd att göra det och följ sedan anvisningarna på
displayen för att slutföra konfigurationen.
Så här ändrar du från en trådlös anslutning till en USB- eller Ethernet-anslutning (OS X)
1.
Anslut skrivaren till ett trådlöst nätverk.
2.
Använd HP Setup Assistant i Program/Hewlett-Packard/Enhetsprogram för att ändra
anslutningen av skrivaren till trådlös.
SVWW