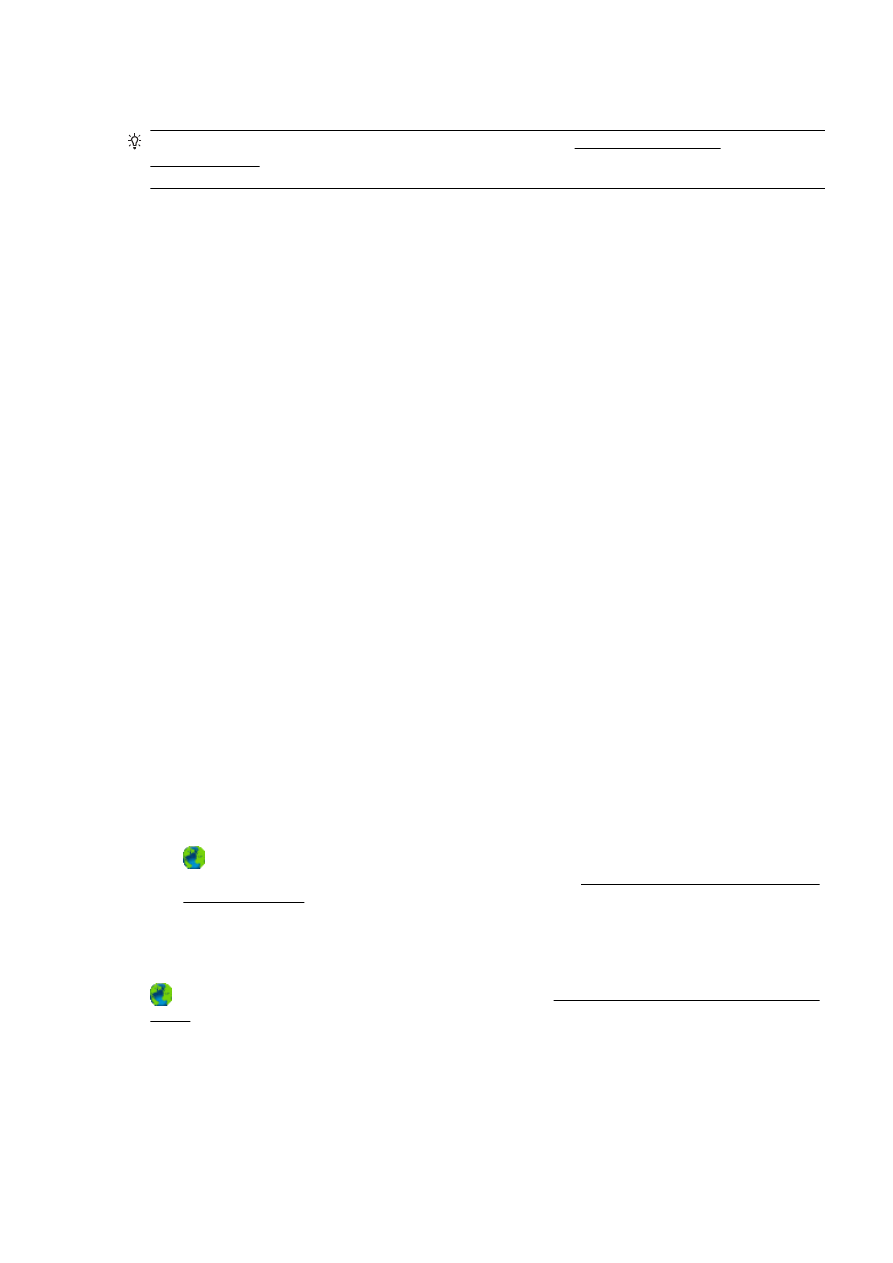
Lösa utskriftsproblem
TIPS: (Windows) Om du har problem med att skriva ut kan du köra HP Utskrifts- och
skanningsdoktor för att felsöka problemet automatiskt. Verktyget försöker diagnostisera och åtgärda
problemet. HP Utskrifts- och skanningsdoktor är kanske inte tillgänglig på alla språk.
Skrivaren svarar inte (ingenting skrivs ut)
●
Utskrifter har fastnat i skrivarkön
Öppna skrivarkön, avbryt alla dokumentutskrifter och starta därefter om datorn. Gör ett nytt
försök att skriva ut när datorn startat om. Gå till operativsystemets hjälpsystem om du vill ha mer
information.
●
Kontrollera installationen av HPs programvara
Om skrivaren är avstängd när du skriver ut ska ett varningsmeddelande visas på datorskärmen.
Om inte kanske inte den HP-programvara som medföljde skrivaren är korrekt installerad. Lös
problemet genom att avinstallera HP-programvaran och installera sedan om den.
●
Kontrollera kabelanslutningarna
Se till att båda ändarna av USB- eller Ethernet-kabeln är anslutna.
Om skrivaren är ansluten till ett nätverk, kontrollera följande:
◦
Kontrollera Link-lampan på baksidan av skrivaren ovanför strömingången.
◦
Kontrollera att du inte har anslutit skrivaren med en telefonsladd.
●
Kontrollera skrivarens trådlösa anslutning
Om skrivaren är ansluten till nätverket med en trådlös anslutning kontrollerar du att den blå
lampan för Trådlöst lyser och inte blinkar. En blinkande lampa anger att det finns ett
anslutningsproblem mellan skrivaren och nätverket. Du kan också skriva ut en testrapport för de
trådlösa funktionerna som hjälper dig att diagnostisera problem.
●
Kontrollera eventuella personliga brandväggar som är installerade på datorn
En personlig brandvägg är ett säkerhetsprogram som skyddar datorn från intrång. Det kan dock
hända att en brandvägg förhindrar kommunikation mellan datorn och skrivaren. Om det uppstår
problem med kommunikationen med skrivaren, pröva med att inaktivera brandväggen tillfälligt.
Om problemet kvarstår är det inte brandväggen som orsakar problemet. Aktivera brandväggen
igen.
Använd den här felsökaren för att hjälpa dig att ansluta skrivaren till nätverket om du har en
brandvägg eller ett antivirusskydd som orsakar ett problem. Klicka här för att koppla upp dig och
få mer information. För närvarande är den här webbplatsen inte tillgänglig på alla språk.
●
Starta om skrivaren och datorn
Om skrivaren fortfarande inte svarar stänger du av skrivaren och datorn och slår på dem igen.
Om ovanstående lösning inte åtgärdar problemet ska du klicka här för fler felsökningsanvisningar
online.
Någonting på sidan saknas eller är felaktigt
●
Prova med lösningarna i Utskriftskvaliteten är inte acceptabel
●
Kontrollera skrivarens placering och längden på USB-kabeln
SVWW
Lösa utskriftsproblem 131
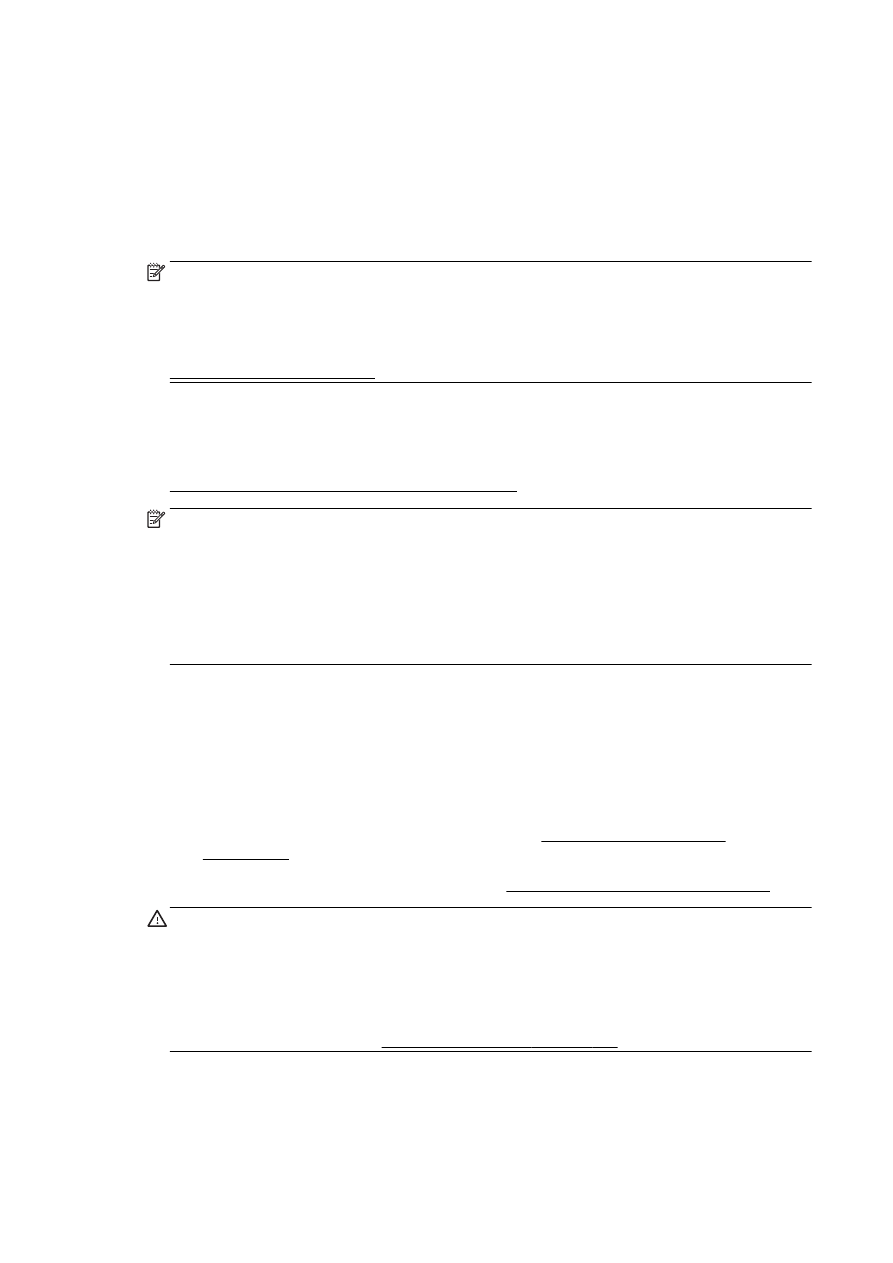
Höga elektromagnetiska fält (som de som genereras av USB-kablar) kan ibland ge utskrifter
som är något förvrängda. Flytta bort skrivaren från källan till de elektromagnetiska fälten. Vi
rekommenderar också att du använder en USB-kabel som är kortare än 3 meter för att minimera
effekterna av dessa elektromagnetiska fält.
Felsökning av utskriftskvaliteten
1.
Kontrollera att du använder äkta HP-bläckpatroner. Äkta HP-bläckpatroner är utformade och
testade med HP-skrivare så att du enkelt får utmärkta resultat, gång efter gång.
OBS! HP lämnar inte några garantier för kvaliteten eller tillförlitligheten hos
förbrukningsmaterial från en annan tillverkare än HP. Service eller reparation av skrivaren som
krävs till följd av att tillbehör från andra tillverkare än HP använts täcks inte av garantin.
Om du tror att du köpt äkta HP-bläckpatroner, gå till:
www.hp.com/go/anticounterfeit
2.
Kontrollera bläcknivåerna.
Bläcknivån i patronerna kan vara för låg.
Kontrollera de uppskattade bläcknivåerna i bläckpatronerna. Mer information finns i avsnittet
Kontrollera de beräknade bläcknivåerna på sidan 97.
OBS! För normal användning är den här produkten inte avsedd att skriva ut med enbart det
svarta bläcket när färgpatronerna har slut på bläck.
Den är dock konstruerad så att du kan skriva ut så länge som möjligt när patronerna börjar få
slut på bläck.
När det finns tillräckligt med bläck i skrivhuvudet kommer skrivaren att erbjuda utskrift med
enbart svart bläck när en eller flera färgpatroner har slut på bläck, och enbart med färgbläck när
bläcket i den svarta patronen är slut.
●
Den mängd du kan skriva ut med enbart svart bläck eller färgbläck är begränsad, så du bör
ha nya bläckpatroner redo när du skriver ut med enbart svart bläck eller färgbläck.
●
När det inte längre finns tillräckligt med bläck för att skriva ut får du ett meddelande om att
en eller flera bläckpatroner är tomma och behöver bytas ut innan du kan fortsätta med
utskriften.
Om du vill veta mer om utskrifter under dessa förhållanden kan du gå till följande:
●
När en eller flera färgpatroner har slut på bläck, se Använd endast svart bläck?
på sidan 238.
●
När den svarta patronen har slut på bläck, se Använd endast färgbläck? på sidan 239.
VIKTIGT: Även om bläckpatronerna inte skadas av att lämnas utanför skrivaren måste
skrivhuvudet alltid ha alla bläckpatroner installerade när skrivaren är installerad och används.
Om ett eller flera bläckpatronsuttag lämnas tomma under en längre period kan det leda till
problem med utskriftskvaliteten och skrivhuvudet kan ta skada. Om du nyligen har lämnat en
bläckpatron utanför skrivaren under en längre period och tycker att utskriftskvaliteten är dålig
ska du rengöra skrivhuvudet.
Mer information finns i avsnittet Rengöra skrivhuvudet på sidan 155.
3.
Kontrollera papperet som ligger i inmatningsfacket Se till att papperet är korrekt ilagt och att det
inte är skrynkligt eller för tjockt.
132 Kapitel 10 Lösa ett problem
SVWW
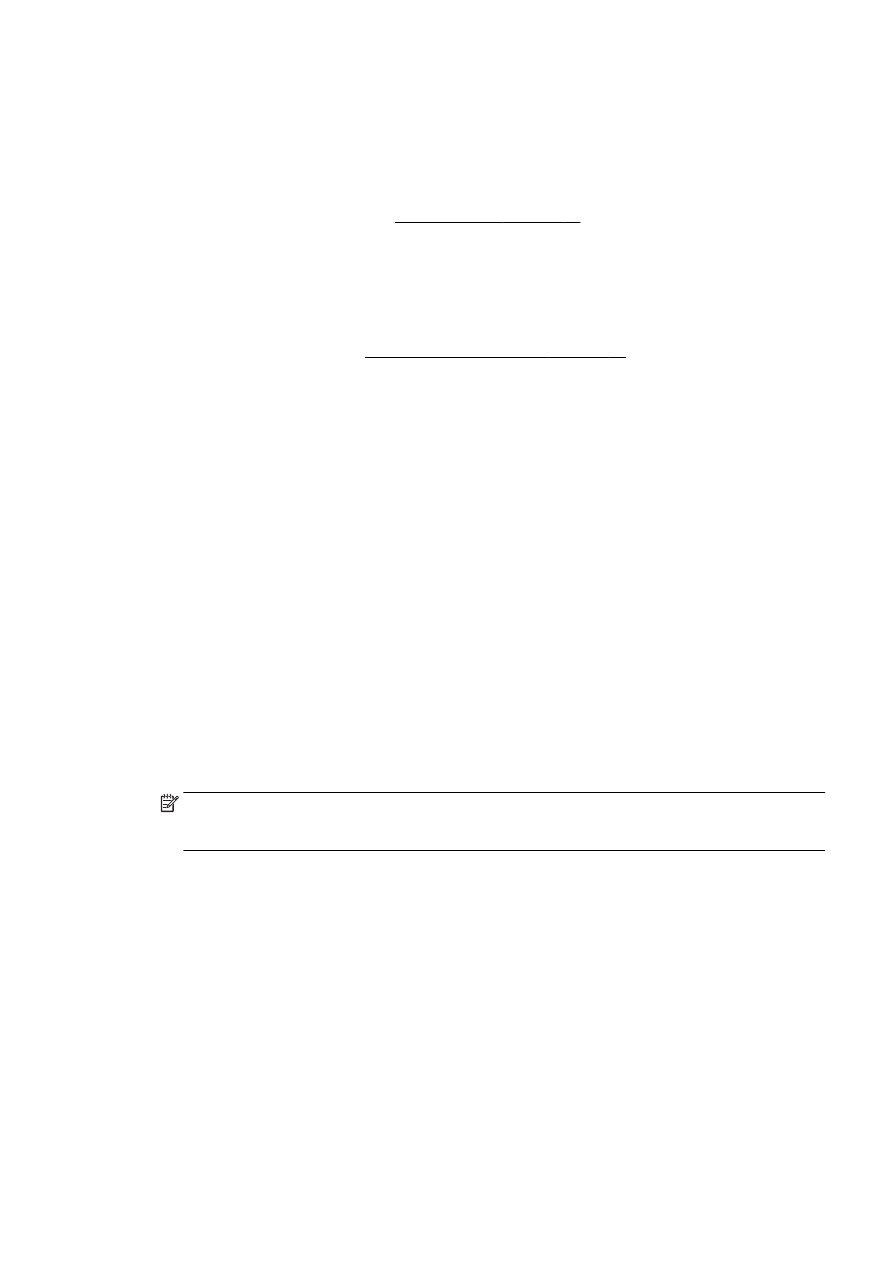
●
Fyll på papper med utskriftssidan nedåt. Om du till exempel fyller på glättat fotopapper ska
du lägga i papperet med den glättade sidan nedåt.
●
Kontrollera att papperet ligger plant mot inmatningsfacket och inte är skrynkligt. Om
papperet ligger för nära skrivhuvudet under utskriften, kan bläcket smetas ut. Det kan
inträffa om papperet är upphöjt, skrynkligt eller mycket tjockt, till exempel ett kuvert.
Mer information finns i avsnittet Fylla på papper på sidan 23.
4.
Kontrollera papperstypen.
HP rekommenderar att du använder HP-papper eller andra papperstyper med ColorLok-teknik
som är lämpliga för skrivaren. Alla papper med ColorLok-logotyp testas individuellt för att
uppfylla höga standarder beträffande tillförlitlighet och utskriftskvalitet, producerar dokument
med klara, levande färger och djupa svarta nyanser och torkar snabbare än annat papper. Mer
information finns i avsnittet Grundläggande om papper på sidan 20.
Kontrollera alltid att papperet som du skriver ut på är helt plant. Det bästa resultatet vid utskrift
av bilder får du med HP Advanced fotopapper.
Förvara specialpapper i originalförpackningen i en återförslutningsbar platspåse, på en plan yta i
ett svalt och torrt utrymme. När du är redo att skriva ut tar du bara fram det papper du tänker
använda omedelbart. När du är klar med utskriften lägger du tillbaka oanvänt fotopapper i
plastpåsen. Detta förhindrar att fotopapperet rullar sig.
5.
Kontrollera inställningarna genom att klicka på knappen som öppnar dialogrutan Egenskaper.
Beroende på vilket program du använder kan denna knapp heta Egenskaper, Alternativ,
Skrivarinställningar, Skrivaregenskaper, Skrivare eller Inställningar.
●
Kontrollera om fel färginställningar är angivna i utskriftsinställningarna i skrivardrivrutinen.
Kontrollera till exempel om dokumentet är inställt för utskrift i gråskala. Du kan också
kontrollera om avancerade färginställningar, som mättnad, ljusstyrka eller färgton, är
inställda för att ändra färgernas utseende.
●
Kontrollera att inställningen av utskriftskvalitet överensstämmer med den papperstyp som
ligger i skrivaren.
Du kan behöva använda en lägre utskriftskvalitet om färgerna går i varandra. Om du skriver
ut ett foto med hög kvalitet kan du välja en högre utskriftskvalitet och försäkra dig om att
fotopapper, som HP Advanced fotopapper, ligger i inmatningsfacket.
OBS! På vissa datorskärmar kan färgerna se något annorlunda ut än i utskriften på papper. I
så fall är det inget fel på skrivaren, utskriftsinställningarna eller bläckpatronerna. Ingen ytterligare
felsökning krävs.
6.
Skriv ut och utvärdera en utskriftskvalitetsrapport.
Utskriftsproblem kan ha många orsaker: inställningar i programvaran, en dålig bildfil eller själva
utskriftssystemet. Om du inte är nöjd med kvaliteten på dina utskrifter kan en diagnostiksida för
utskriftskvalitet hjälpa dig ta reda på om utskriftssystemet fungerar som det ska.
Så här skriver du ut en kvalitetsrapport
a.
Tryck och dra med fingret över skärmen, tryck på Installation.
b.
Tryck på Skriv ut rapport.
c.
Tryck på Kvalitet på utskrift.
SVWW
Lösa utskriftsproblem 133
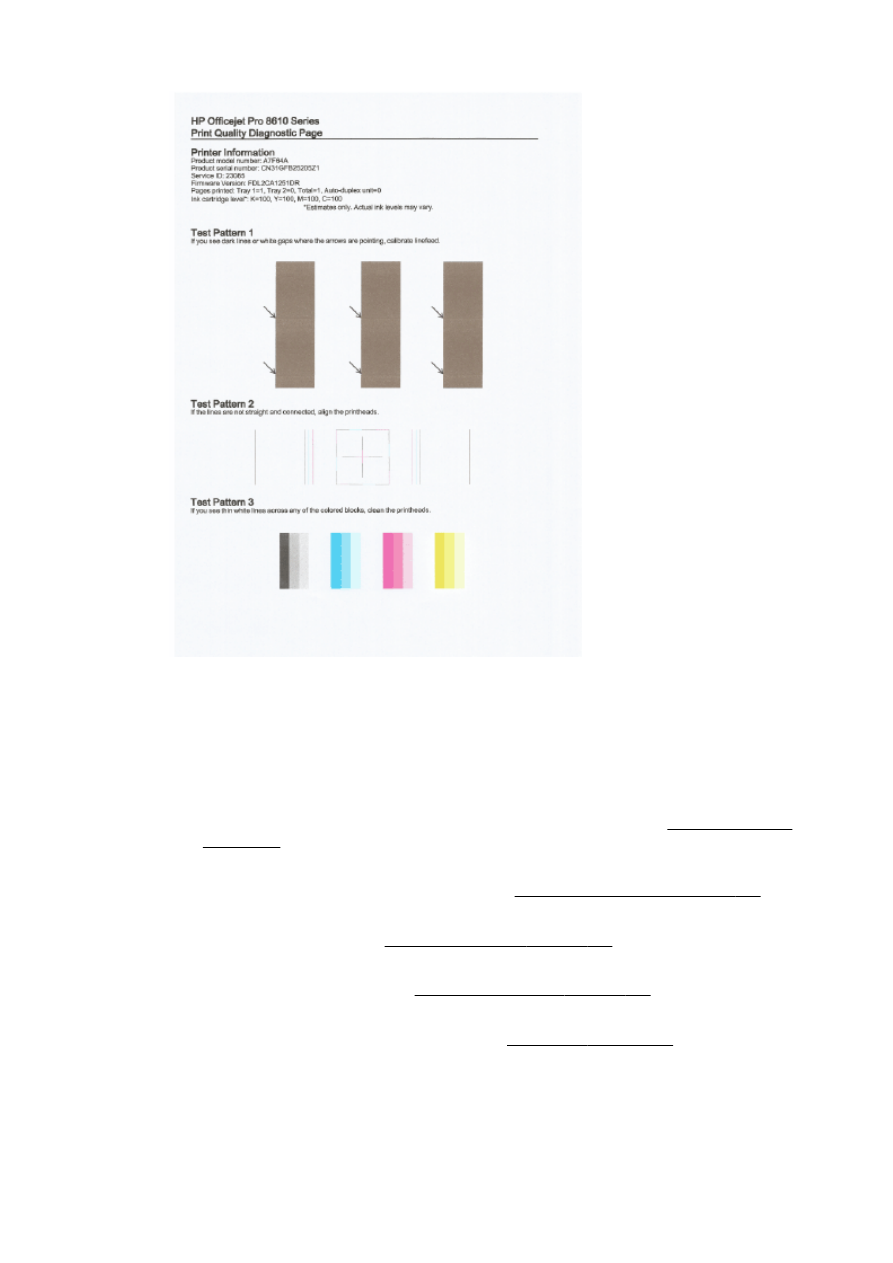
Om du kan se defekter på sidan gör du så här:
a.
Om den diagnostiska rapporten för utskriftskvaliteten uppvisar svaga, ofullständiga,
strimmiga eller saknade färgfält eller mönster kontrollerar du om det finns förbrukade
bläckpatroner och byter ut bläckpatronen som motsvarar det defekta färgfältet eller
färgmönstret. Om det inte finns någon förbrukad bläckpatron tar du bort alla bläckpatroner
och sätter tillbaka dem för att säkerställa att de har satts i korrekt.
Ta inte bort den förbrukade bläckpatronen förrän du har en ny bläckpatron tillgänglig att
sätta i. Mer information om hur du installerar nya bläckpatroner finns i Byta bläckpatroner
på sidan 99.
b.
Om du ser vita eller mörka streck där pilarna pekar i testmönster 1, ska du kalibrera
radmatningen. Mer information finns i avsnittet Kalibrera radmatningen på sidan 157.
c.
Om linjerna i testmönster 2 inte är räta och ihopkopplade, måste du justera skrivaren. Mer
information finns i avsnittet Justera skrivhuvudet på sidan 156.
d.
Om du ser vita streck i något av färgblocken i testmönster 3, ska du rengöra skrivhuvudet.
Mer information finns i avsnittet Rengöra skrivhuvudet på sidan 155.
e.
Om inget att de tidigare stegen har hjälpt kontaktar du HPs support för att byta
skrivhuvudet. Mer information finns i avsnittet HP-support på sidan 122.
134 Kapitel 10 Lösa ett problem
SVWW