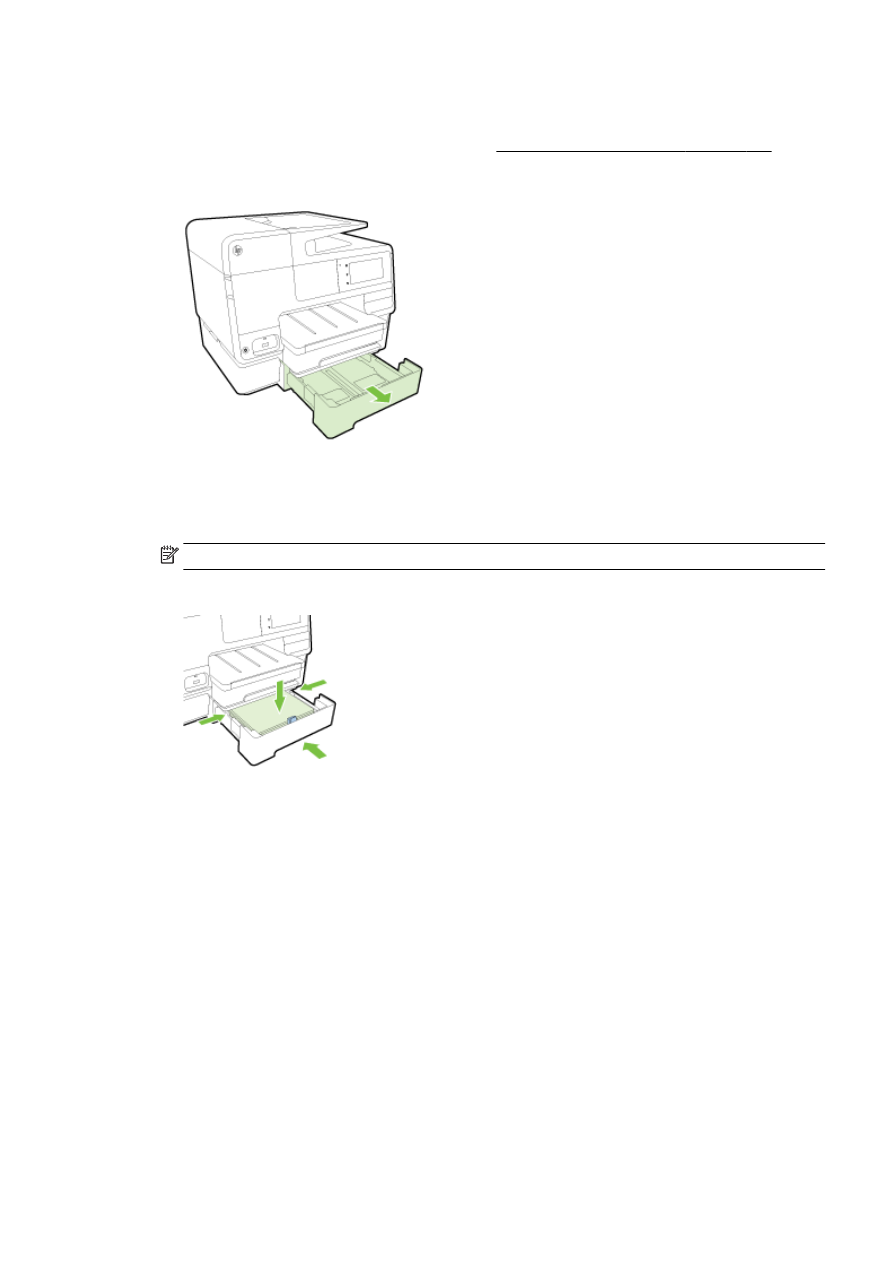
Arbeta med fack
När du har flera fack kan du utnyttja de fackfunktioner som erbjuds och ändra inställningarna för en
smidigare användning.
Som standard tar skrivaren papper från fack 1. Om fack 1 är tomt och fack 2 är installerat och
innehåller papper, tar skrivaren papper från fack 2.
Du kan ändra detta funktionssätt med hjälp av följande funktioner:
●
Standardfack: Ange ett standardfack som skrivaren ska ta papper från först.
●
Facklås: Lås ett fack för att förhindra att det används oavsiktligt, till exempel när du har lagt i
specialpapper i det (som brevpapper eller förtryckt papper).
Skrivaren använder inte ett låst fack även om det andra facket är tomt.
SVWW
Installera och använda tillbehör 31
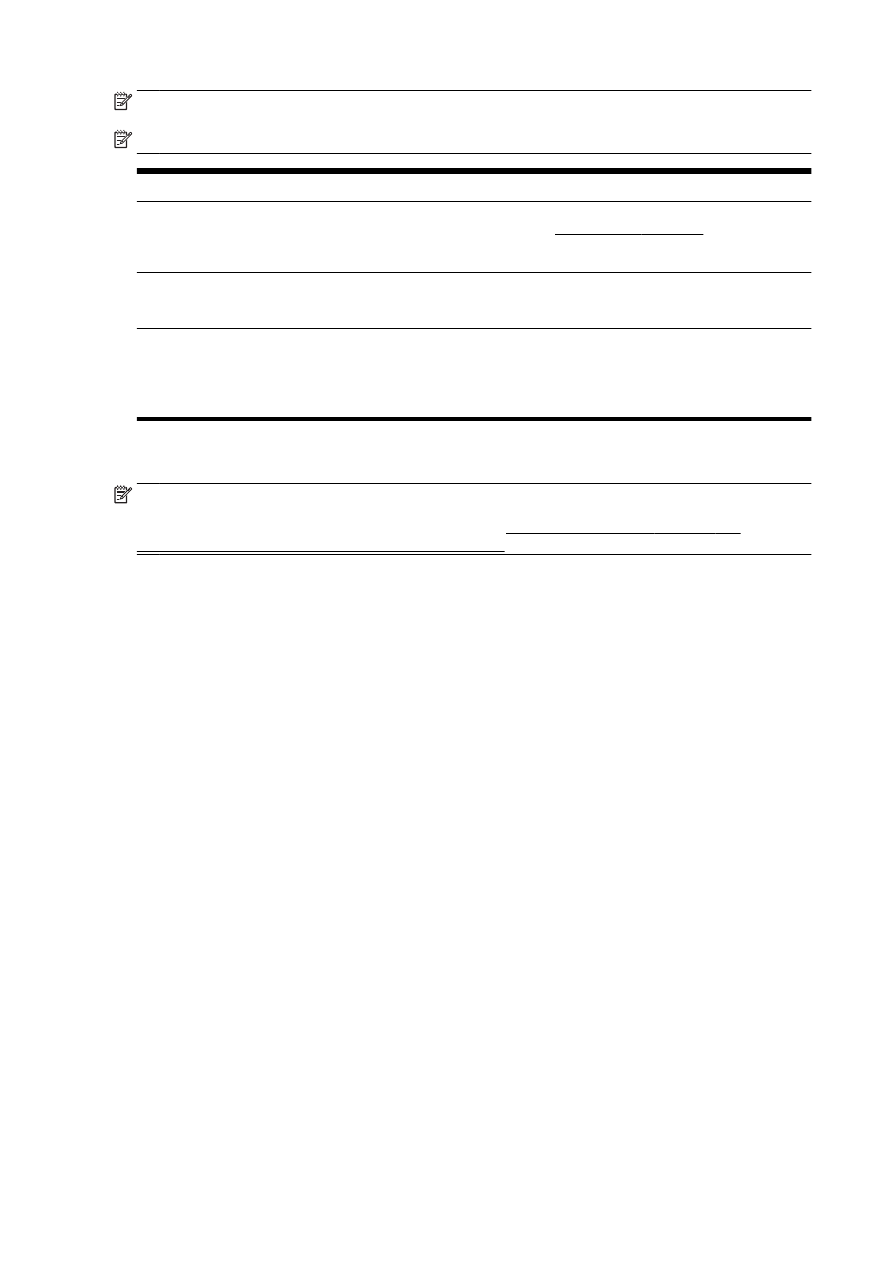
OBS! Det är bäst att bara lägga i en typ av papper i taget i ett fack.
OBS! Fack 2 är endast avsett för vanligt papper.
Om du vill
Följ stegen nedan
Ha papper i båda facken och använda papper från det ena
facket om det andra är tomt.
●
Lägg i papper i båda facken. Mer information finns i
avsnittet Fylla på papper på sidan 23.
●
Inaktivera facklåset.
Ha papper laddat i båda facken och använda papper från ett
av facken först.
●
Lägg i papper i båda facken.
●
Ange vilket fack du vill använda som standardfack.
Kunna välja mellan vanligt papper och en annan typ av
papper som du använder då och då.
OBS! Det är bäst att bara lägga i en typ av papper i taget i
ett fack.
●
Lägg i specialpapper i huvudinmatningsfacket och
vanligt papper i fack 2.
●
Lås huvudinmatningsfacket och ange fack 2 som
standardfack.
Så här ändrar du fackinställningarna
OBS! Du kan även ändra fackinställningarna från skrivarprogramvaran eller EWS.
Om du vill använda EWS eller skrivarprogramvaran, se Inbäddad webbserver på sidan 118 och
Öppna HPs skrivarprogramvara (Windows) på sidan 37.
1.
Kontrollera att skrivaren är påslagen.
2.
Kontrollera att du har aktiverat automatiskt val av papperskälla.
3.
Gå till displayen på skrivarens kontrollpanel, tryck och dra med fingret över skärmen och tryck
på Installation.
4.
Tryck på Installera fack, tryck på Standardfack eller Facklås och välj sedan önskat alternativ.
Så här aktiverar du automatiskt val av fack eller papperskälla (Windows)
1.
Beroende på vilket operativsystem du har ska du göra något av följande:
●
Windows 8: Gå till Start-skärmen och klicka på Kontrollpanelen och Visa enheter och
skrivare; högerklicka på skrivarikonen och klicka sedan på Utskriftsinställningar.
●
Windows 7: Klicka på Start och Enheter och skrivare; högerklicka på skrivarikonen, klicka
på Utskriftsinställningar och välj sedan skrivarens namn.
●
Windows Vista och Windows XP: Klicka på Start och Skrivare eller Skrivare och fax;
högerklicka på skrivarikonen och klicka på Utskriftsinställningar.
2.
På fliken Utskriftsinställningar klickar du på Papper/kvalitet.
3.
Välj Skrivaren väljer i listrutan Papperskälla i området Fackval.
4.
Klicka på OK två gånger för att stänga sidorna och acceptera ändringarna.
32 Kapitel 2 Komma igång
SVWW
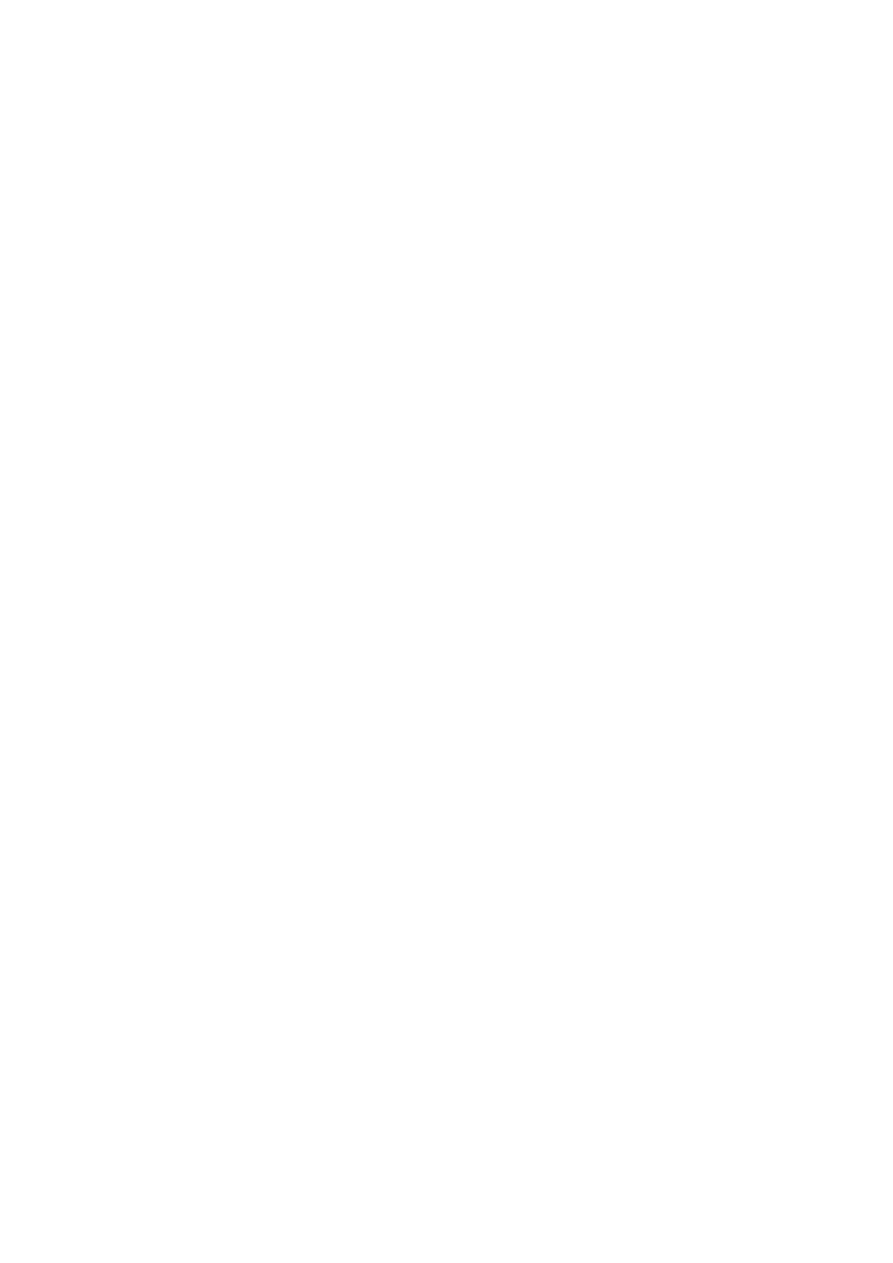
Så här aktiverar du automatiskt val av fack eller papperskälla (OS X)
1.
I menyn Arkiv i programvaran väljer du Skriv ut.
2.
Kontrollera att din skrivare är vald.
3.
Välj Välj automatiskt i listrutan Källa
Gör följande om du inte ser några alternativ i dialogrutan Skriv ut.
●
OS X v10.6: Klicka på den blå triangeln intill skrivaralternativen för att komma åt
utskriftsalternativen.
●
OS X Lion och Mountain Lion: Klicka på Visa detaljer för att visa utskriftsalternativen.
SVWW
Installera och använda tillbehör 33