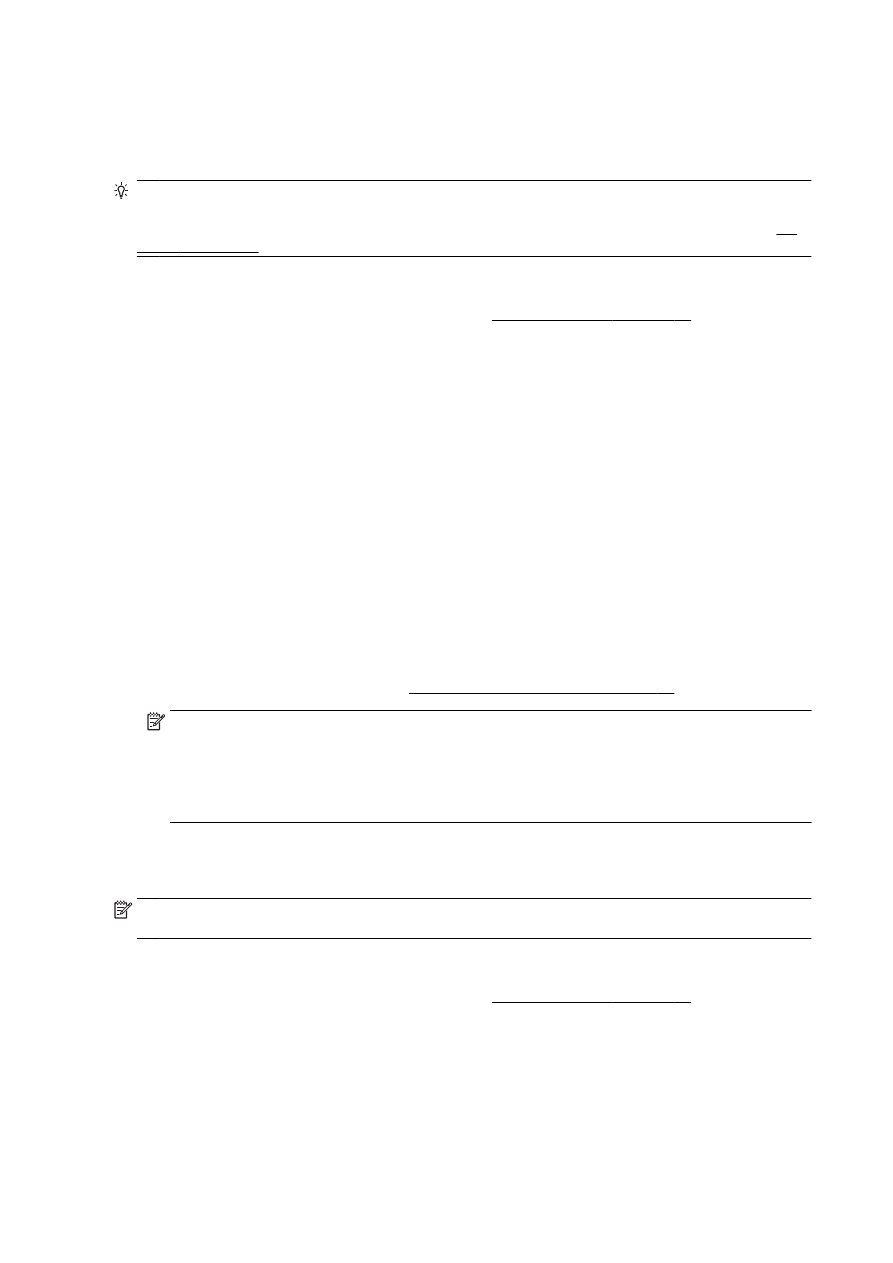
Tiskanje fotografij
Neuporabljenega foto papirja ne puščajte v vhodnem pladnju. Papir se lahko začne gubati, kar lahko
vpliva na kakovost izpisa. Pred tiskanjem mora biti foto papir povsem raven.
NASVET: Tiskalnik vključuje HP ePrint, HP-jevo brezplačno storitev, ki omogoča tiskanje
dokumentov z vašega tiskalnika, ki podpira storitev HP ePrint, kadar koli in s katere koli lokacije, za
kar ne potrebujete dodatne programske opreme ali gonilnikov tiskalnika. Za več informacij glejte HP
ePrint na strani 93.
Tiskanje fotografij iz računalnika (Windows)
1.
V pladenj naložite papir. Za več informacij glejte Nalaganje papirja na strani 24.
2.
V programski opremi izberite Print (Natisni).
3.
Preverite, ali je tiskalnik izbran.
4.
Kliknite gumb, ki odpira pogovorno okno Properties (Lastnosti).
Ta gumb se lahko imenuje tudi Properties (Lastnosti), Options (Možnosti), Printer Setup
(Nastavitev tiskalnika), Printer Properties (Lastnosti tiskalnika) ali Preferences (Nastavitve).
5.
Izberite ustrezne možnosti.
●
Na zavihku Layout (Postavitev) izberite usmerjenost Portrait (Pokončno) ali Landscape
(Ležeče).
●
Na zavihku Paper/Quality (Papir/kakovost) izberite ustrezno vrsto papirja s spustnega
seznama Media (Mediji) v območju Tray Selection (Izbira pladnja), nato pa v območju
Quality Settings (Nastavitve kakovosti).
●
Kliknite gumb Advanced (Dodatno) in v razdelku Paper/Output (Papir/izhod) izberite
ustrezno velikost papirja v spustnem meniju Paper Size (Velikost papirja).
Za dodatne možnosti tiskanja glejte Namigi za uspešno tiskanje na strani 51.
OPOMBA: Za največjo ločljivost dpi na zavihku Paper/Quality (Papir/kakovost) s spustnega
seznama Media (Mediji) izberite Photo Paper (Foto papir) in nato Best (Najboljša) v območju
Quality Settings (Nastavitve kakovosti). Nato kliknite gumb Advanced (Dodatno) in s spustnega
seznama Print in Max DPI (Tiskanje pri največji DPI) izberite Yes (Da). Če želite tiskati z
največjim DPI v sivinah, izberite High Quality Grayscale (Visokokakovostne sivine) na spustnem
seznamu Print in Grayscale (Tiskanje v sivinah).
6.
Kliknite OK (V redu), da se vrnete v pogovorno okno Properties (Lastnosti).
7.
Kliknite OK (V redu) in nato Print (Natisni) ali OK (V redu) v pogovornem oknu Print (Natisni).
OPOMBA: Ko je tiskanje končano, odstranite neuporabljeni foto papir iz vhodnega pladnja. Papir
shranite tako, da se ne začne gubati, kar lahko zmanjša kakovost izpisa.
Tiskanje fotografij iz računalnika (OS X)
1.
V pladenj naložite papir. Za več informacij glejte Nalaganje papirja na strani 24.
2.
V meniju File (Datoteka) v programski opremi izberite Print (Natisni).
3.
Preverite, ali je tiskalnik izbran.
4.
Nastavitev možnosti tiskanja.
Če v pogovornem oknu Print (Natisni) ni možnosti, naredite naslednje.
46 Poglavje 3 Tiskanje
SLWW
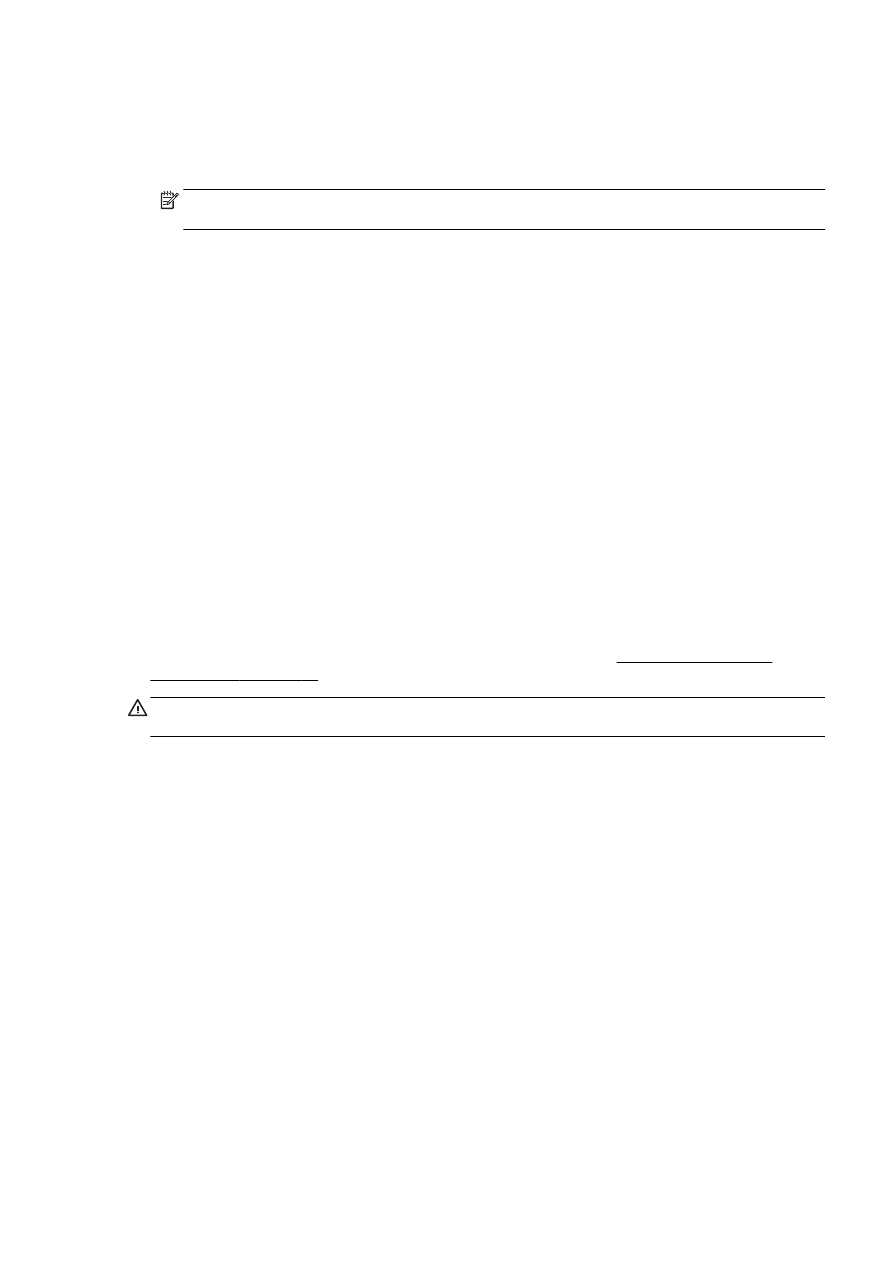
●
OS X v10.6: Za dostop do možnosti tiskanja kliknite moder trikotnik z informacijami poleg
možnosti izbire tiskalnika.
●
OS X Lion in Mountain Lion: Za dostop do možnosti tiskanja kliknite Show Details (Pokaži
podrobnosti).
OPOMBA: Za vaš tiskalnik so na voljo naslednje možnosti. Lokacije možnosti so odvisne od
uporabljenega programa.
a.
V pojavnem meniju Paper Size (Velikost papirja) izberite ustrezno velikost papirja.
b.
Izberite Orientation (Usmeritev).
c.
V pojavnem meniju izberite Paper Type/Quality (Vrsta/kakovost papirja) in nato izberite
naslednje nastavitve:
●
Paper Type (Vrsta papirja): ustrezna vrsta foto papirja
●
Quality (Kakovost): Best (Najboljša) ali Maximum dpi (Največ dpi)
●
Kliknite trikotnik z informacijami Color Options (Barvne možnosti) in nato ustrezno
možnost Photo Fix (Popravilo fotografije).
◦
Off (Izklop): na sliki ne uveljavi sprememb.
◦
Basic (Osnovno): samodejno izostri sliko; nekoliko prilagodi ostrino slike.
5.
Po želji izberite še druge nastavitve tiskanja in kliknite Print (Natisni).
Tiskanje fotografij s pomnilniške kartice
V vrata USB na sprednji strani tiskalnika lahko priključite bliskovni pogon USB (na primer ključek USB
ali prenosni trdi disk).
Dodatne informacije o uporabi pomnilniških naprav najdete v poglavju Vstavljanje bliskovnega
pogona USB na strani 30.
POZOR: Če poskusite odstraniti pomnilniško napravo, ko je ta dejavna, lahko poškoduje datoteke v
njej. Pomnilniško kartico lahko varno odstranite le, ko lučka stanja preneha utripati.
1.
Bliskovni pogon vstavite v sprednja vrata USB.
2.
Na zaslonu nadzorne plošče se dotaknite Print Photos (Tiskanje fotografij).
3.
Za prikaz fotografij se dotaknite View & Print (Prikaz in tiskanje).
4.
Dotaknite se fotografije, ki jo želite natisniti, nato pa se dotaknite Select (Izberite).
5.
Pomaknite se navzgor ali navzdol, da določite število fotografij za tiskanje.
6.
Dotaknite se Edit (Uredi), da izberete možnosti za urejanje izbranih fotografij. Fotografijo lahko
zasukate, obrežete ali vklopite in izklopite funkcijo Photo Fix (Popravilo fotografije) ali Red Eye
Removal (Odstranjevanje rdečih oči).
7.
Dotaknite se Done (Dokončano), nato pa Continue (Nadaljuj), da si predogledate izbrano
fotografijo. Če želite prilagoditi usmerjenost ali vrsto papirja, se dotaknite Settings (Nastavitve),
nato pa se dotaknite svoje izbire. Poleg tega lahko katero koli novo nastavitev shranite kot
privzeto.
8.
Dotaknite se možnosti Tisk., da začnete tiskanje.
SLWW
Tiskanje fotografij 47