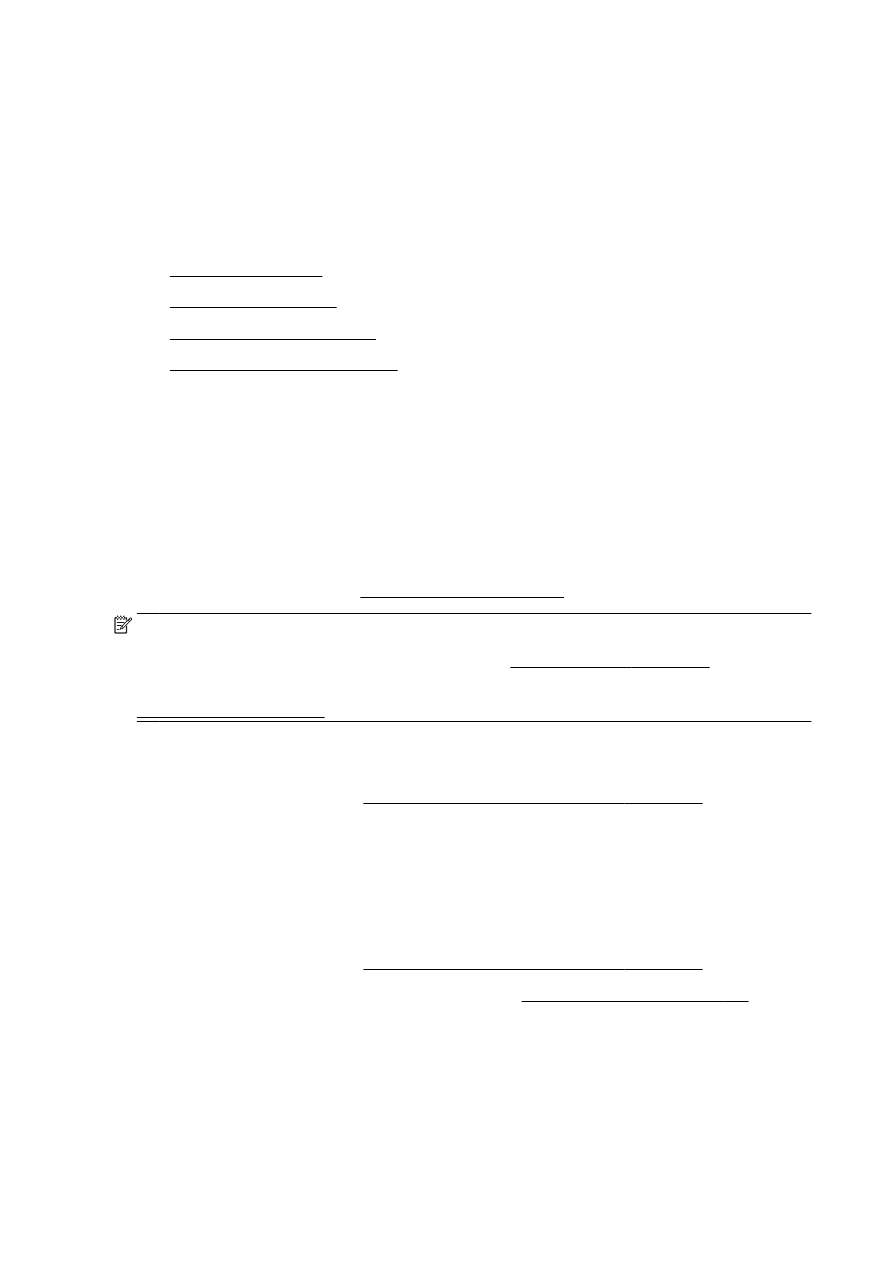
Čiščenje tiskalne glave
●
Poravnava tiskalne glave
●
Umerjanje pomika v novo vrsto
●
Ponovno namestite tiskalno glavo.
Čiščenje tiskalne glave
Če je natisnjen izpis progast, vsebuje nepravilne ali manjkajoče barve, je morda treba očistiti tiskalno
glavo.
Glavo čistite v dveh korakih. Za vsak korak potrebujete približno dve minuti, en list papirja, z vsakim
korakom pa se bo povečala poraba črnila. Pri vsakem koraku preverite kakovost natisnjene strani.
Nadaljujte z naslednjo fazo le v primeru, da je kakovost tiskanja slaba.
Če je kakovost tiskanja še vedno slaba, čeprav ste izvedli obe faze, poskusite tiskalnik poravnati. Če
se težave s kakovostjo tiskanja nadaljujejo po čiščenju in poravnavi, se obrnite na HP-jevo podporo.
Več informacij najdete v poglavju HP-jeva podpora na strani 124.
OPOMBA: Pri čiščenju se porablja črnilo, zato tiskalne glave očistite, le ko je to potrebno. Čiščenje
lahko traja nekaj minut. Med tem naprava proizvaja čudne zvoke. Pred čiščenjem tiskalne glave v
tiskalnik vstavite navaden papir. Za več informacij glejte Nalaganje papirja na strani 24.
Če tiskalnika ne izklopite pravilno, lahko pride do težav s kakovostjo tiskanja. Za več informacij glejte
Izklop tiskalnika na strani 39.
Čiščenje tiskalnih glav z nadzorne plošče
1.
V glavni vhodni pladenj naložite prazen navaden bel papir velikosti Letter, A4 ali Legal. Več
informacij najdete v poglavju Nalaganje papirja standardnih velikosti na strani 24.
2.
Na zaslonu nadzorne plošče tiskalnika se dotaknite in se prsti povlecite čez zaslon, nato pa se
dotaknite Setup (Nastavitev).
3.
Dotaknite se Tools (Orodja), nato pa še Clean Printhead (Čiščenje tiskalne glave).
Čiščenje tiskalne glave v orodjarni (Windows)
1.
V glavni vhodni pladenj naložite prazen navaden bel papir velikosti Letter, A4 ali Legal. Več
informacij najdete v poglavju Nalaganje papirja standardnih velikosti na strani 24.
2.
Odprite Orodjarno. Več informacij najdete v poglavju Odpiranje Orodjarne na strani 118.
3.
Na zavihku Device Services (Storitve naprave) kliknite ikono levo od možnosti Clean Printheads
(Čiščenje tiskalnih glav).
4.
Upoštevajte navodila na zaslonu.
158 Poglavje 10 Reševanje težav
SLWW
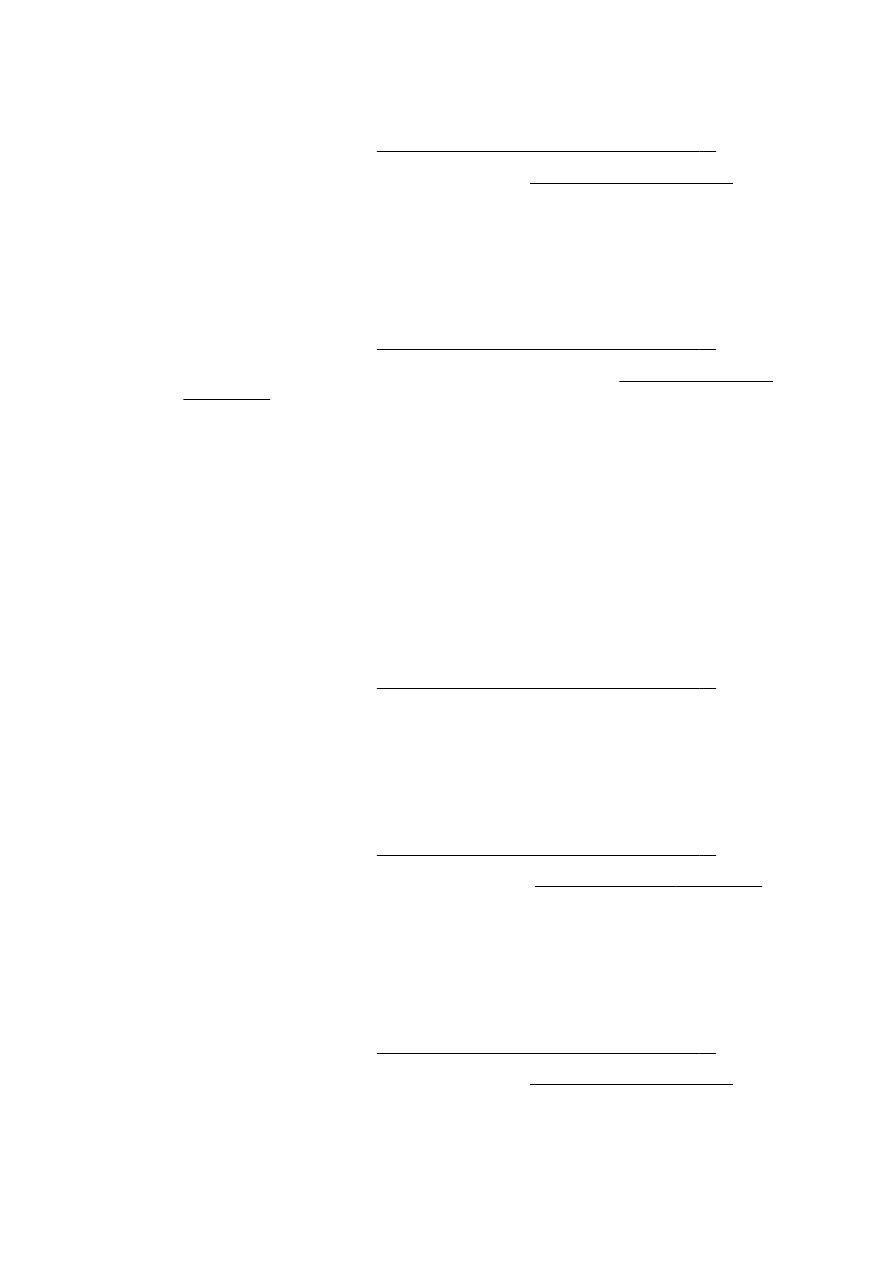
Čiščenje tiskalnih glav v pripomočku HP Utility (OS X)
1.
V glavni vhodni pladenj naložite prazen navaden bel papir velikosti Letter, A4 ali Legal. Več
informacij najdete v poglavju Nalaganje papirja standardnih velikosti na strani 24.
2.
Odprite HP Utility. Več informacij najdete v poglavju HP Utility (OS X) na strani 119.
3.
V razdelku Information And Support (Informacije in podpora) kliknite Clean Printheads (Očisti
tiskalne glave).
4.
Kliknite Clean (Očisti) in sledite navodilom na zaslonu.
Čiščenje tiskalnih glav iz vdelanega spletnega strežnika (EWS)
1.
V glavni vhodni pladenj naložite prazen navaden bel papir velikosti Letter, A4 ali Legal. Več
informacij najdete v poglavju Nalaganje papirja standardnih velikosti na strani 24.
2.
Odprite vdelani spletni strežnik. Več informacij najdete v poglavju Vdelani spletni strežnik
na strani 120.
3.
Kliknite kartico Tools (Orodja) in nato Komplet orodij za kakovost tiskanja v razdelku Utilities
(Pripomočki).
4.
Kliknite Clean Printhead (Čiščenje tiskalne glave) in sledite navodilom na zaslonu.