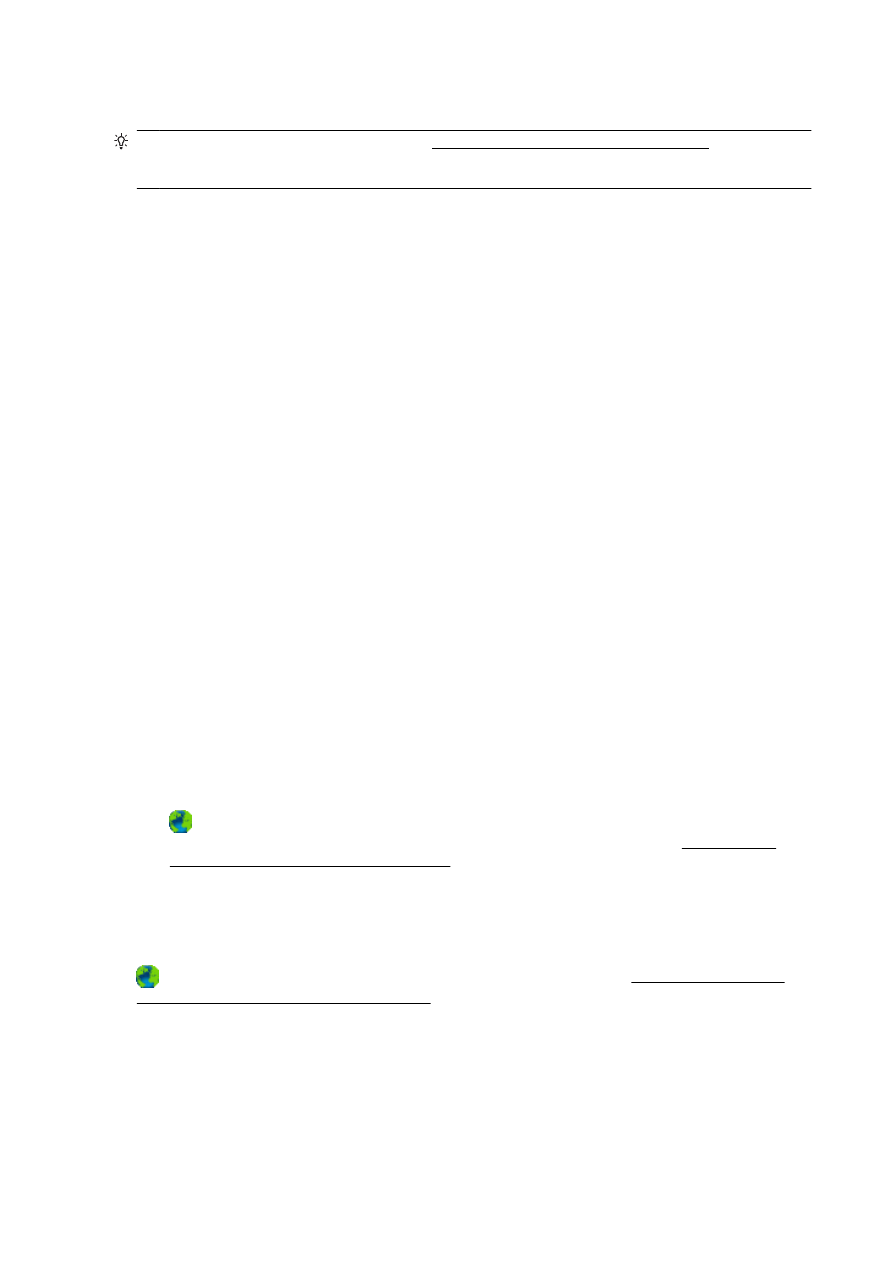
Riešenie problémov s tlačou
TIP: (Windows) Ak máte problém s tlačou, spustite nástroj HP Print and Scan Doctor a problém sa
vyrieši automaticky. Nástroj sa pokúsi diagnostikovať a opraviť problém. Nástroj HP Print and Scan
Doctor nemusí byť k dispozícii vo všetkých jazykoch.
Tlačiareň neodpovedá (netlačí)
●
V tlačovom fronte sú zaseknuté tlačové úlohy
Otvorte tlačový front, zrušte všetky dokumenty a potom reštartujte počítač. Skúste tlačiť po
reštartovaní počítača. Ďalšie informácie nájdete v systéme pomocníka operačného systému.
●
Skontrolujte inštaláciu softvéru HP
Ak sa tlačiareň počas tlačenia vypne, na obrazovke počítača by sa mala zobraziť výstražná
správa. Skontrolujte, či je správne nainštalovaný softvér HP dodaný s tlačiarňou. Úplne
odinštalujte softvér HP a znova ho nainštalujte.
●
Skontrolujte káblové pripojenia
Skontrolujte, či sú obidva konce kábla USB alebo Ethernet spoľahlivo zapojené.
Ak je tlačiareň pripojená k sieti, skontrolujte nasledujúce:
◦
Skontrolujte indikátor linky nad vstupom napájania v zadnej časti tlačiarne.
◦
Skontrolujte, či na pripojenie tlačiarne nepoužívate telefónny kábel.
●
Skontrolujte bezdrôtové pripojenie tlačiarne
Ak je tlačiareň pripojená k sieti pomocou bezdrôtového pripojenia, skontrolujte, či indikátor
bezdrôtového rozhrania svieti a nebliká. Blikajúci indikátor signalizuje problém s pripojením
tlačiarne k sieti. Môžete vytlačiť správu o teste bezdrôtového pripojenia, ktorá pomôže
diagnostikovať akékoľvek problémy.
●
Skontrolujte, či nie je v počítači nainštalovaný osobný softvérový firewall
Osobná softvérová brána firewall je bezpečnostný program na ochranu počítača pred prienikmi.
Firewall však môže blokovať komunikáciu medzi počítačom a tlačiarňou. Ak sa vyskytuje
problém pri komunikácii s tlačiarňou, skúste firewall dočasne zakázať. Ak problém pretrvá, brána
firewall nie je zdrojom problému s komunikáciou. Znova povoľte bránu firewall.
Tohto poradcu pri riešení problémov možno použiť na pomoc s pripojením tlačiarne k sieti,
ak máte bránu firewall alebo antivírusovú ochranu, ktorá spôsobuje problém. Kliknutím sem
prejdete online a získate ďalšie informácie. Táto webová lokalita nemusí byť v súčasnosti
dostupná vo všetkých jazykoch.
●
Reštartovanie tlačiarne a počítača
Ak tlačiareň stále nereaguje, vypnite ju aj počítač a potom ich znova zapnite.
Ak sa pomocou vyššie uvedených riešení nepodarí odstrániť problém, kliknutím sem zobrazte
ďalšie informácie o riešení problémov online.
Niečo na strane chýba alebo je nesprávne
●
Skúste použiť riešenia v časti Kvalita tlače nie je akceptovateľná
●
Skontrolujte umiestnenie tlačiarne a dĺžku kábla USB
132 Kapitola 10 Riešenie problémov
SKWW
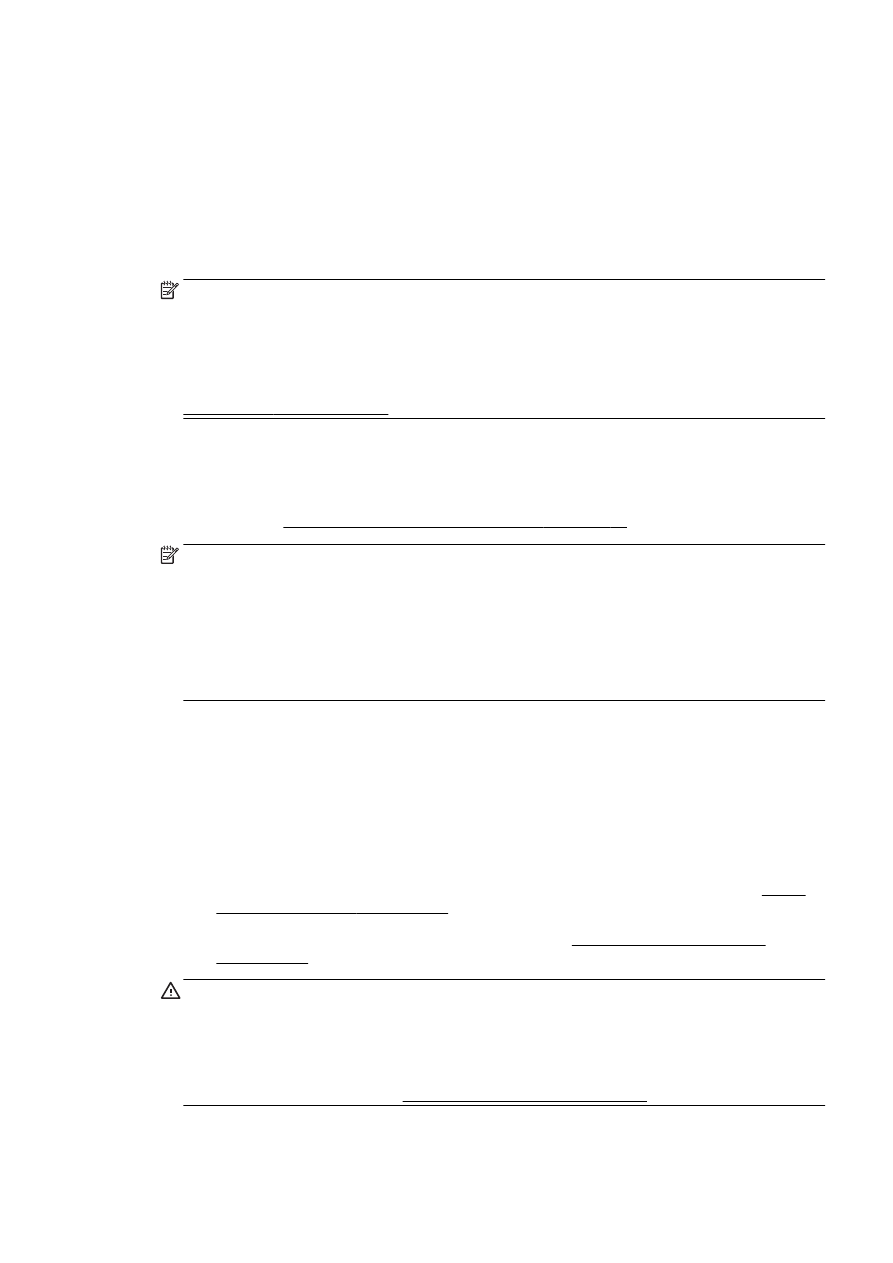
Silné elektromagnetické polia (napríklad tie, ktoré generujú káble USB) môžu niekedy spôsobiť
mierne skreslenie výtlačkov. Presuňte tlačiareň ďalej od zdroja elektromagnetických polí.
Odporúča sa tiež používať kábel USB s dĺžkou kratšou ako 3 metre, aby sa minimalizoval vplyv
týchto elektromagnetických polí.
Riešenie problémov s kvalitou tlače
1.
Skontrolujte, či používate originálne atramentové kazety HP. Originálne atramentové kazety
značky HP sú vyrábané a testované na použitie s tlačiarňami značky HP, čo vám umožňuje
opakovane a ľahko dosahovať výborné výsledky.
POZNÁMKA: Spoločnosť HP neručí za kvalitu ani spoľahlivosť spotrebného materiálu od inej
spoločnosti ako HP. Na servis tlačiarne z dôvodu použitia neoriginálneho spotrebného materiálu
sa nevzťahuje záruka.
Ak ste presvedčení, že ste kúpili originálne atramentové kazety HP, navštívte nasledujúcu
stránku:
www.hp.com/go/anticounterfeit
2.
Skontrolujte úrovne atramentu.
V atramentových kazetách je pravdepodobne málo atramentu.
Skontrolujte odhadované úrovne atramentu v atramentových kazetách. Ďalšie informácie
nájdete v časti Kontrola približných úrovní atramentov na strane 97.
POZNÁMKA: Tento produkt nie je navrhnutý na pravidelnú tlač len s čiernou kazetou, keď sa
vo farebných kazetách minie atrament.
Tlačiareň je však navrhnutá tak, aby umožňovala tlačiť čo najdlhšie, keď sa v kazetách začne
míňať atrament.
Keď je v tlačovej hlave dostatok atramentu, tlačiareň ponúkne možnosť používať len čierny
atrament, ak sa v niektorej tlačovej hlave minie atrament, resp. používať len farebný atrament,
ak sa minie atrament v čiernej kazete.
●
Počet strán, ktorý možno vytlačiť len pomocou čierneho alebo farebného atramentu, je
obmedzený, takže ak tlačíte len pomocou čierneho alebo farebného atramentu, majte k
dispozícii náhradné atramentové kazety.
●
Ak už nie je dostatok atramentu na tlač, zobrazí sa hlásenie, že v niektorej kazete sa
spotreboval atrament, a v takom prípade bude ďalšia tlač možná až po výmene
spotrebovaných kaziet.
Ďalšie informácie o tlači za týchto podmienok postupujte takto:
●
Ak sa v jednej alebo viacerých farebných kazetách minul atrament, pozrite si časť Použiť
iba čierny atrament? na strane 244.
●
Ak sa minul atrament v čiernej kazete, pozrite si časť Použiť iba farebný atrament?
na strane 245.
UPOZORNENIE: Ak sa atramentové kazety ponechané mimo tlačiarne nepoškodia, tlačová
hlava nevyžaduje, aby po nastavení a použití tlačiarne boli všetky kazety neustále
nainštalované. Ak najmenej jednu zásuvku kaziet ponecháte dlhšie prázdnu, môže to spôsobiť
problémy s kvalitou tlače a možné poškodenie tlačovej hlavy. Ak ste nedávno nechali kazetu
dlhší čas mimo tlačiarne a spozorovali ste nekvalitnú tlač, vyčistite tlačovú hlavu.
Ďalšie informácie nájdete v časti Čistenie tlačovej hlavy na strane 156.
3.
Skontrolujte, či je vo vstupnom zásobníku vložený papier. Skontrolujte, či je papier vložený
správne a či nie je pokrčený alebo príliš hrubý.
SKWW
Riešenie problémov s tlačou 133
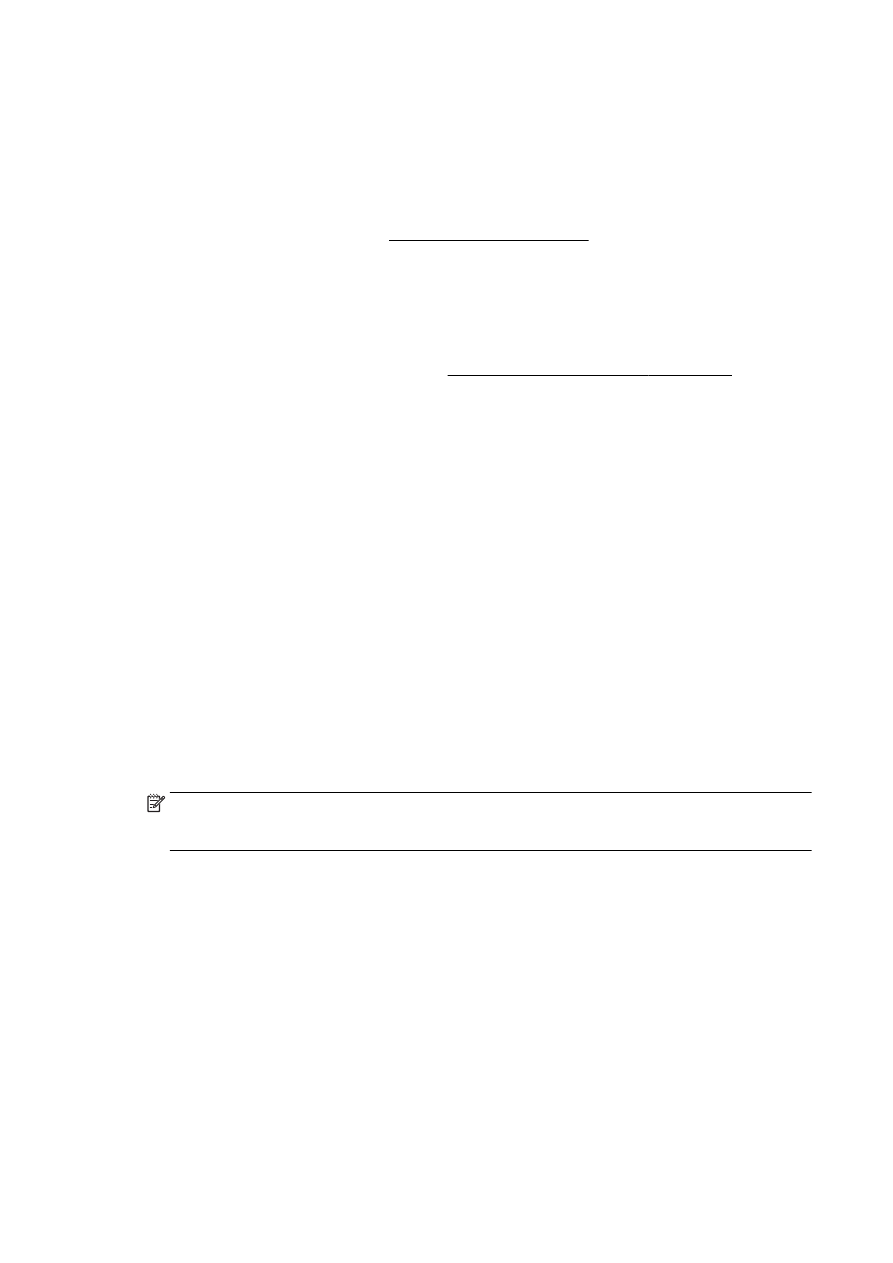
●
Vložte papier s tlačenou stranou nadol. Ak vkladáte napríklad lesklý fotopapier, vložte
papier lesklou stranou nadol.
●
Skontrolujte, či je papier položený vo vstupnom zásobníku rovno a či nie je pokrčený. Ak sa
papier nachádza pri tlači príliš blízko tlačovej hlavy, môže sa rozmazávať atrament. To sa
môže stať napríklad v prípade, ak sa papier zdvihne, pokrčí alebo ak je veľmi hrubý, ako
napríklad listová obálka.
Ďalšie informácie nájdete v časti Vloženie papiera na strane 24.
4.
Skontrolujte druh papiera.
Spoločnosť HP odporúča používať papiere HP alebo iné typy papiera s technológiou ColorLok,
ktoré sú vhodné pre túto tlačiareň. Všetky papiere s logom ColorLok sa nezávisle testujú, aby
spĺňali vysoké štandardy s ohľadom na spoľahlivosť a kvalitu tlače a vytvárali dokumenty so
sviežimi, živými farbami, výraznejšou čiernou farbou a schli rýchlejšie než bežné obyčajné
papiere. Ďalšie informácie nájdete v časti Základné informácie o papieri na strane 21.
Vždy tlačte na rovný papier. Najlepšie výsledky pri tlači fotografií dosiahnete použitím
zdokonaleného fotopapiera HP.
Špecializovaný papier skladujte na chladnom, suchom mieste v originálnom obale, v
uzatvárateľnom plastovom vrecku a na rovnom povrchu. Po pripravení na tlač vyberte iba
papier, ktorý chcete ihneď použiť. Po dokončení tlače vráťte všetok nepoužitý fotopapier do
plastového vrecka. Tým zabránite zvlneniu fotopapiera.
5.
Nastavenia tlače skontrolujete kliknutím na tlačidlo, ktoré slúži na otvorenie dialógového okna
Vlastnosti. (V závislosti od softvérovej aplikácie môže byť toto tlačidlo označené ako Vlastnosti,
Možnosti, Nastavenie tlačiarne, Vlastnosti tlačiarne, Tlačiareň alebo Predvoľby.)
●
V nastaveniach tlače v ovládači tlačiarne skontrolujte, či nie sú nesprávne nastavené farby.
Skontrolujte napríklad to, či dokument nie je nastavený na tlač v odtieňoch sivej. Alebo
skontrolujte, či rozšírené nastavenia farieb, ako napríklad sýtosť, jas alebo tón farieb, nie sú
nastavené na úpravu vzhľadu farieb.
●
Skontrolujte, či sa nastavenie kvality tlače zhoduje s typom papiera vloženým v tlačiarni.
Ak sa farby zlievajú, môže byť potrebné zvoliť nižšie nastavenie kvality tlače. Prípadne ak
tlačíte vysokokvalitnú fotografiu, vyberte vyššie nastavenie a potom skontrolujte, či je vo
vstupnom zásobníku vložený fotopapier, ako napríklad zdokonalený fotopapier HP.
POZNÁMKA: Na niektorých obrazovkách počítačov sa môžu zobrazovať farby odlišne od
výtlačkov na papieri. V takomto prípade nie je žiadny problém s tlačiarňou, s nastaveniami tlače
ani atramentovými kazetami. Nevyžaduje sa žiadne ďalšie riešenie problémov.
6.
Vytlačte a vyhodnoťte správu o kvalite tlače.
Problémy s kvalitou tlače môžu mať veľa príčin: nastavenia softvéru, nekvalitný súbor obrázka
alebo samotný tlačový systém. Ak nie ste spokojní s kvalitou výtlačkov, môžete vytlačiť stranu
diagnostiky kvality tlače, pomocou ktorej môžete ľahšie zistiť, či tlačový systém pracuje správne.
Tlač správy o kvalite tlače
a.
Dotknite sa obrazovky a posúvajte sa po nej prstom, dotknite sa položky Nastavenie.
b.
Dotknite sa ikony Tlač správ.
c.
Dotknite sa položky Správa o kvalite tlače.
134 Kapitola 10 Riešenie problémov
SKWW
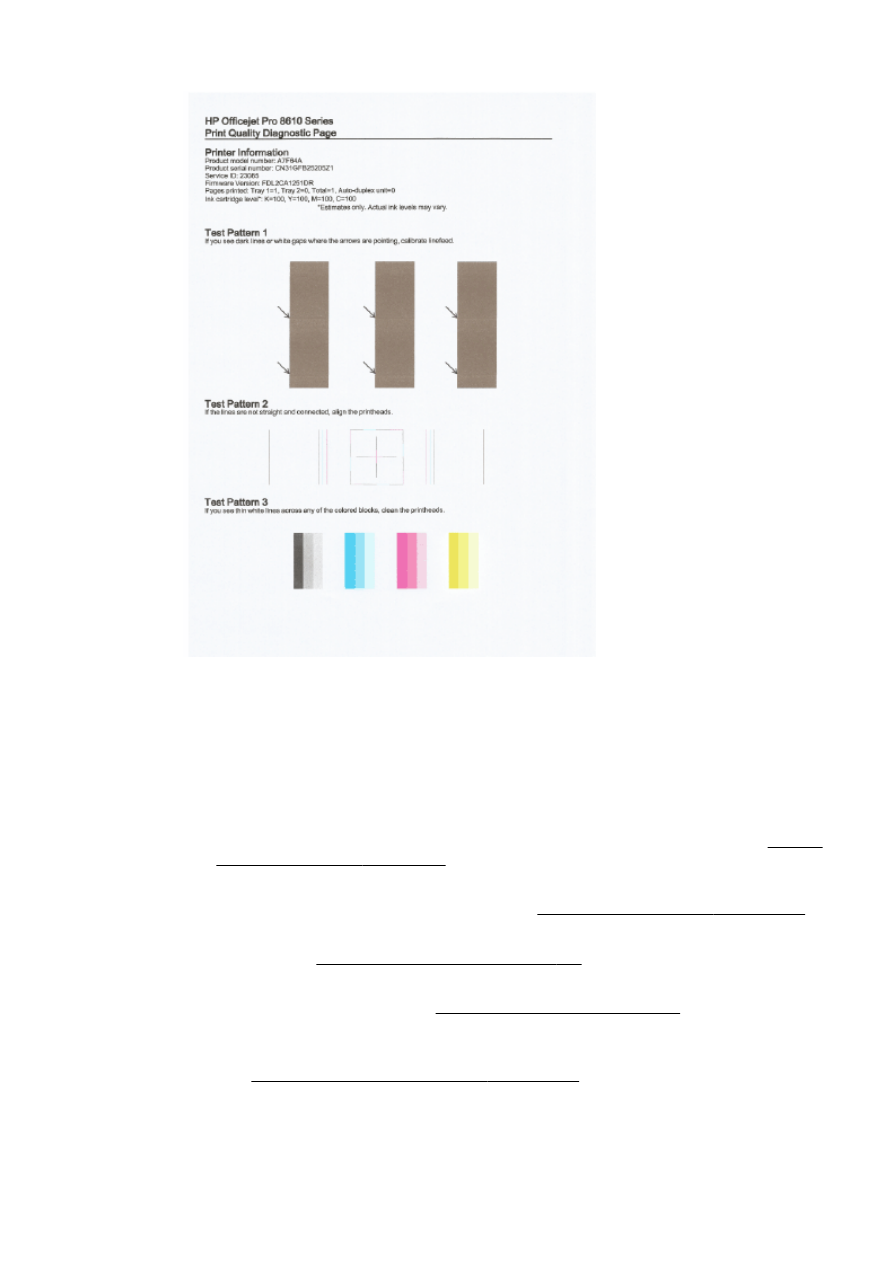
Ak sa na strane objavujú chyby, postupujte podľa nasledujúcich krokov:
a.
Ak sa na správe o diagnostike kvality tlače zobrazujú vyblednuté, čiastočné, pruhované
alebo chýbajúce farebné pruhy či vzory, skontrolujte, či nie je v atramentových kazetách
nízka hladina atramentu, a vymeňte atramentovú kazetu, ktorej farba sa zhoduje s
chybným farebným pruhom či vzorom. Ak nie je v žiadnej z atramentových kaziet nízka
hladina atramentu, vyberte a znova nainštalujte všetky atramentové kazety, aby ste
zabezpečili, že sú správne vložené.
Kazetu s nízkou hladinou atramentu nevyberajte, kým nemáte k dispozícii novú
atramentovú kazetu na výmenu. Informácie o vložení nových kaziet nájdete v časti Výmena
atramentových kaziet na strane 99.
b.
Ak sú na vzore testu 1 na miestach, kam smerujú šípky, biele alebo tmavé čiary, kalibrujte
posun riadkov. Ďalšie informácie nájdete v časti Kalibrácia posunu riadkov na strane 158.
c.
Ak riadky na vzore testu 2 nie sú rovné a spojené, zarovnajte tlačiareň. Ďalšie informácie
nájdete v časti Zarovnanie tlačovej hlavy na strane 157.
d.
Ak na vzore testu 3 prechádzajú cez farebné bloky biele čiary, vyčistite tlačovú hlavu.
Ďalšie informácie nájdete v časti Čistenie tlačovej hlavy na strane 156.
e.
Ak nepomohol žiaden z krokov uvedených vyššie, obráťte sa na oddelenie technickej
podpory spoločnosti HP a požiadajte o výmenu tlačovej hlavy. Ďalšie informácie nájdete v
časti Technická podpora spoločnosti HP na strane 122.
SKWW
Riešenie problémov s tlačou 135