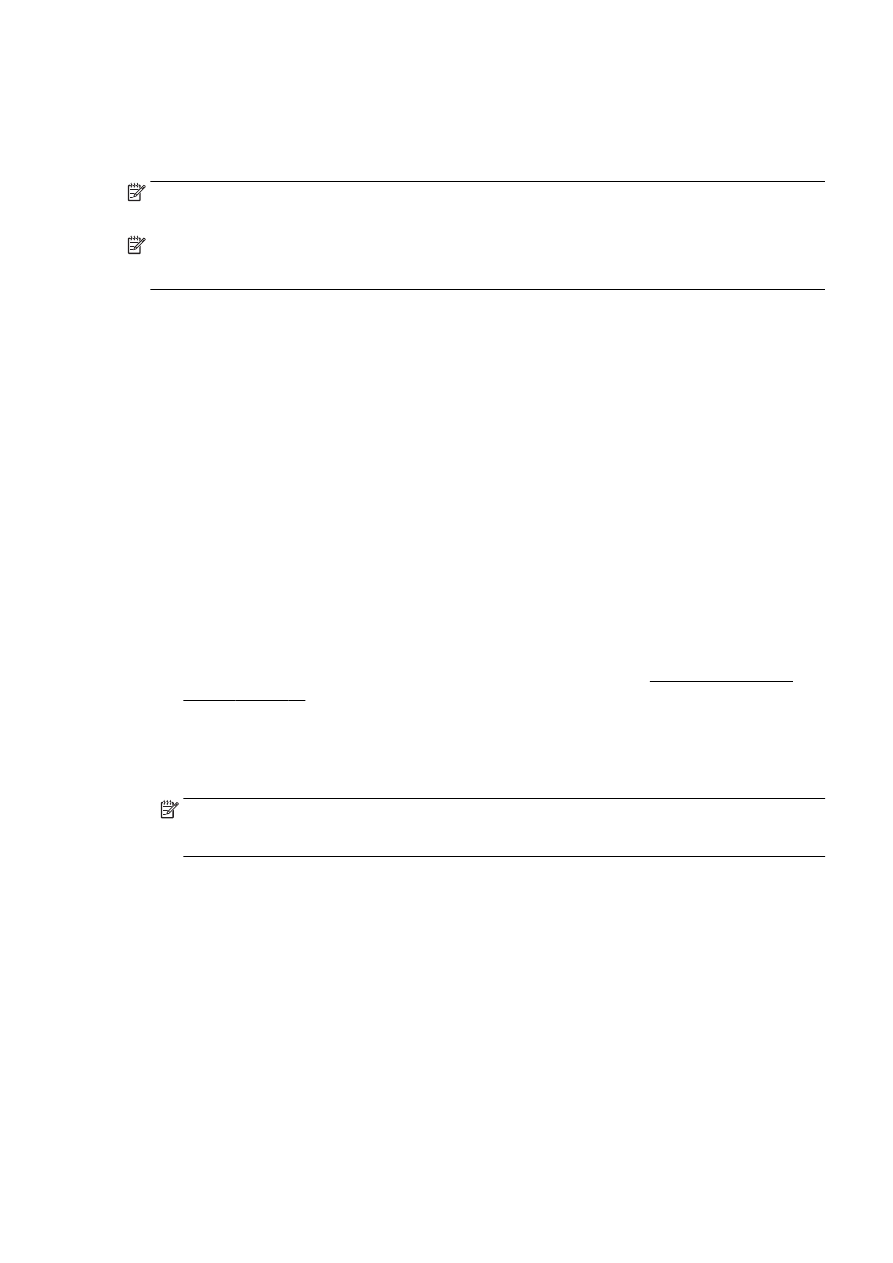
Печать на обеих сторонах листа
(двусторонняя печать)
С помощью модуля автоматической двухсторонней печати
(дуплексного блока) можно
автоматически печатать на обеих сторонах листа носителя
.
ПРИМЕЧАНИЕ. Для двусторонней печати на принтер необходимо установить модуль
автоматической двусторонней печати
(дуплексер).
ПРИМЕЧАНИЕ. Можно выполнить двустороннюю печать вручную
. Для этого необходимо
сначала напечатать только нечетные страницы
, затем перевернуть листы и напечатать только
четные страницы
.
Печать на обеих сторонах листа
(Windows)
1. В используемой программе выберите Печать.
2. Убедитесь, что выбран этот принтер.
3. Щелкните кнопку, с помощью которой открывается диалоговое окно Свойства.
В зависимости от используемой программы эта кнопка может называться Свойства
,
Параметры
, Настройка принтера, Свойства принтера, Принтер или Предпочтения.
4. Выберите соответствующие параметры.
●
На вкладке Макет выберите ориентацию страницы
: Книжная или Альбомная.
●
На вкладке Бумага
/Качество в разделе Выбор лотка выберите соответствующий тип
бумаги в раскрывающемся списке Носитель
, а затем выберите соответствующее
качество печати в разделе Качество печати
.
●
Щелкните кнопку Дополнительно и в пункте Бумага
/Выход в раскрывающемся
списке Размер бумаги выберите необходимый размер бумаги
.
Дополнительную информацию о параметрах печати см
. в разделе Советы по успешной
печати на стр.
52.
5. На вкладке Макет выберите в раскрывающемся меню Печать на обеих сторонах
параметр Переворот по длинному краю или Переворот по короткому краю
.
6. Для печати щелкните ОК.
ПРИМЕЧАНИЕ. После завершения печати одной страницы документа работа будет
приостановлена
, после этого принтер автоматически выполнит повторную загрузку бумаги
для печати на другой стороне листа
. Вам не понадобится загружать бумагу вручную.
Печать на обеих сторонах листа
(OS X)
1. В меню Файл программного обеспечения выберите Печать.
2. Выберите Макет из всплывающего меню в диалоговом окне Печать.
3. Выберите нужный тип перелета для двусторонней печати и нажмите Печать.
RUWW
Печать на обеих сторонах листа
(двусторонняя печать) 51