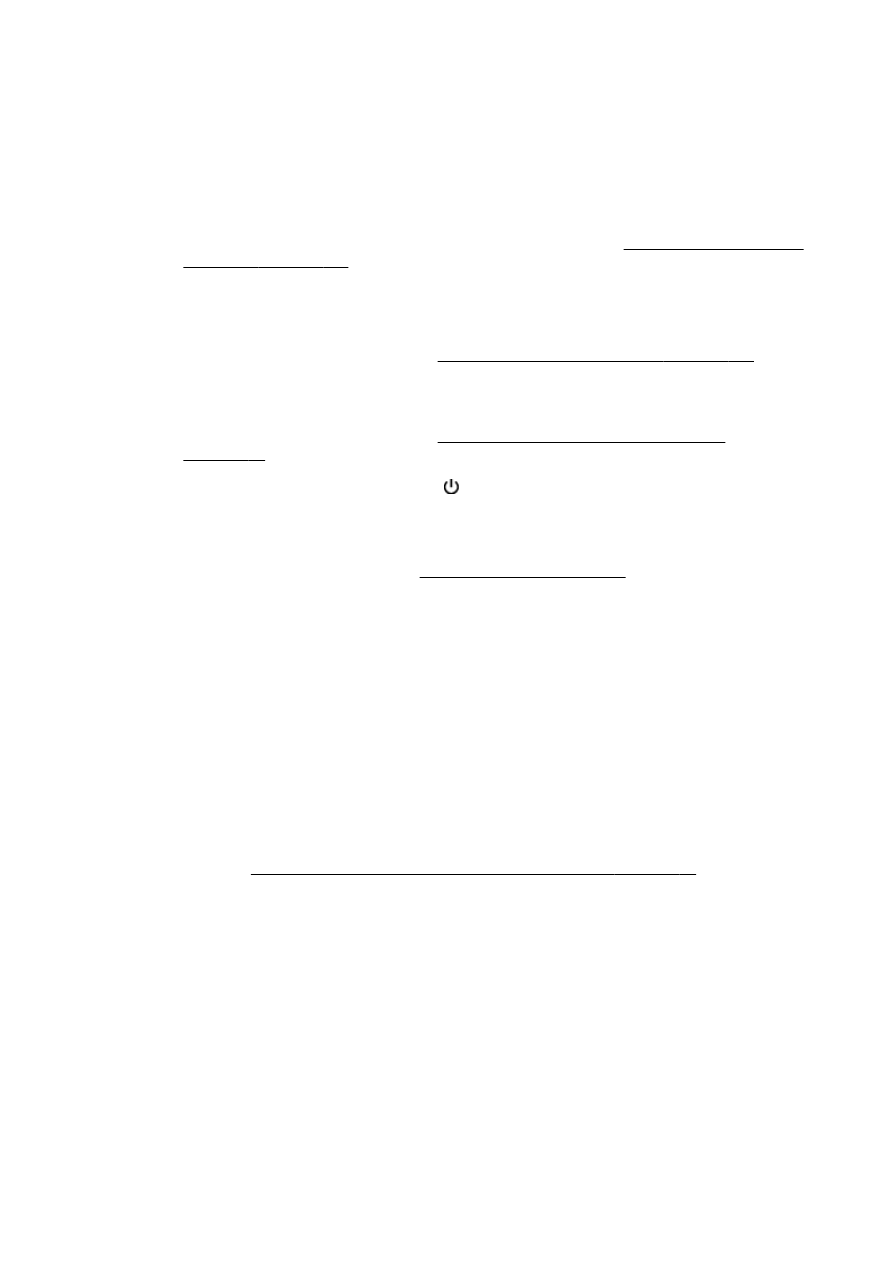
Sfaturi pentru imprimarea cu succes
Pentru o bună experienţă a imprimării, cartuşele de cerneală HP trebuie să fie instalate corect, să
aibă suficientă cerneală şi să funcţioneze corespunzător; iar hârtia trebuie să fie încărcată
corespunzător cu setările corecte de imprimare.
Sfaturi privind cerneala
●
În cazul în care calitatea imprimării nu este acceptabilă, consultaţi Rezolvarea problemelor de
imprimare, la pagina 133 pentru mai multe informaţii.
●
Utilizaţi cartuşe de cerneală HP originale.
●
Instalaţi corect atât cartuşul negru cât şi cartuşul color.
Pentru mai multe informaţii, consultaţi Înlocuirea cartuşelor de cerneală, la pagina 101.
●
Verificaţi nivelurile estimate de cerneală din cartuşe pentru a vă asigura că cerneala este
suficientă.
Pentru mai multe informaţii, consultaţi Verificarea nivelurilor de cerneală estimate,
la pagina 99.
●
Opriţi întotdeauna imprimanta utilizând (butonul Alimentare) pentru a-i permite să protejeze
duzele.
Sfaturi pentru încărcarea hârtiei
Pentru mai multe informaţii, consultaţi şi Încărcarea hârtiei, la pagina 24.
●
Încărcaţi un teanc de hârtie (nu doar o pagină). Toată hârtia din teanc trebuie să fie de aceeaşi
dimensiune şi de acelaşi tip pentru a evita un blocaj de hârtie.
●
Încărcaţi hârtia în tava principală, cu faţa de imprimat în jos.
●
Asiguraţi-vă că hârtia încărcată în tava de intrare stă orizontal şi că marginile nu sunt îndoite.
●
Ajustaţi ghidajele pentru lăţimea hârtiei din tava de alimentare, astfel încât să încadreze fix toate
colile de hârtie. Asiguraţi-vă că ghidajele nu îndoaie hârtia din tavă.
Sfaturi privind setările imprimantei (Windows)
●
Pentru a modifica setările implicite de imprimare, faceţi clic pe Set Preferences (Setare
preferinţe) sub Imprimare, scanare şi fax din software-ul de imprimantă HP.
Pentru mai multe informaţii despre modul de deschidere a software-ului de imprimantă,
consultaţi Deschiderea software-ului imprimantei HP (Windows), la pagina 38.
●
Pentru a selecta numărul de pagini de imprimat pe coală, în fila Aspect a driverului de
imprimantă, selectaţi opţiunea corespunzătoare din lista verticală Pages per Sheet (Pagini pe
coală).
●
Dacă doriţi să modificaţi orientarea paginii, setaţi-o în interfaţa aplicaţiei.
●
Pentru a vizualiza mai multe setări de imprimare, în fila Aspect sau în fila Hârtie/Calitate a
driverului de imprimantă, faceţi clic pe butonul Complex pentru a deschide caseta de dialog
Opţiuni complexe.
ROWW
Sfaturi pentru imprimarea cu succes 51
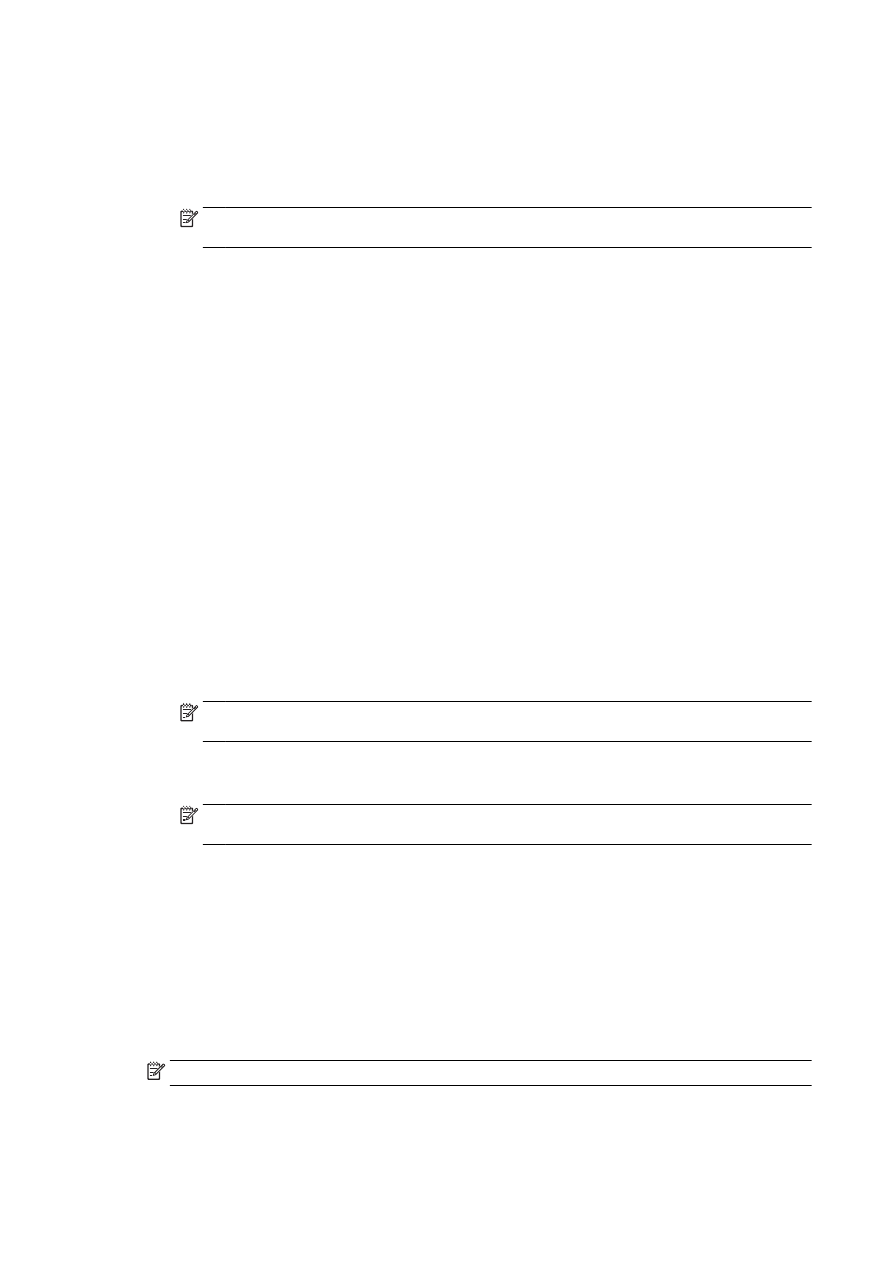
◦
Print in Grayscale (Imprimare în tonuri de gri): Vă permite să imprimaţi un document alb-
negru utilizând numai cerneala neagră. Selectaţi Black Ink Only (Numai cerneală neagră),
apoi faceţi clic pe butonul OK.
◦
Aspect pagini per foaie: Vă ajută să specificaţi ordinea paginilor, dacă imprimaţi
documentul în mai mult de două pagini pe coală.
NOTĂ: Previzualizarea din fila Aspect nu poate să reflecte ceea ce selectaţi din lista
verticală Aspect pagini per foaie.
◦
Borderless Printing (Imprimare fără chenar): Selectaţi această caracteristică pentru a
imprima fotografiile fără chenar. Nu toate tipurile de hârtie acceptă această caracteristică.
Lângă opţiune veţi vedea o pictogramă de alertă, în cazul în care tipul de hârtie selectat din
lista verticală Media (Suport) nu o acceptă.
◦
Preserve Layout (Păstrare aspect): Această caracteristică funcţionează numai cu
imprimarea duplex. Dacă imaginea este mai mare decât suprafaţa imprimabilă, selectaţi
această caracteristică pentru a scala conţinutul paginii în vederea încadrării între marginile
mai mici, astfel încât să nu fie create pagini suplimentare.
◦
HP Real Life Technologies (Tehnologii HP Real Life): Această caracteristică intensifică şi
atenuează imagini şi grafică pentru o calitate mai bună a imprimării.
◦
Broşură: Vă permite să imprimaţi un document cu mai multe pagini ca o broşură. Aşează
câte două pagini pe fiecare parte a unei coli, astfel încât să se poată plia într-o broşură cu
dimensiunea pe jumătate faţă de a hârtiei. Selectaţi din lista verticală o metodă de legare,
apoi faceţi clic pe OK.
●
Booklet-LeftBinding (Broşură-Legare stânga): Latura de legare după plierea într-o
broşură apare pe partea stângă. Selectaţi opţiunea dacă modul în care citiţi este de la
stânga la dreapta.
●
Booklet-RightBinding (Broşură-Legare dreapta):: Latura de legare după plierea într-o
broşură apare pe partea dreaptă. Selectaţi opţiunea dacă modul în care citiţi este de la
dreapta la stânga.
NOTĂ: Previzualizarea din fila Aspect nu poate să reflecte ceea ce selectaţi din lista
verticală Broşură.
◦
Page Borders (Borduri pagină): Vă ajută să adăugaţi bordurile paginilor, dacă imprimaţi
documentul în mai mult de două pagini pe coală.
NOTĂ: Previzualizarea din fila Aspect nu poate să reflecte ceea ce selectaţi din lista
verticală Page Borders (Borduri pagină).
●
Pentru a economisi din timpul de imprimare, puteţi utiliza comanda rapidă de imprimare. O
comandă rapidă de imprimare stochează valorile de setare care sunt adecvate pentru un anumit
tip de lucrare, astfel încât să puteţi seta toate opţiunile cu un singur clic. Pentru a o utiliza,
mergeţi la fila Printing Shortcut (Comandă rapidă imprimare), selectaţi o comandă rapidă de
imprimare, apoi faceţi clic pe OK.
Pentru a adăuga o nouă comandă rapidă de imprimare, după efectuarea setărilor în fila Aspect
sau Hârtie/Calitate, faceţi clic pe fila Printing Shortcut (Comandă rapidă imprimare), faceţi clic pe
Salvare ca şi introduceţi un nume, apoi faceţi clic pe OK.
Pentru a şterge o comandă rapidă de imprimare, selectaţi-o, apoi faceţi clic pe Ştergere.
NOTĂ: Nu puteţi şterge comenzile rapide de imprimare implicite.
52 Capitolul 3 Imprimarea
ROWW
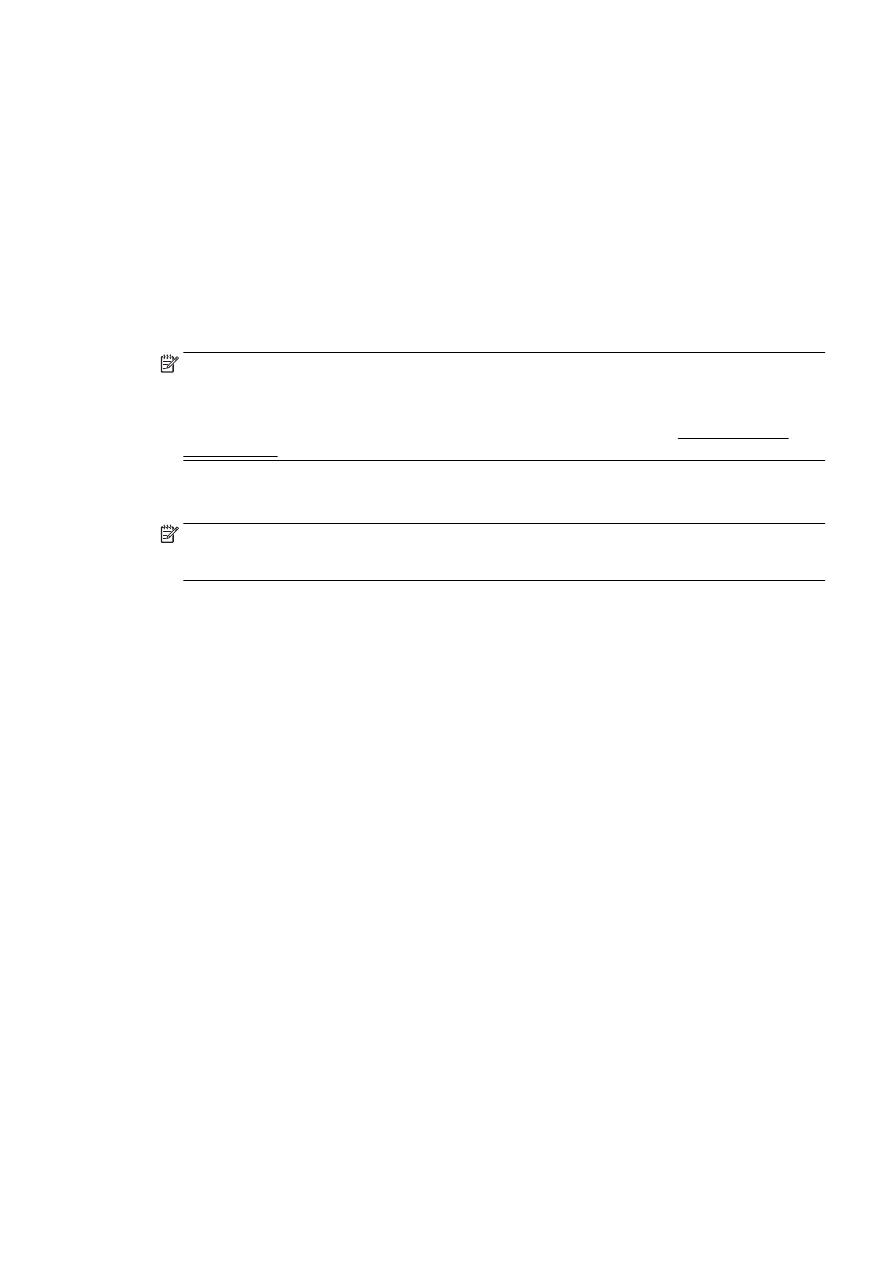
Sfaturi privind setările imprimantei (OS X)
●
În dialogul Imprimare, utilizaţi meniul pop-up Dimensiune hârtie pentru a selecta dimensiunea
hârtiei încărcate în imprimantă.
●
În dialogul Imprimare, alegeţi meniul pop-up Tip hârtie/Calitate şi selectaţi tipul şi calitatea
corespunzătoare ale hârtiei.
●
Pentru a imprima un document alb-negru utilizând numai cerneala neagră, selectaţi din meniul
pop-up Tip hârtie/Calitate şi alegeţi Tonuri de gri din meniul pop-up Culoare.
Note
●
Cartuşele de cerneală HP originale sunt proiectate şi testate cu imprimantele şi hârtia HP pentru
a vă ajuta să obţineţi simplu, de fiecare dată, rezultate excepţionale
NOTĂ: HP nu poate să garanteze calitatea sau fiabilitatea consumabilelor non-HP. Service-ul
sau reparaţiile la produs necesare ca urmare a folosire a consumabilelor non-HP nu sunt
acoperite de garanţie.
Dacă credeţi că aţi cumpăraţi cartuşe de cerneală HP originale, mergeţi la www.hp.com/go/
anticounterfeit.
●
Avertismentele şi indicatorii pentru nivelul de cerneală oferă estimări numai în scopuri de
planificare.
NOTĂ: Când primiţi un mesaj de avertisment nivel de cerneală scăzut, trebuie să aveţi un
cartuş de înlocuire disponibil pentru a evita posibilele întârzieri în imprimare. Nu trebuie să
înlocuiţi cartuşele până când calitatea imprimării nu devine inacceptabilă.
●
Setările software selectate în driverul de imprimare se aplică exclusiv imprimării, nu şi copierii
sau scanării.
●
Puteţi imprima documentele pe ambele feţe ale hârtiei.
ROWW
Sfaturi pentru imprimarea cu succes 53
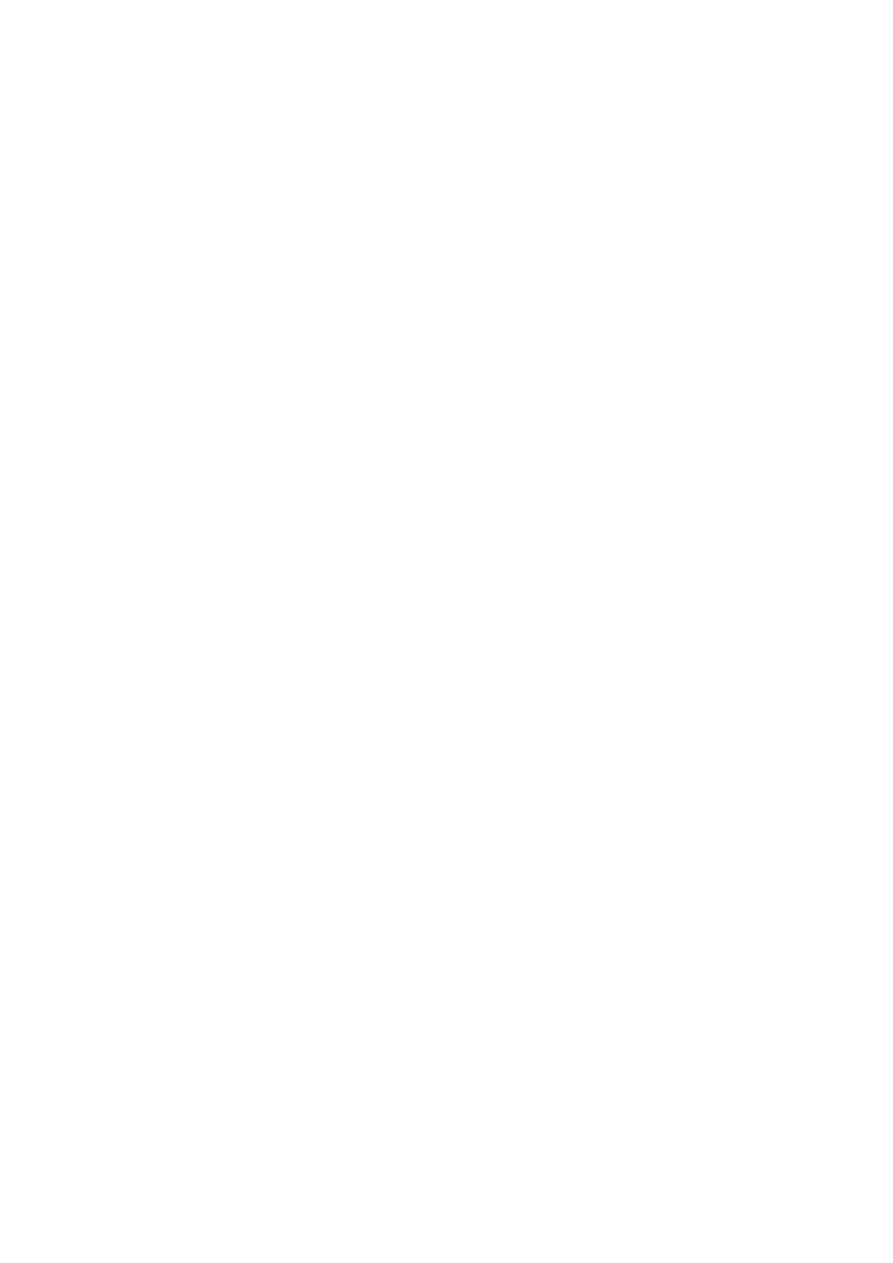
54 Capitolul 3 Imprimarea
ROWW
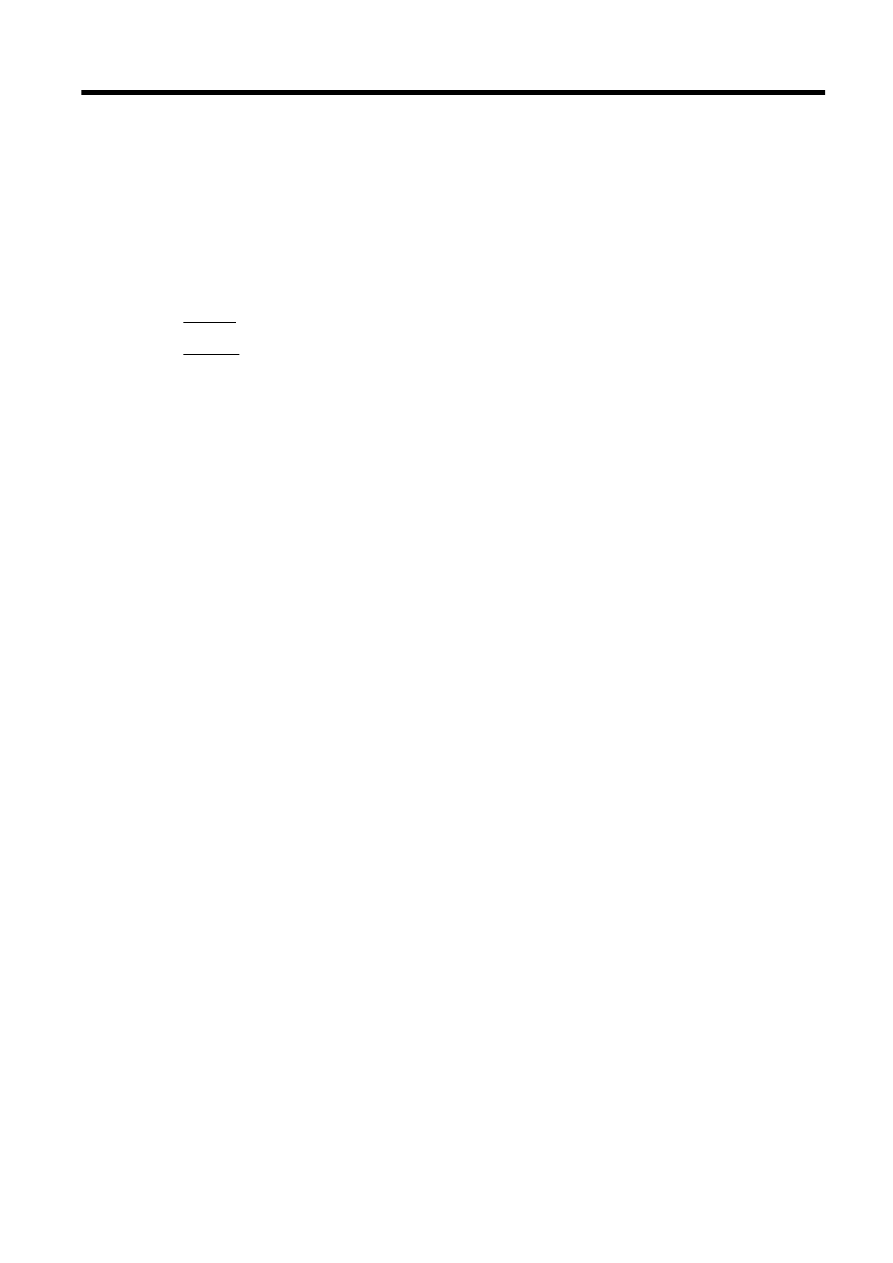
4