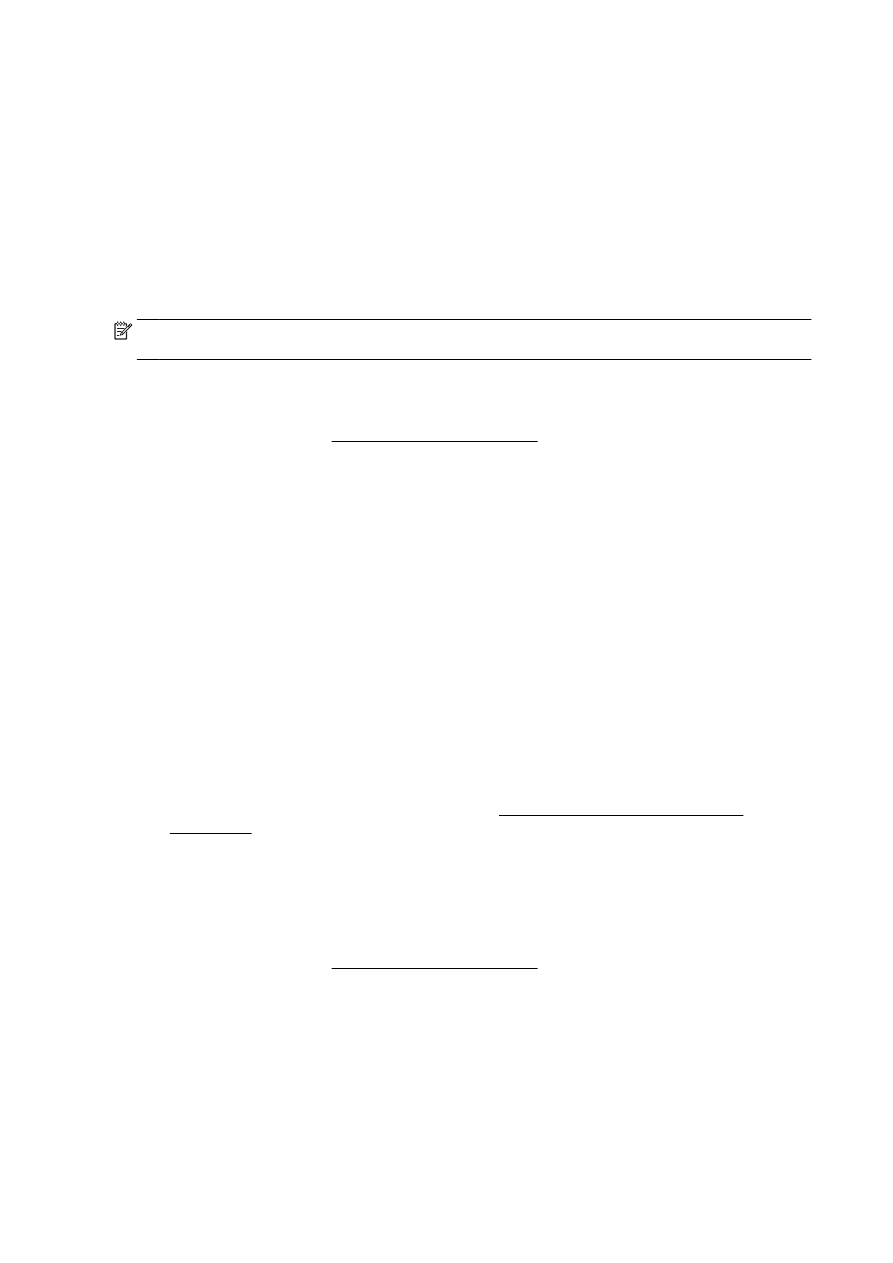
Imprimarea pe plicuri
Evitaţi plicurile cu următoarele caracteristici:
●
Cu suprafeţe foarte lucioase
●
Autocolante, cu agrafe sau deschizături
●
Groase, neregulate sau cu margini îndoite
●
Cu zone încreţite, rupte sau deteriorate
Asiguraţi-vă că pliurile plicurilor încărcate în imprimantă sunt bine îndoite.
NOTĂ: Pentru informaţii suplimentare despre imprimarea pe plicuri, consultaţi documentaţia
disponibilă cu programul software pe care îl folosiţi.
Pentru a imprima plicuri (Windows)
1.
Încărcaţi plicurile în tava de alimentare cu faţa imprimabilă orientată în jos. Pentru informaţii
suplimentare, consultaţi Încărcarea hârtiei, la pagina 24.
2.
În meniul File (Fişier) din software, faceţi clic pe Print (Imprimare).
3.
Asiguraţi-vă că imprimanta este selectată.
4.
Faceţi clic pe butonul care deschide caseta de dialog Properties (Proprietăţi).
În funcţie de aplicaţia software utilizată, butonul poate avea o denumire de tipul Properties
(Proprietăţi), Options (Opţiuni), Printer Setup (Configurare imprimantă), Printer Properties
(Proprietăţi imprimantă), Printer (Imprimantă) sau Preferences (Preferinţe).
5.
Selectaţi opţiunile adecvate.
●
În fila Layout (Aspect), selectaţi orientarea Portrait (Portret) sau Landscape (Peisaj).
●
În fila Hârtie/Calitate, selectaţi tipul de hârtie corespunzător din lista verticală Suport din
zona Selectare tavă, apoi selectaţi calitatea de imprimare corespunzătoare din zona Setări
calitate.
●
Faceţi clic pe butonul Advanced (Avansat) din zona Paper/Output (Hârtie/Ieşire) şi selectaţi
dimensiunea adecvată a hârtiei din lista verticală Dimens. hârtie.
Pentru mai multe opţiuni de imprimare, consultaţi Sfaturi pentru imprimarea cu succes,
la pagina 51.
6.
Faceţi clic pe OK, apoi faceţi clic pe Print (Imprimare) sau pe OK în caseta de dialog Print
(Imprimare).
Pentru a imprima plicuri (OS X)
1.
Încărcaţi plicurile în tava de alimentare cu faţa imprimabilă orientată în jos. Pentru informaţii
suplimentare, consultaţi Încărcarea hârtiei, la pagina 24.
2.
În meniul File (Fişier) din software, alegeţi Print (Imprimare).
3.
Asiguraţi-vă că imprimanta este selectată.
4.
Setaţi opţiunile de imprimare.
Dacă nu vedeţi opţiunile în dialogul Imprimare, efectuaţi următoarele acţiuni.
44 Capitolul 3 Imprimarea
ROWW
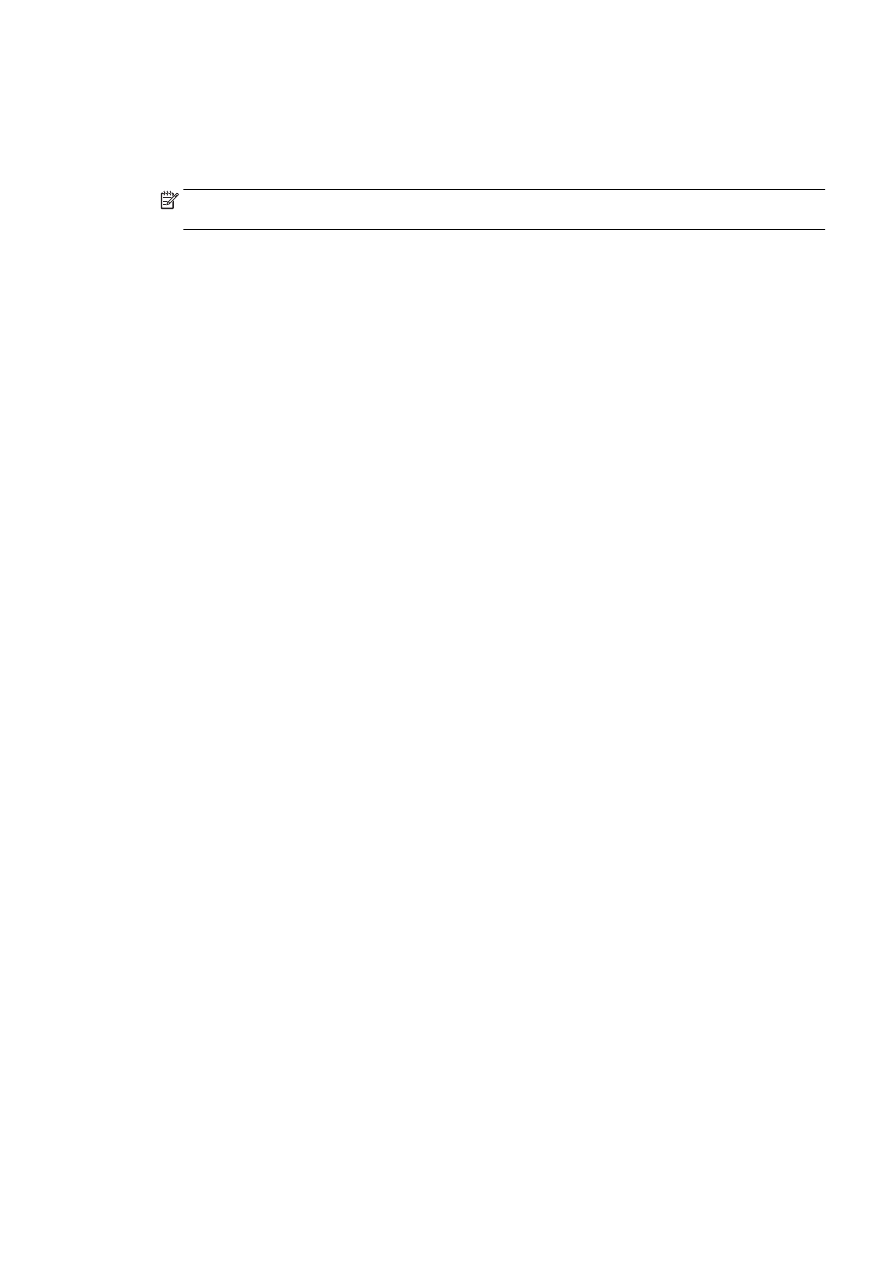
●
OS X v10.6: Faceţi clic pe triunghiul albastru de dezvăluire de lângă selecţia Imprimantă
pentru a accesa opţiunile de imprimare.
●
OS X Lion şi Mountain Lion: Faceţi clic pe Afişare detalii pentru a accesa opţiunile de
imprimare.
NOTĂ: Pentru imprimanta dvs. sunt disponibile opţiunile următoare. Locaţiile pentru opţiuni pot
să difere de la o aplicaţie la alta.
a.
Alegeţi dimensiunea de plic adecvată din meniul pop-up Dimensiune hârtie.
b.
Din meniul pop-up, alegeţi Tip hârtie/Calitate şi verificaţi dacă tipul de hârtie este setat pe
Hârtie simplă.
5.
Faceţi clic pe Imprimare.
ROWW
Imprimarea pe plicuri 45