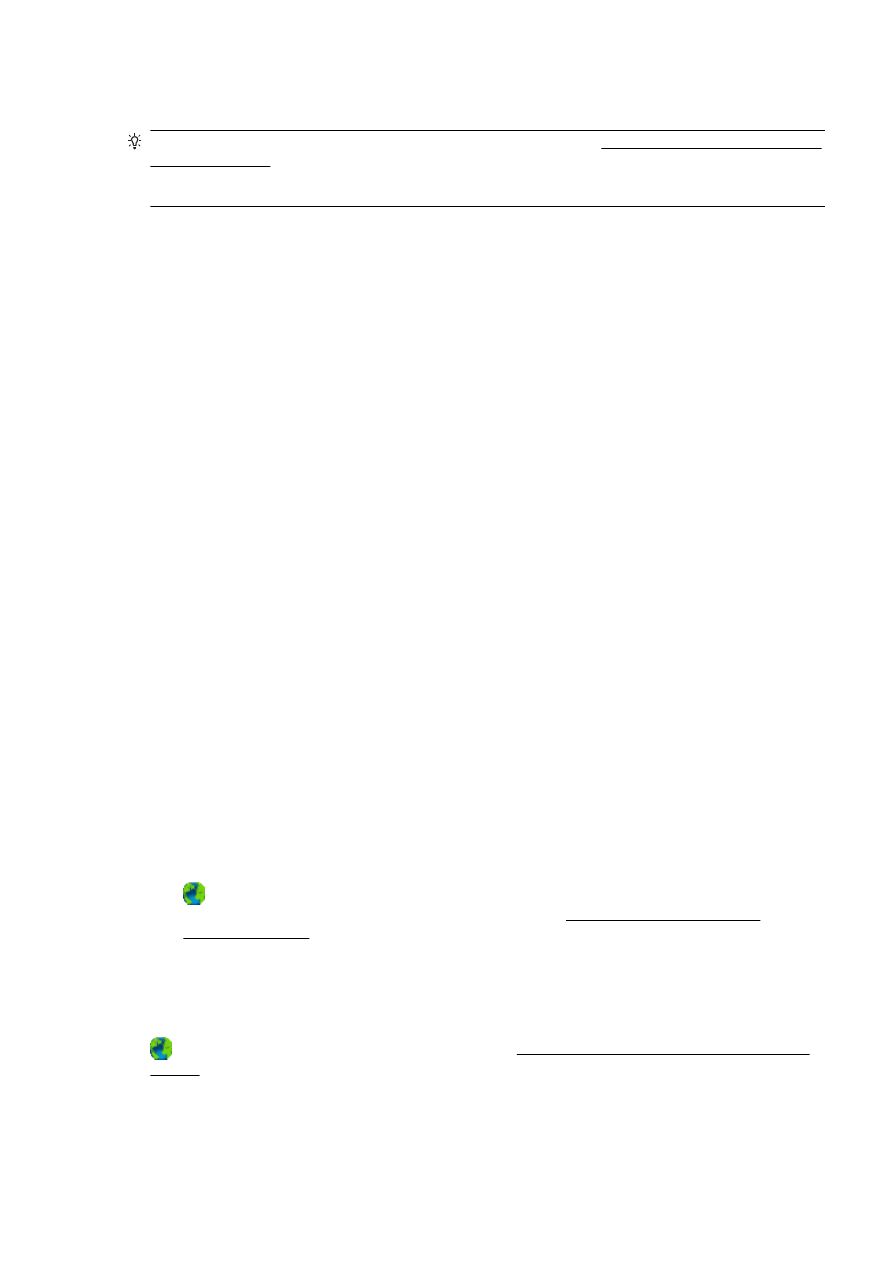
Resolver problemas de impressão
DICA: (Windows) Se você estiver tendo problemas de impressão, execute o Técnico em impressão
e digitalização HP, que pode solucionar o problema automaticamente. O utilitário tentará diagnosticar
e corrigir o problema. O Técnico em impressão e digitalização HP pode não estar disponível no seu
idioma.
A impressora não está respondendo (nada é impresso)
●
Há trabalhos presos na fila de impressão
Abra a fila de impressão, cancele todos os documentos e reinicie o computador. Tente imprimir
depois de reinicializar o computador. Consulte a Ajuda do sistema operacional para obter mais
informações.
●
Verificar a instalação do software HP
Se a impressora desligar durante a impressão, uma mensagem de alerta poderá aparecer na
tela do computador; caso não apareça, o software HP fornecido com a impressora pode não
estar instalado corretamente. Para resolver isso, desinstale totalmente o software HP e depois
reinstale-o.
●
Verifique as conexões do cabo
Certifique-se de as duas extremidades do cabo USB ou do cabo Ethernet estejam firmes.
Se a impressora estiver conectada a uma rede, verifique o seguinte:
◦
Verifique a luz de link localizada atrás da impressora, acima da entrada de energia.
◦
Se você não está usando um fio de telefone para conectar a impressora.
●
Verificar a conexão sem fio da impressora
Se a impressora estiver conectada à rede via conexão sem fio, verifique se a luz azul sem fio
está acesa e sem piscar. A luz piscante indica que existe um problema de conexão entre a
impressora e a rede. Você pode imprimir o Relatório de Teste de Conexão Sem Fio, que ajuda
a diagnosticar problemas.
●
Verificar todos os firewalls pessoais instalados no computador
Esse software é um programa de segurança que protege o computador de intrusos. Entretanto,
ele pode bloquear a comunicação entre o computador e a impressora. Se estiver ocorrendo
algum problema de comunicação com a impressora, tente desativar o firewall temporariamente.
Se o problema persistir, o problema de comunicação não estará relacionado ao firewall. Ative o
firewall novamente.
Use esta solução de problemas para conectar sua impressora à rede caso tenha um firewall
ou proteção antivírus que esteja causando um problema. Clique aqui para buscar mais
informações online. No momento, o site pode não estar disponível em todos os idiomas.
●
Reiniciar a impressora e o computador
Se a impressora ainda não responder, desligue-a juntamente com o computador e em seguida
ligue-os novamente.
Se as soluções acima não resolverem o problema, clique aqui para mais soluções de problema
on-line..
PTWW
Resolver problemas de impressão 133
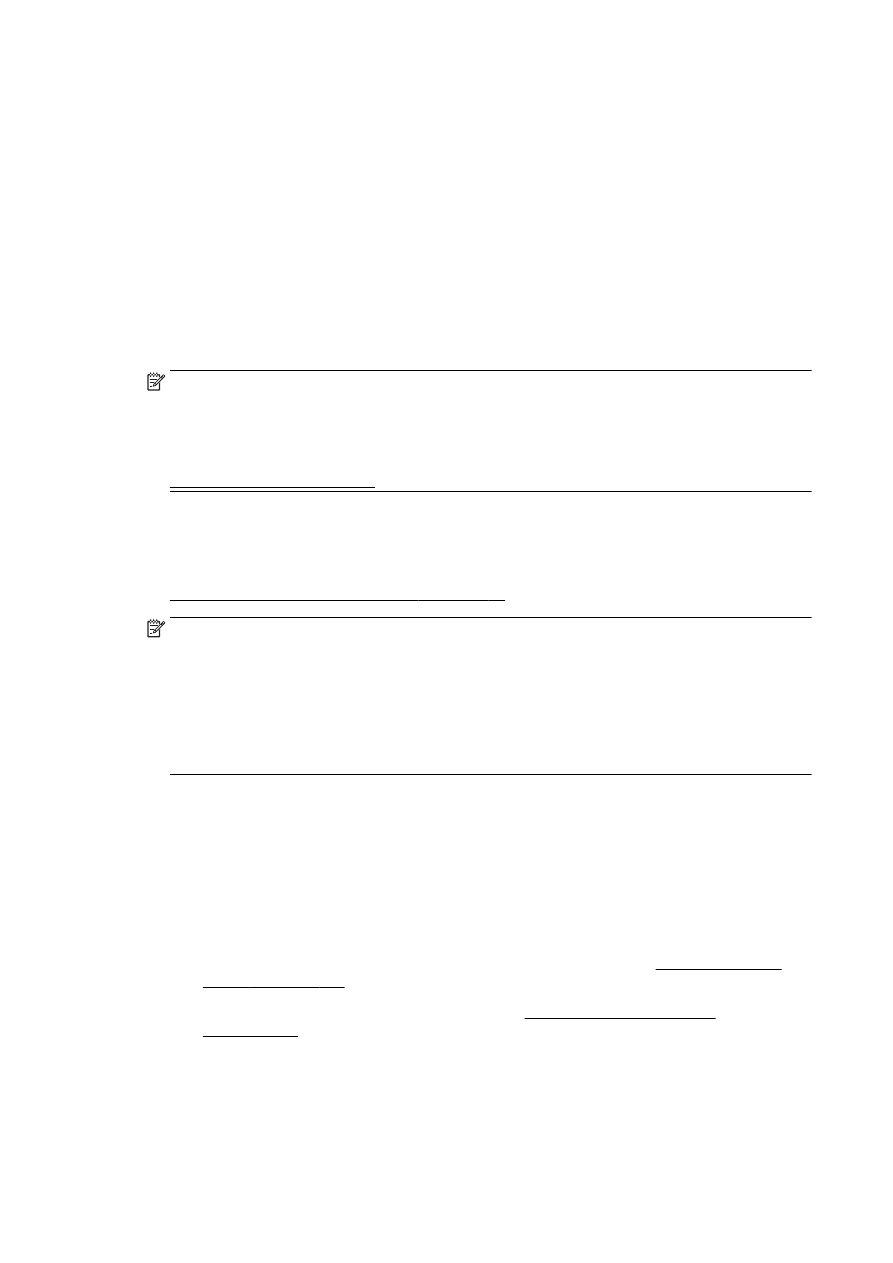
Algo está ausente ou incorreto na página
●
Experimente as soluções em A qualidade das impressões não está satisfatória.
●
Verifique a localização do dispositivo e o comprimento do cabo USB
Campos eletromagnéticos altos (como os gerados pelos cabos USB) podem às vezes causar
leves distorções nas impressões. Mova a impressora para longe de fontes de campos
eletromagnéticos. Além disso, recomenda-se usar um cabo USB com menos de 3 metros (9,8
pés) de comprimento para minimizar os efeitos desses campos eletromagnéticos.
Solução de problemas de impressão
1.
Confirme se você está utilizando cartuchos de tinta HP originais. Os cartuchos de tinta HP
originais foram desenvolvidos e testados em impressoras HP, o que ajuda você a produzir
ótimos resultados de forma fácil e contínua.
NOTA: A HP não pode garantir a qualidade ou confiabilidade de suprimentos que não tenham
a sua marca. Serviços de assistência técnica e manutenção decorrentes do uso de suprimentos
que não sejam da HP não serão cobertos pela garantia.
Se você acredita ter adquirido cartuchos de tinta originais da HP, acesse:
www.hp.com/go/anticounterfeit
2.
Verifique os níveis de tinta.
Os cartuchos podem estar com pouca tinta.
Verificar os níveis de tinta estimados nos cartuchos. Para obter mais informações, consulte
Verificar os níveis de tinta estimados na página 99.
NOTA: No uso normal, este produto não foi projetado para imprimir usando somente o
cartucho preto, quando os cartuchos de outras cores estiverem sem tinta.
Entretanto, a impressora foi projetada para permitir que você imprima o máximo possível
quando seus cartuchos começarem a ficar sem tinta.
Quando houver tinta suficiente no cabeçote de impressão, a impressora irá perguntar se você
deseja usar somente a tinta preta, quando um ou mais dos cartuchos de outras cores ficarem
sem tinta, ou usar somente tintas de outras cores, quando o cartucho preto ficar sem tinta.
●
A impressão usando somente tinta preta ou de outras cores é limitada, então, tenha
cartuchos sobressalentes à mão, quando você começar a imprimir somente com preto ou
com outras cores.
●
Quando não houver mais tinta suficiente para imprimir, você irá receber uma mensagem
avisando que um ou mais cartuchos estão vazios e precisará trocar esses cartuchos, antes
de continuar a imprimir.
Para mais informações sobre como imprimir nessas condições, veja abaixo:
●
Quando um ou mais cartuchos coloridos estiverem vazios, consulte Usar somente tinta
preta? na página 246.
●
Quando o cartucho preto estiver vazio, consulte Usar somente tinta colorida?
na página 247.
134 Capítulo 10 Solucionar um problema
PTWW
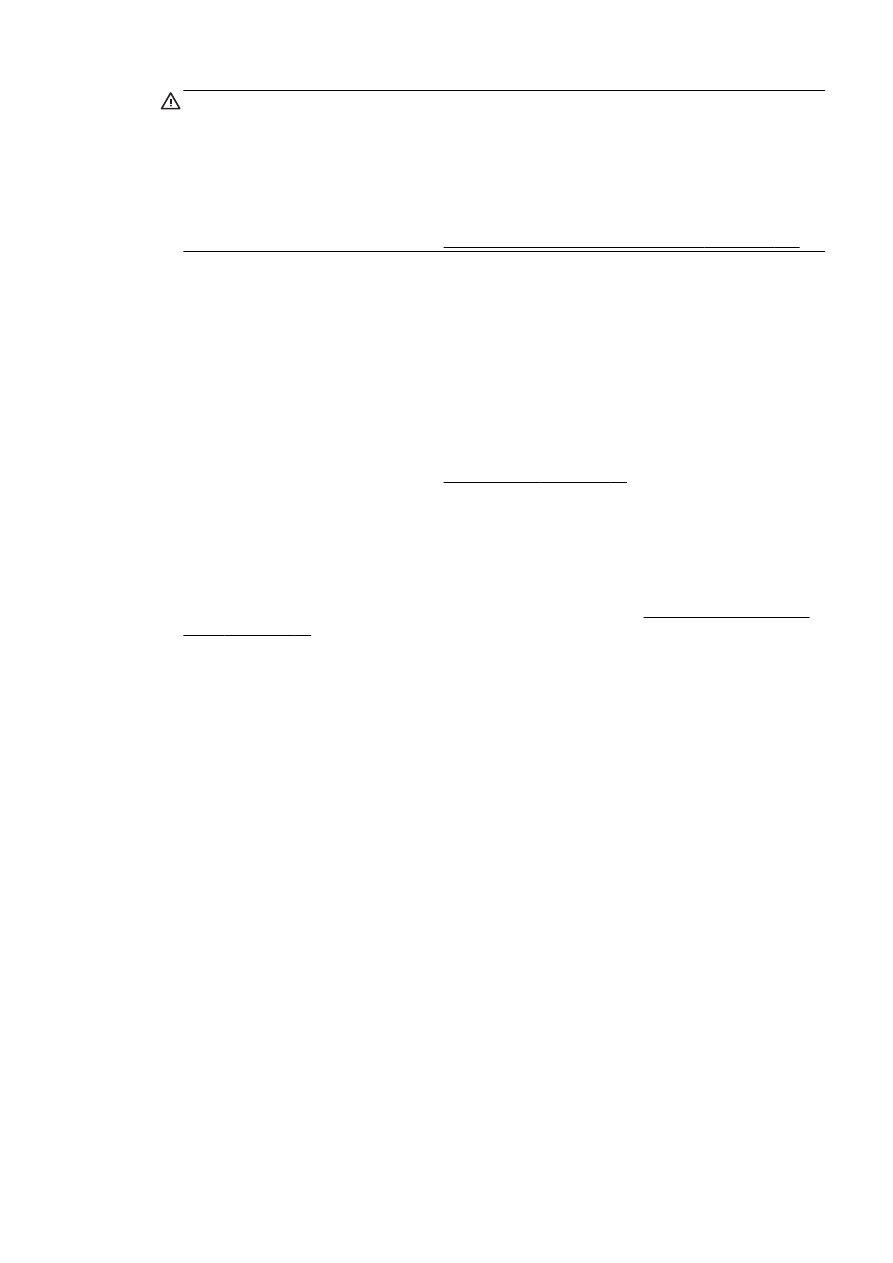
CUIDADO: Mesmo que os cartuchos de tinta não sejam danificados, quando ficam fora da
impressora, o cabeçote de impressão precisa ter sempre todos os cartuchos instalados, depois
de a impressora estar configurada e pronta pra uso. Deixar um ou mais slots de cartuchos
vazios por muito tempo pode causar problemas de qualidade de impressão e danificar o
cabeçote de impressão. Se você tiver deixado um cartucho fora da impressora, recentemente,
por muito tempo, e tiver percebido uma queda na qualidade de impressão, limpe o cabeçote de
impressão.
Para obter mais informações, consulte Como limpar o cabeçote de impressão na página 159.
3.
Verifique o papel carregado na bandeja de entrada. Certifique-se de o papel está carregado
corretamente e que não está amassado nem é muito grosso.
●
Coloque o papel com a face a ser impressa voltada para baixo. Por exemplo, se você
estiver colocando papel fotográfico brilhante, coloque o papel com o lado brilhante para
baixo.
●
Verifique se o papel está plano na bandeja de entrada e se não está amassado. Se o papel
ficar muito próximo do cabeçote durante a impressão, a tinta poderá borrar. Isso acontece
quando o papel tem relevo, está amassado ou é muito grosso, como é o caso de
envelopes para correspondência.
Para obter mais informações, consulte Colocar papel na página 24.
4.
Verifique o tipo de papel.
A HP recomenda o uso de papéis HP ou qualquer outro tipo de papel com tecnologia ColorLok
apropriado para a impressora. Todos os papéis com o logotipo ColorLok são testados
independentemente para atender a altos padrões de confiabilidade e qualidade de impressão,
produzir documentos com cores vivas e nítidas, pretos mais fortes e secar mais rápido do que
papéis comuns mais simples. Para obter mais informações, consulte Instruções básicas sobre
papel na página 21.
Verifique sempre se o papel em que você está imprimindo é plano. A fim de obter os melhores
resultados na impressão de imagens, use o papel fotográfico avançado HP.
Armazene o papel especial em sua embalagem original, dentro de um saco plástico que possa
ser selado novamente e em um local fresco e seco, de superfície plana. Quando estiver pronto
para imprimir, pegue somente o papel que planeja usar imediatamente. Quando terminar de
imprimir, devolva os papéis fotográficos não usados para o saco plástico. Isso evita que o papel
fotográfico enrole.
5.
Verifique as configurações de impressão clicando no botão que abre a caixa de diálogo
Propriedades. (Dependendo do aplicativo, esse botão pode ser denominado Propriedades,
Opções, Configuração da Impressora, Propriedades da Impressora, Impressora ou
Preferências.)
●
Verifique as configurações de impressão no driver da impressora para conferir se as
definições de cores estão incorretas.
Por exemplo, verifique se o documento não está definido para ser impresso em escala de
cinza. Veja também se as configurações avançadas de cor, tais como saturação, brilho e
tom de cor, estão definidas para modificar a aparência das cores.
●
Observe a configuração da qualidade de impressão para ver se corresponde ao tipo de
papel colocado na impressora.
Talvez seja preciso escolher uma qualidade de impressão mais baixa, se as cores
estiverem se misturando. Ou escolher uma configuração mais alta se estiver imprimindo
uma foto de alta qualidade. Nesse caso, certifique-se de que haja papel como o Papel
fotográfico HP Advanced colocado na bandeja de entrada.
PTWW
Resolver problemas de impressão 135
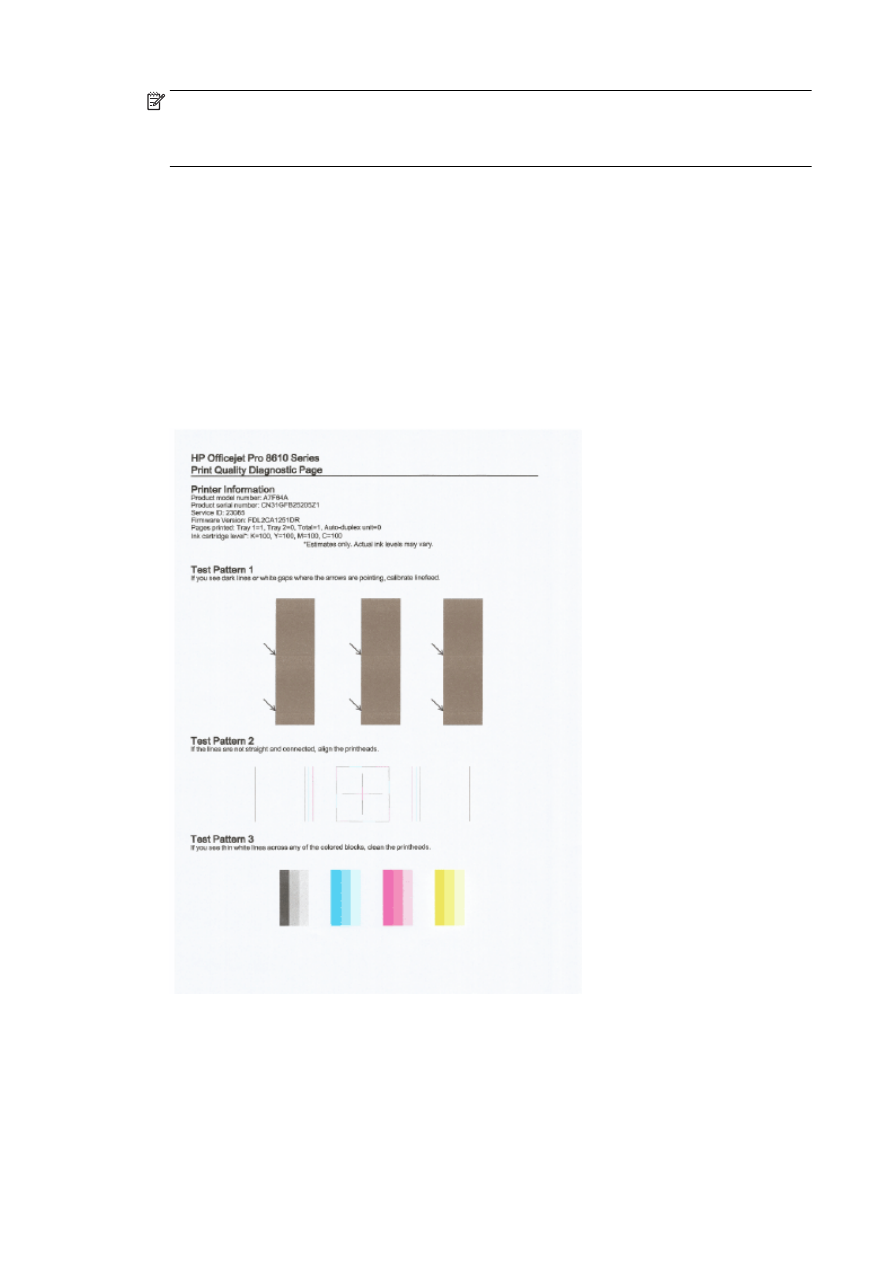
NOTA: Em algumas telas de computador, as cores podem parecer um tanto diferentes da
impressão em papel. Nesse caso, não há nada de errado com a impressora, com as
configurações de impressão ou com os cartuchos de tinta. Não é necessária uma solução de
problema adicional.
6.
Imprima e avalie o relatório de qualidade de impressão.
Os problemas de qualidade de impressão podem ter várias causas: configurações de software,
um arquivo de imagens ineficiente ou o próprio sistema de impressão. Se você estiver
insatisfeito com a qualidade das impressões, imprima a página de Diagnóstico de qualidade de
impressão para determinar se o sistema de impressão está funcionando corretamente.
Para imprimir um relatório de qualidade de impressão
a.
Toque na tela e deslize seu dedo de um lado para o outro, depois toque em Configurar.
b.
Toque em Imprimir relatórios.
c.
Toque em Relatório de Qualidade de Impressão.
Se forem vistos defeitos na página, siga as instruções abaixo:
a.
Se o relatório de Diagnóstico da qualidade de impressão mostrar padrões ou barras de cor
esmaecidas, parciais, riscadas ou ausentes, verifique a existência de cartuchos de tinta
vazios e substitua o cartucho de tinta que corresponde à barra de cor ou ao padrão de cor
136 Capítulo 10 Solucionar um problema
PTWW
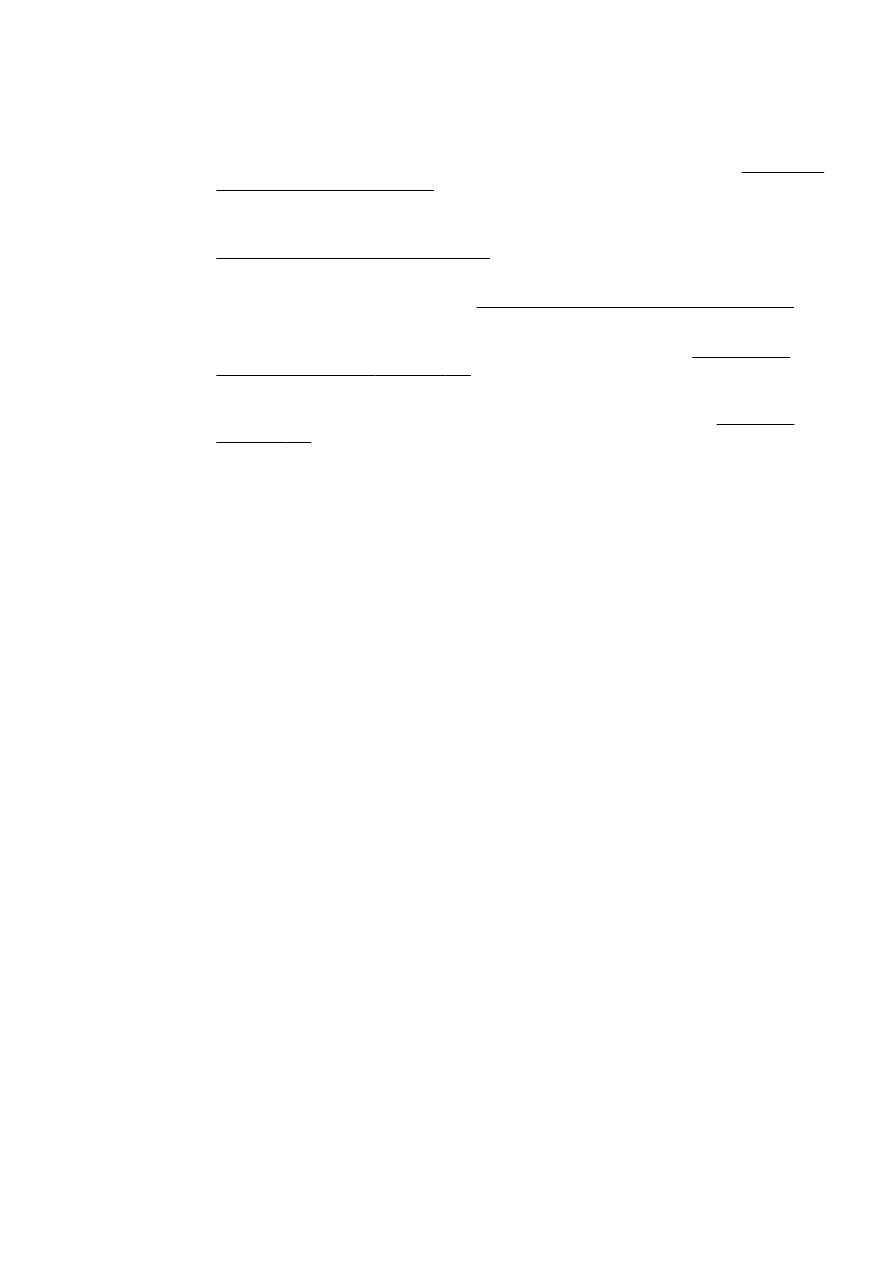
defeituoso. Caso não haja cartuchos vazios, remova e reinstale todos os cartuchos de tinta
para verificar se eles foram instalados adequadamente.
Não remova o cartucho de tinta vazio até que tenha um novo cartucho de tinta disponível
para instalar. Para informações sobre como instalar novos cartuchos, consulte Substituir os
cartuchos de tinta na página 101.
b.
Se você notar linhas brancas ou pretas no local para onde as setas estão apontando no
Padrão de Teste 1, calibre o avanço de linha. Para obter mais informações, consulte
Calibrar o avanço de linha na página 161.
c.
Se as linhas no Padrão de Teste 2 não estiverem retas e conectadas, alinhe a impressora.
Para obter mais informações, consulte Alinhar o cabeçote de impressão na página 160.
d.
Se você vir linhas brancas em qualquer um dos blocos de cores no Padrão de Teste 3,
limpe o cabeçote de impressão. Para obter mais informações, consulte Como limpar o
cabeçote de impressão na página 159.
e.
Se nenhuma das etapas anteriores tiver ajudado, entre em contato com o suporte HP para
substituir o cabeçote de impressão. Para obter mais informações, consulte Suporte HP
na página 124.
PTWW
Resolver problemas de impressão 137