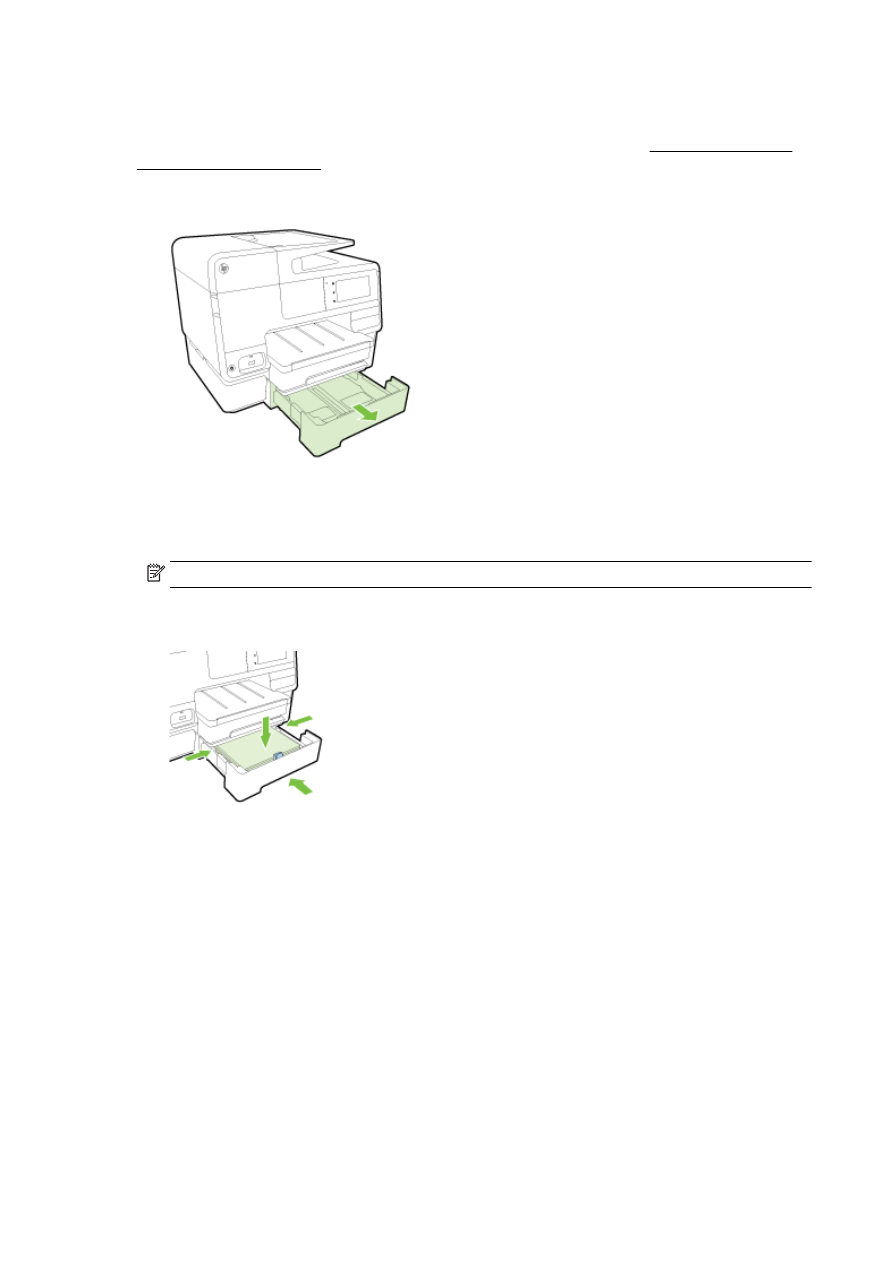
Praca z podajnikami
Używając więcej niż jednego podajnika, można skorzystać z funkcji podajnika oraz zmieniać
ustawienia zwiększające możliwości urządzenia.
Domyślnie drukarka pobiera papier z podajnika 1. Jeśli podajnik 1 jest pusty, a podajnik 2 jest
zainstalowany i załadowano do niego papier, drukarka pobiera papier z podajnika 2.
To działanie można zmienić, korzystając z następujących funkcji:
32 Rozdział 2 Rozpoczęcie pracy
PLWW
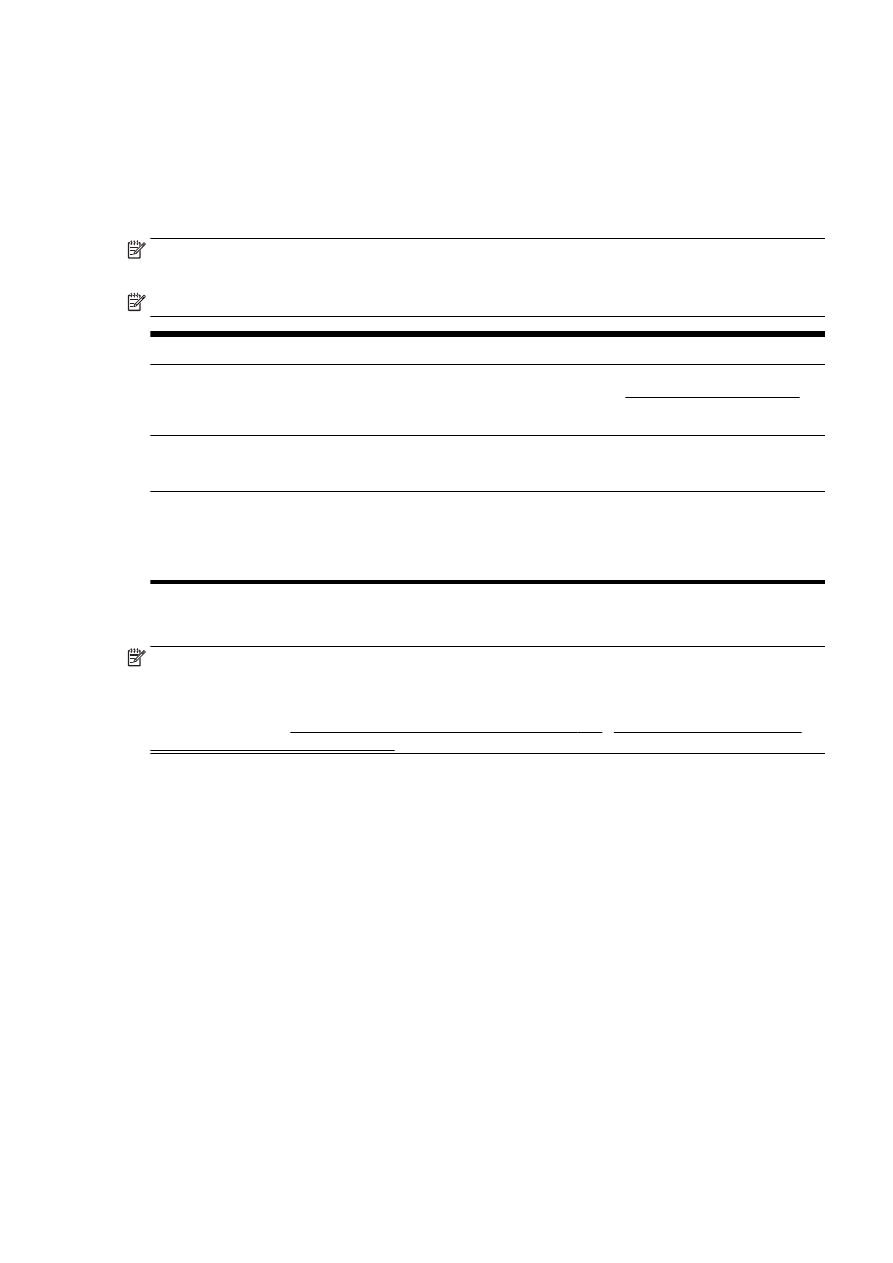
●
Podajnik domyślny: Ustaw podajnik domyślny, z którego drukarka pobiera papier w pierwszej
kolejności.
●
Blokowanie podajnika: Zablokuj podajnik, aby uniemożliwić jego przypadkowe użycie, na
przykład po załadowaniu papieru specjalnego (takiego jak papier firmowy lub wstępnie
zadrukowany).
Drukarka nie będzie używać zablokowanego podajnika, nawet gdy drugi podajnik jest pusty.
UWAGA: Dla uzyskania lepszych efektów należy umieszczać w podajniku tylko jeden rodzaj
papieru.
UWAGA: Podajnik 2 obsługuje tylko zwykły papier.
Aby uzyskać następujący rezultat
Wykonaj następujące czynności
Papier jest załadowany do obydwu podajników i istnieje
możliwość korzystania z jednego podajnika, gdy drugi jest
pusty.
●
Załaduj papier do obydwu podajników. Więcej informacji
znajdziesz w sekcji Ładowanie papieru na stronie 24.
●
Wyłącz blokadę podajnika.
Papier jest załadowany do obydwu podajników i najpierw
używany jest papier z jednego z podajników.
●
Załaduj papier do obydwu podajników.
●
Ustaw wybrany podajnik jako domyślny.
Istnieje możliwość wyboru zwykłego papieru i papieru innego
rodzaju, który jest używany sporadycznie.
UWAGA: Dla uzyskania lepszych efektów należy
umieszczać w podajniku tylko jeden rodzaj papieru.
●
Załaduj papier specjalny do głównego podajnika
wejściowego, a zwykły papier — do podajnika 2.
●
Zablokuj główny podajnik wejściowy i ustaw podajnik 2
jako domyślny.
Zmiana ustawień podajnika
UWAGA: Ustawienia podajnika można zmienić również z poziomu oprogramowania drukarki lub
serwera EWS.
Informacje na temat uzyskiwania dostępu do serwera EWS i oprogramowania drukarki można
znaleźć w częściach Wbudowany serwer internetowy na stronie 120 i Otwieranie oprogramowania
drukarki HP (Windows) na stronie 38.
1.
Sprawdź, czy drukarka jest włączona.
2.
Sprawdź, czy włączono automatyczny wybór źródła papieru.
3.
Na wyświetlaczu panelu sterowania drukarki dotknij i przesuń palcem po ekranie, a następnie
dotknij opcji Ustawienia.
4.
Dotknij opcji Konfiguracja podajnika, dotknij pozycji Podajnik domyślny lub Blokada podajnika,
a następnie wybierz odpowiednią opcję.
Włączanie automatycznego wyboru podajnika lub źródła papieru (Windows)
1.
Zależnie od systemu operacyjnego, wykonaj jedną z czynności:
PLWW
Konfigurowanie i korzystanie z akcesoriów 33
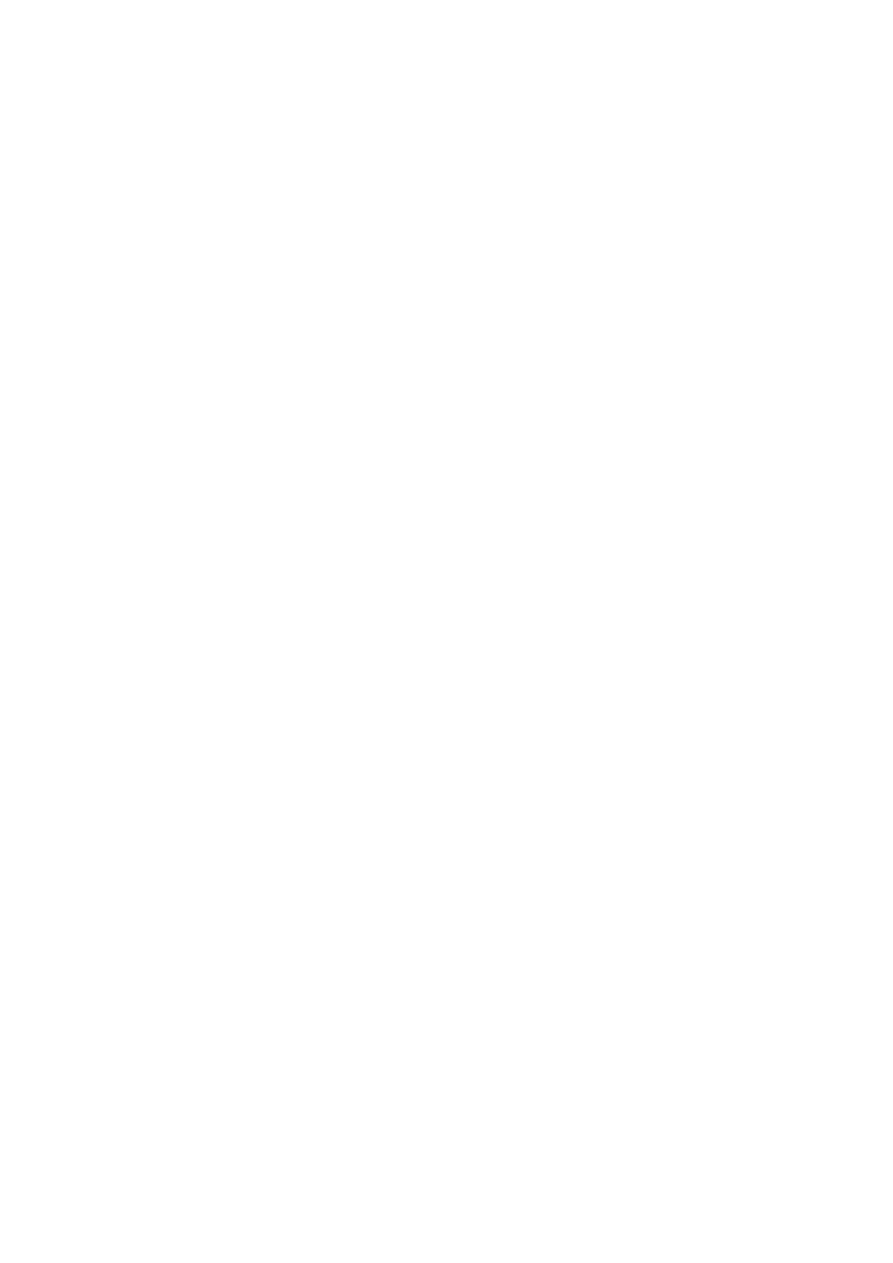
●
Windows 8: Na ekranie Start kliknij opcję Panel sterowania, a następnie kliknij opcję
Wyświetl urządzenia i drukarki. Prawym przyciskiem myszy kliknij ikonę drukarki,
a następnie kliknij opcję Preferencje drukowania.
●
Windows 7: Kliknij przycisk Start i kliknij opcję Urządzenia i drukarki. Kliknij prawym
przyciskiem myszy ikonę drukarki, kliknij opcję Preferencje drukowania, a następnie
wybierz nazwę używanej drukarki.
●
Windows Vista i Windows XP: Kliknij przycisk Start i kliknij opcję Drukarki lub Drukarki i
faksy. Prawym przyciskiem myszy kliknij ikonę drukarki i kliknij opcję Preferencje
drukowania.
2.
Na karcie Preferencje drukowania kliknij kartę Papier/jakość.
3.
Wybierz opcję Automatyczny wybór drukarki z listy rozwijanej Źródło papieru w obszarze Wybór
zasobnika.
4.
Kliknij przycisk OK dwa razy, aby zamknąć strony i zaakceptować zmiany.
Włączanie automatycznego wyboru podajnika lub źródła papieru (OS X)
1.
W menu File (Plik) w używanej aplikacji kliknij opcję Print (Drukuj).
2.
Sprawdź, czy drukarka jest wybrana.
3.
Wybierz opcję Wybór automatyczny z listy rozwijanej Źródło.
Jeśli nie widzisz opcji w oknie dialogowym drukowania, wykonaj następujące czynności.
●
OS X v10.6: Aby uzyskać dostęp do opcji drukowania, kliknij niebieski trójkąt przycisku
rozwijania obok pola wyboru Printer (Drukarka).
●
OS X Lion oraz Mountain Lion: Aby uzyskać dostęp do opcji drukowania, kliknij przycisk
Show Details (Pokaż szczegóły).
34 Rozdział 2 Rozpoczęcie pracy
PLWW