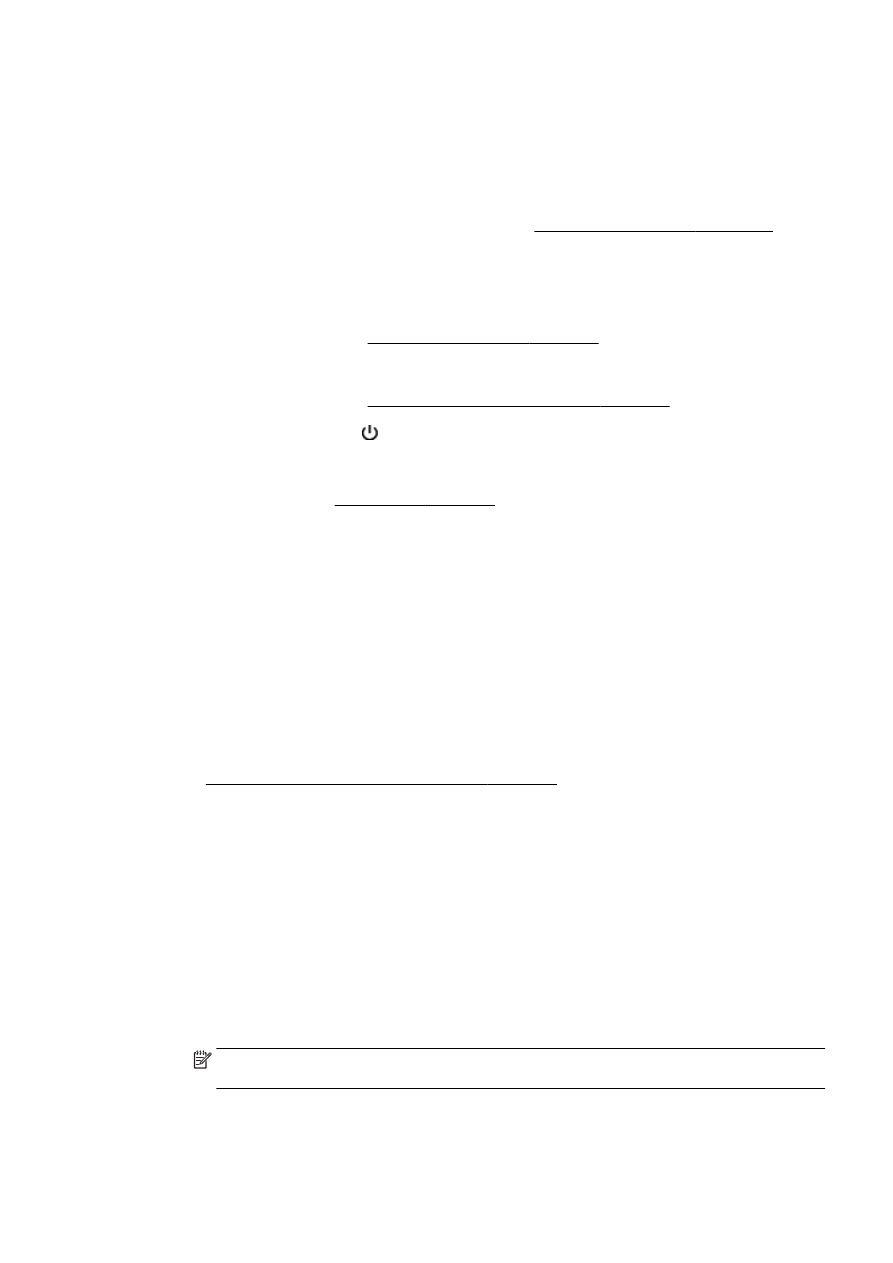
Tips for vellykket utskrift
For å få god utskriftskvalitet bør HP-blekkpatroner være riktig installert, inneholde nok blekk og
fungere riktig, og papiret må være riktig lagt i med riktige utskriftsinnstillinger.
Blekktips
●
Hvis utskriftskvaliteten ikke er akseptabel, kan du se Løse utskriftsproblemer på side 131 for å
finne mer informasjon.
●
Bruk originale HP-blekkpatroner.
●
Installer både den svarte og fargepatronene riktig.
Du finner mer informasjon i Bytte ut blekkpatronene på side 99.
●
Kontroller de beregnede blekknivåene i patronene for å forsikre deg om at det er nok blekk.
Du finner mer informasjon i Kontrollere beregnede blekknivåer på side 97.
●
Slå alltid skriveren av med (Av/på-knappen) slik at skriveren kan beskytte dysene.
Tips om å legge i papir
Du finner mer informasjon i Legge i papir på side 24.
●
Legg i en bunke med papir (ikke bare ett ark) Alt papiret i bunken må ha samme størrelse og
være av samme type for å unngå papirstopp.
●
Legg papiret i hovedskuffen med utskriftssiden vendt ned.
●
Kontroller at papiret i innskuffen ligger flatt, og at kantene ikke er bøyd eller revet.
●
Juster papirbreddeskinnene i innskuffen slik at de ligger tett inntil papiret. Kontroller at
papirskinnene ikke bøyer papiret i skuffen.
Tips for skriverinnstillinger (Windows)
●
Hvis du vil endre standardinnstillingene for utskrift, klikker du på Angi innstillinger under Utskrift,
skanning og faks i HP-skriverprogramvaren.
Se Åpne HP-skriverprogramvaren (Windows) på side 38 for å finne mer informasjon om hvordan
du åpner skriverprogramvaren.
●
Når du skal velge antall sider som skal skrives ut per ark, velger du riktig alternativ fra
nedtrekkslisten Sider per ark i kategorien Oppsett.
●
Hvis du vil endre sideretningen, angir du det i programgrensnittet.
●
Hvis du vil se flere utskriftsinnstillinger, går du til kategorien Oppsett eller Papir/kvalitet i
skriverdriveren og klikker på Avansert-knappen for å åpne dialogboksen Avanserte alternativer.
◦
Skriv ut i gråtoner: Lar deg skrive ut et svart-hvitt-dokument med bare svart blekk. Velg
Bare svart blekk, og klikk deretter på OK.
◦
Sider per ark-oppsett: Hjelper deg med å angi rekkefølgen på sidene hvis du skriver ut
dokumentet med mer enn to sider per ark.
MERK: Forhåndsvisningen i kategorien Oppsett kan ikke reflektere det du velger fra
nedtrekkslisten Sider per ark-oppsett.
NOWW
Tips for vellykket utskrift 49
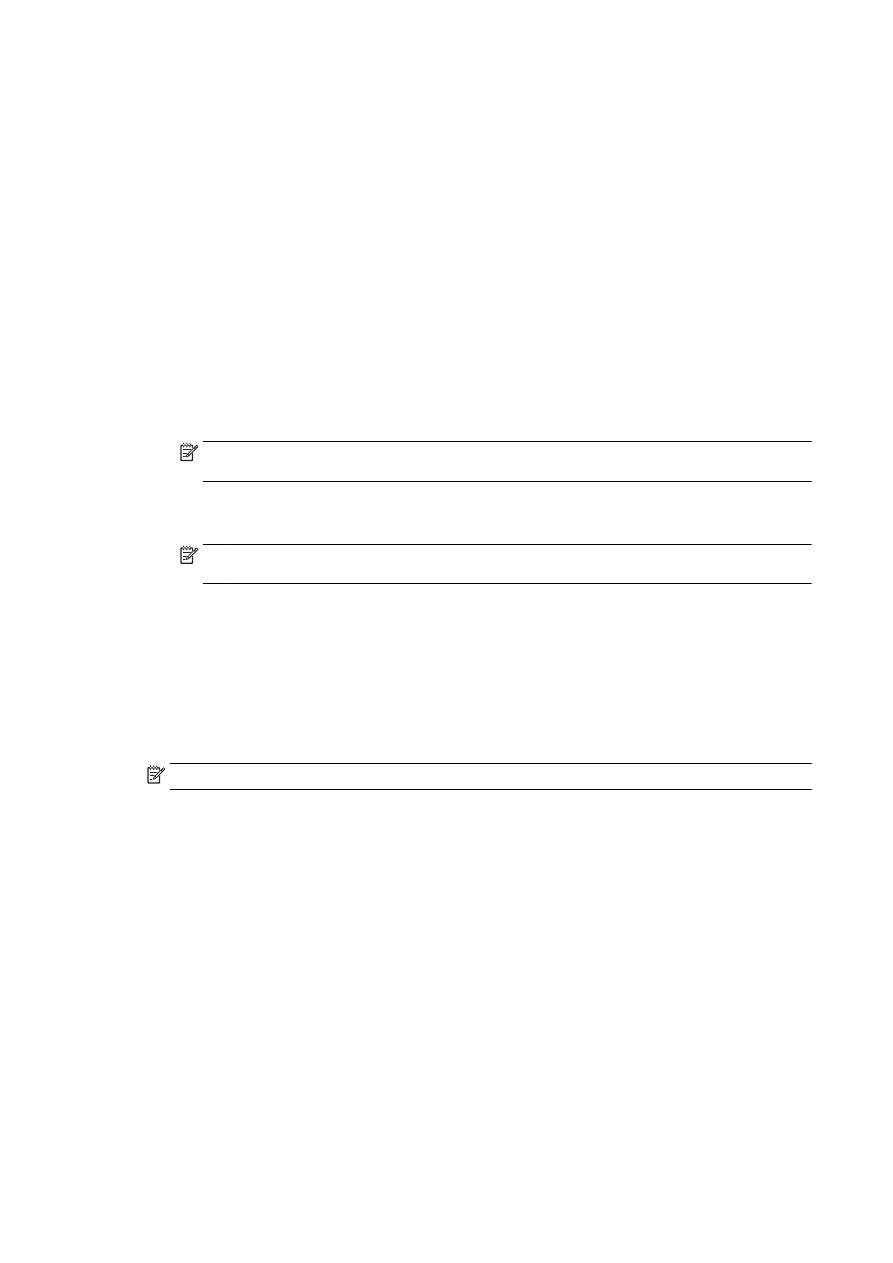
◦
Utskrift uten kantlinjer: Velg denne funksjonen for å skrive ut fotografier uten kantlinjer. Ikke
alle papirtyper støtter denne funksjonen. Du vil se et varselikon ved siden av alternativet
hvis den valgte papirtypen i nedtrekkslisten Medier ikke støtter funksjonen.
◦
Behold oppsett: Denne funksjonen fungerer bare med tosidig utskrift. Hvis bildet er større
enn det utskrivbare området, velger du denne funksjonen for å skalere sideinnholdet slik at
det får plass og ikke oppretter ekstra sider.
◦
HP Real Life-teknologi: Denne funksjonen jevner ut og gjør bilder og grafikk skarpere for å
gi en bedre utskriftskvalitet.
◦
Hefte: Lar deg skrive ut et dokument med flere sider som et hefte. Funksjonen plasserer to
sider på hver side av et ark, som deretter kan brettes til et hefte som er halvparten så stort
som papiret. Velg en innbindingsmetode fra nedtrekkslisten, og klikk på OK.
●
Hefte-Venstreinnbinding: Innbindingssiden etter bretting til et hefte kommer på venstre
side. Velg dette alternativet hvis du leser fra venstre mot høyre.
●
Hefte-Høyreinnbinding: Innbindingssiden etter bretting til et hefte kommer på høyre
side. Velg dette alternativet hvis du leser fra høyre mot venstre.
MERK: Forhåndsvisningen i kategorien Oppsett kan ikke reflektere det du velger fra
nedtrekkslisten Hefte.
◦
Sidekanter: Lar deg legge til kanter rundt sidene hvis du skriver ut dokumentet med to eller
flere sider per ark.
MERK: Forhåndsvisningen i kategorien Oppsett kan ikke reflektere det du velger fra
nedtrekkslisten Sidekanter.
●
Du kan bruke en utskriftssnarvei for å spare tid. En utskriftssnarvei lagrer innstillingsverdier som
passer for en bestemt type jobb, slik at du kan angi alle alternativene med ett klikk. Hvis du vil
bruke den, går du til kategorien Utskriftssnarvei, velger en utskriftssnarvei og klikker på OK.
Hvis du vil legge til en ny utskriftssnarvei, angir du innstillinger i kategorien Oppsett eller Papir/
kvalitet. Klikk deretter på kategorien Utskriftssnarvei, klikk på Lagre som og skriv inn et navn, og
klikk deretter på OK.
Hvis du vil slette en utskriftssnarvei, velger du den og klikker på Slett.
MERK: Du kan ikke slette standardsnarveiene.
Tips for skriverinnstillinger (OS X)
●
I dialogboksen Skriv ut bruker du lokalmenyen Papirstørrelse til å velge størrelsen på papiret
som ligger i skriveren.
●
Velg Papirtype/kvalitet-menyen i dialogboksen Skriv ut, og velg riktig papirtype og kvalitet.
●
Hvis du vil skrive ut et svart-hvitt-dokument med bare svart blekk, velger du Papirtype/kvalitet fra
menyen og velger Gråtoner fra lokalmenyen Farger.
50 Kapittel 3 Utskrift
NOWW
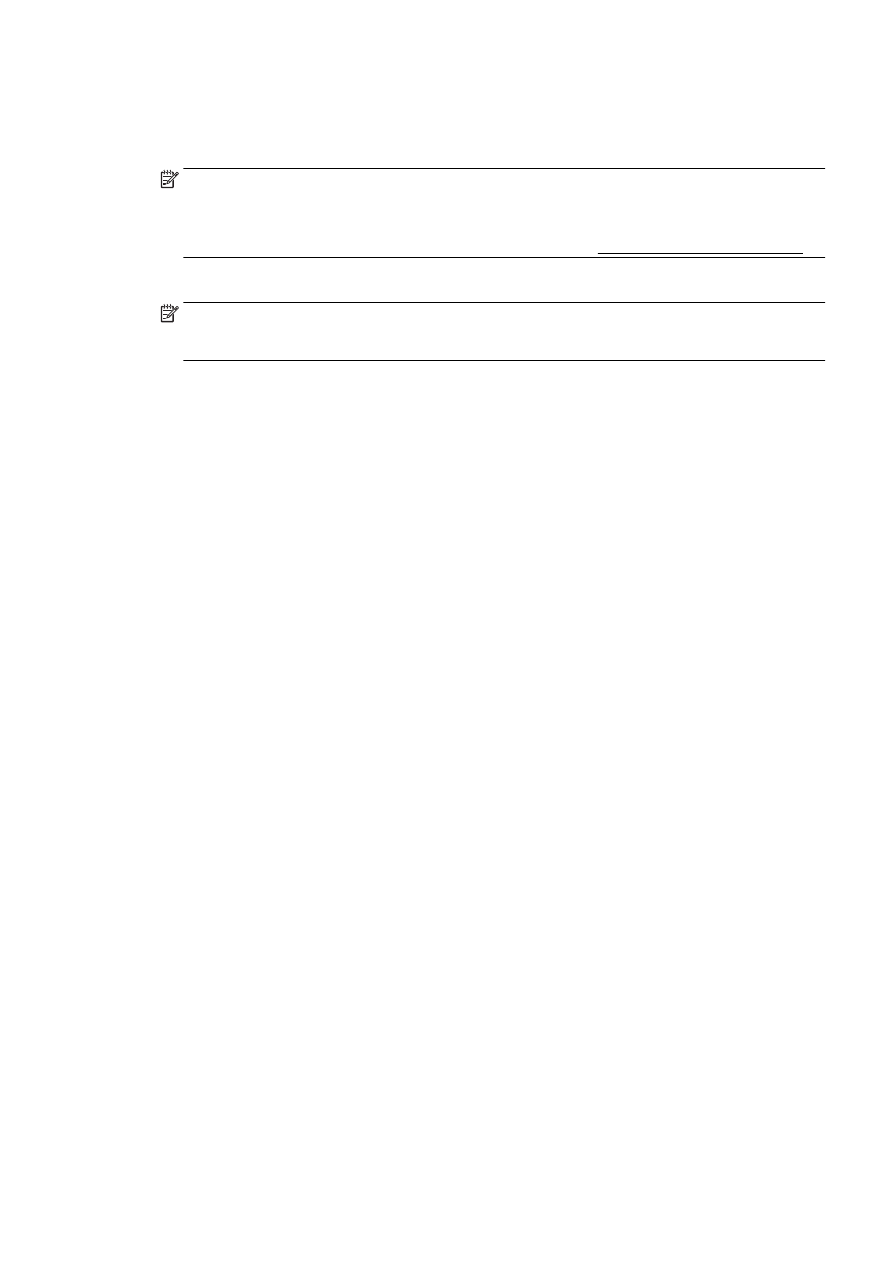
Merknader
●
Originale HP-blekkpatroner er utviklet og testet med HPs skrivere og papir slik at du alltid får
gode resultater, gang etter gang.
MERK: HP kan ikke garantere kvaliteten og påliteligheten til rekvisita som ikke er fra HP.
Produktservice eller -reparasjoner som blir nødvendig fordi det er brukt rekvisita fra andre enn
HP, dekkes ikke av garantien.
Hvis du mener du kjøpte originale HP-blekkpatroner, går du til www.hp.com/go/anticounterfeit.
●
Advarsler og indikatorer om blekknivå viser bare anslag for planleggingsformål.
MERK: Når du ser et varsel om lite blekk, bør du ha en ny patron tilgjengelig for å unngå
mulige utskriftsforsinkelser. Du trenger ikke å bytte ut blekkpatroner før utskriftskvaliteten blir
uakseptabel.
●
Programvareinnstillinger som er valgt i skriverdriveren, gjelder bare for utskrift, ikke for kopiering
og skanning.
●
Du kan skrive ut dokumentet på begge sider av papiret.
NOWW
Tips for vellykket utskrift 51
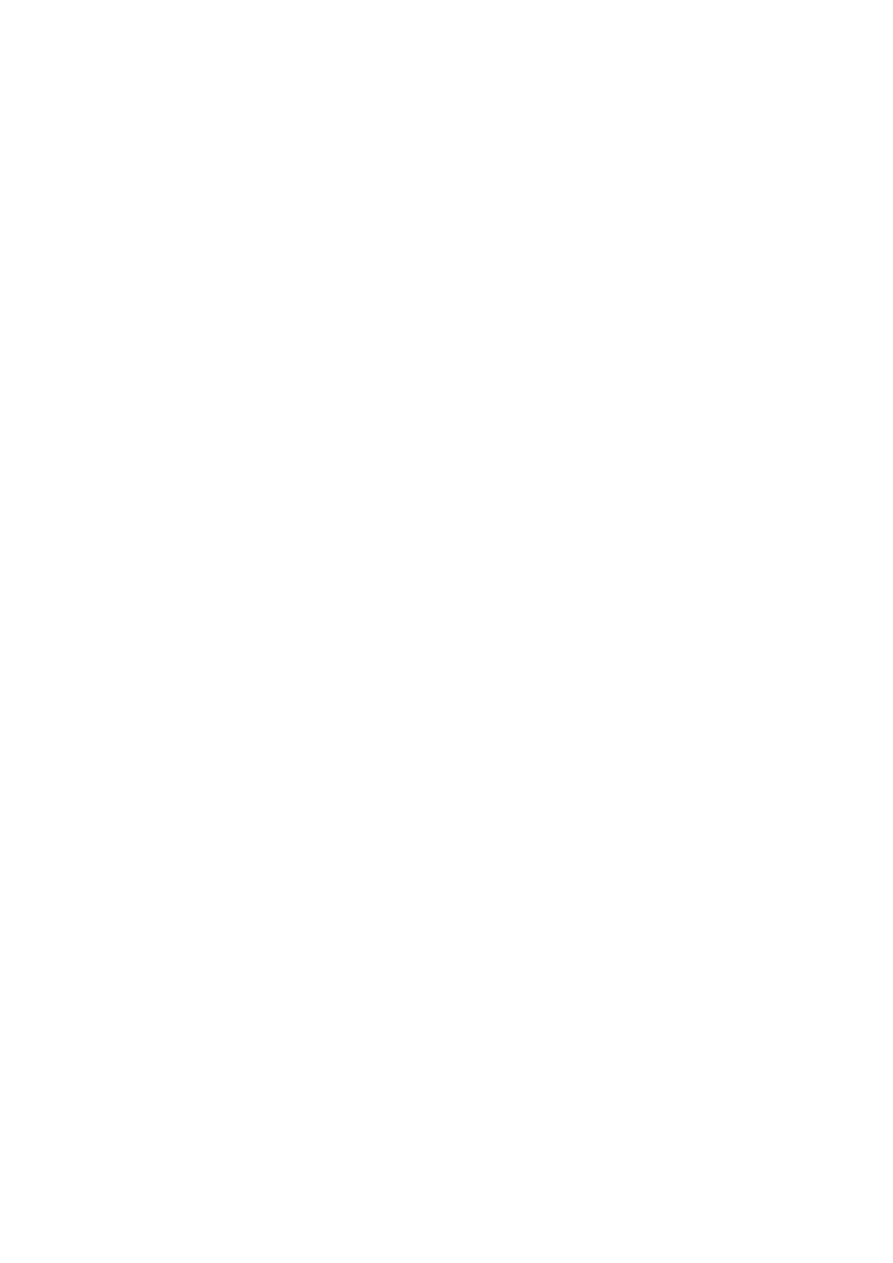
52 Kapittel 3 Utskrift
NOWW
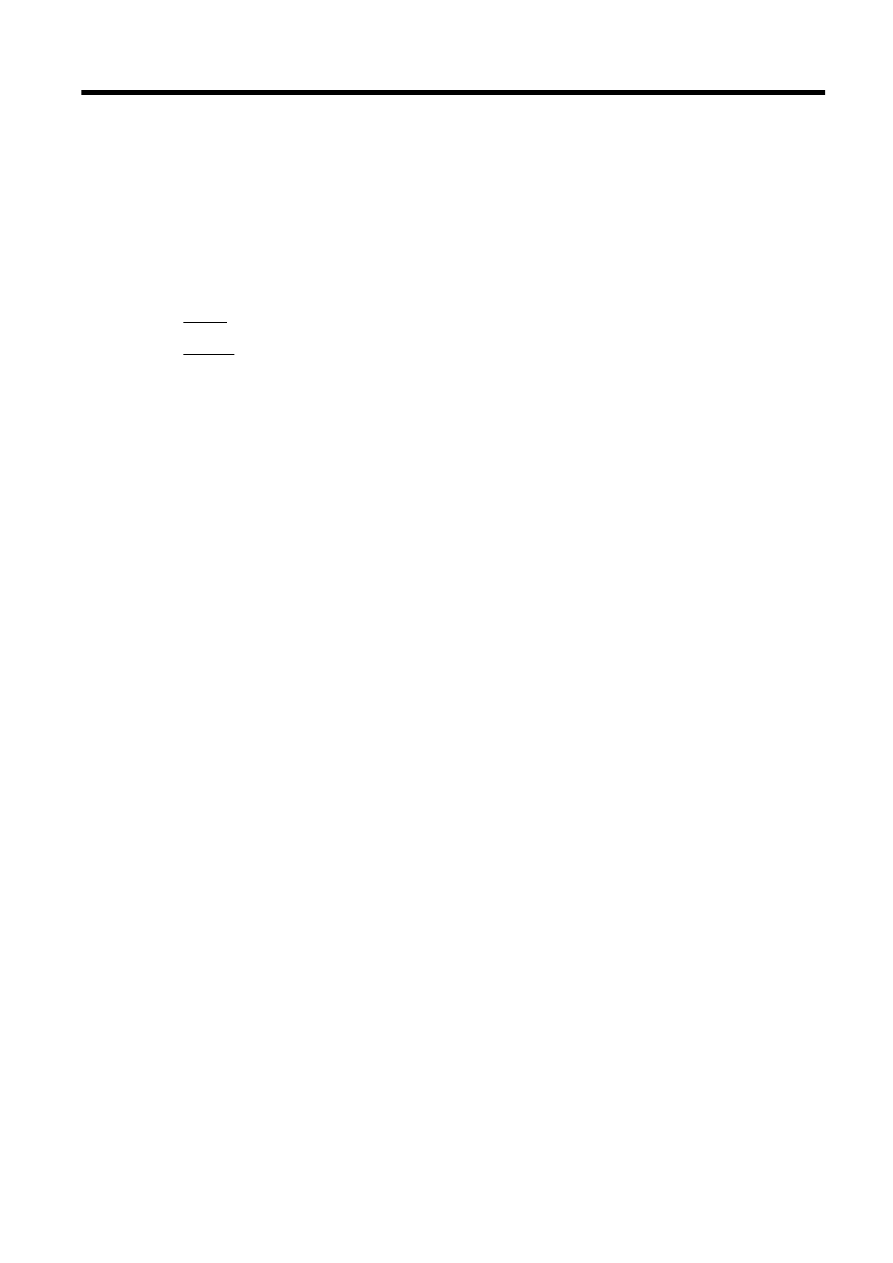
4