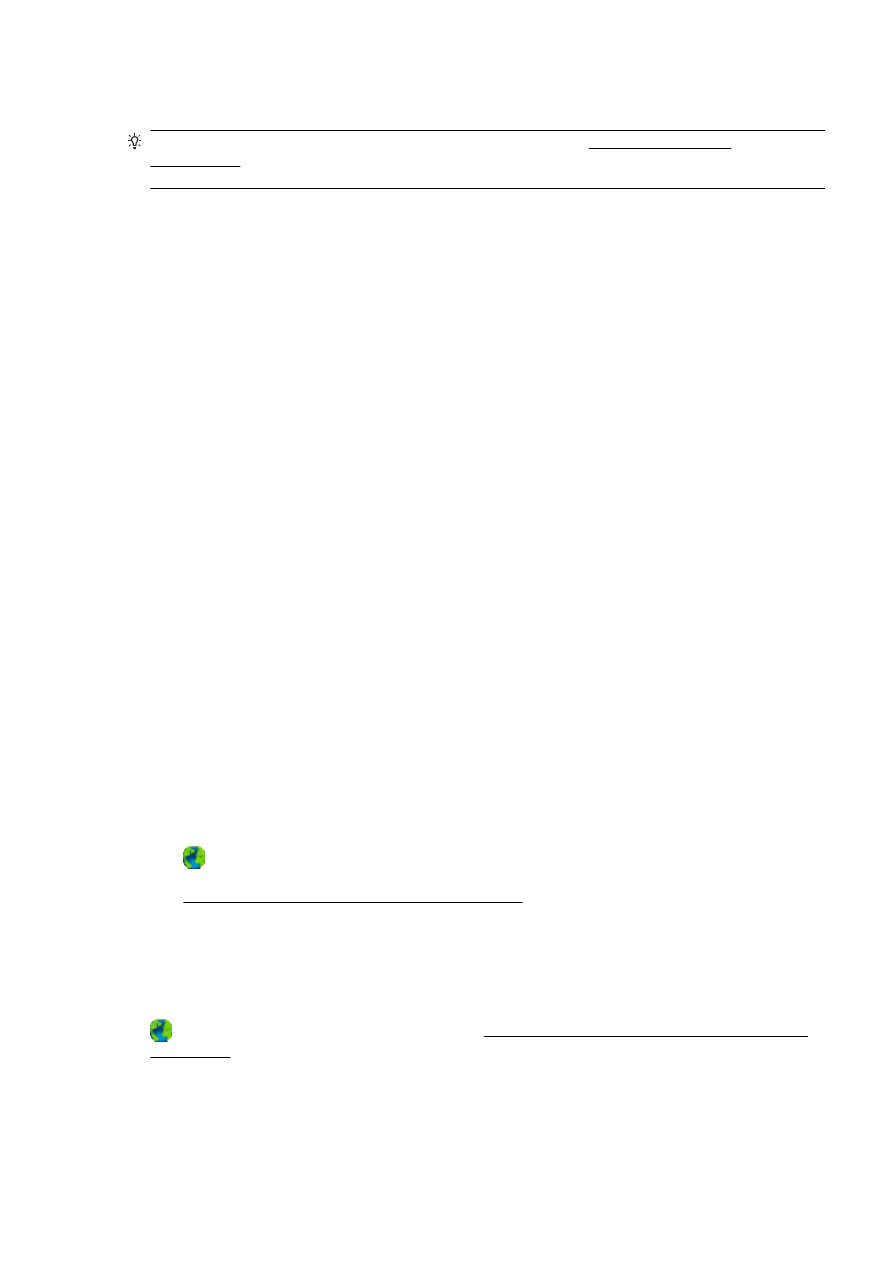
Løse utskriftsproblemer
TIPS: (Windows) Hvis du har problemer med å skrive ut, kan du kjøre HP Utskrifts- og
skannedoktor for å løse problemet automatisk. Verktøyet vil prøve å diagnostisere og løse problemet.
Det er ikke sikkert at HP Utskrifts- og skannedoktor er tilgjengelig på alle språk.
Skriveren svarer ikke (ingenting skrives ut)
●
Det er utskriftsjobber som sitter fast i utskriftskøen
Åpne utskriftskøen, avbryt alle dokumenter og start datamaskinen på nytt. Prøv å skrive ut etter
at datamaskinen har startet på nytt. Se hjelpen til operativsystemet for mer informasjon.
●
Kontroller installasjonen av HP-programvaren
Hvis skriveren er slått av når du skal skrive ut, skulle det vises en varselmelding på
datamaskinskjermen. Hvis det ikke gjør det, kan det være fordi HP-programvaren som følger
med skriveren, ikke er riktig installert. Du kan løse dette problemet ved å avinstallere HP-
programvaren fullstendig og deretter installere den på nytt.
●
Kontroller kabeltilkoblingene
Kontroller at begge endene av USB- eller Ethernet-kabelen sitter godt fast.
Hvis skriveren er tilkoblet et nettverk, må du kontrollere følgende:
◦
Kontroller Kobling-lampen på baksiden av skriveren, over strømkontakten.
◦
At du ikke bruker en telefonledning for tilkobling av skriveren.
●
Kontroller skriverens trådløse tilkobling
Hvis skriveren er koblet til nettverket med en trådløs tilkobling, må du kontrollere at den blå
trådløslampen er tent og at den ikke blinker. En blinkende lampe angir at det er et
tilkoblingsproblem mellom skriveren og nettverket. Du kan skrive ut en trådløstestrapport som
hjelp til å diagnostisere eventuelle problemer.
●
Kontroller personlig brannmurprogramvare som er installert på datamaskinen
Brannmurprogrammet er et sikkerhetsprogram som beskytter datamaskinen mot inntrenging.
Brannmuren kan imidlertid blokkere kommunikasjon mellom datamaskinen og skriveren. Hvis du
har problemer med å kommunisere med skriveren, kan du prøve å deaktivere brannmuren
midlertidig. Hvis problemet vedvarer, skyldes kommunikasjonsproblemet ikke brannmuren.
Aktiver brannmuren på nytt.
Bruk denne problemløseren for å få hjelp til å koble skriveren til nettverket hvis du har en
brannmur eller antivirusprogramvare som forårsaker et problem.
Klikk her for å koble til Internett for mer informasjon. Det er ikke sikkert at dette nettstedet er
tilgjengelig på alle språk i øyeblikket.
●
Omstart skriveren og datamaskinen
Hvis skriveren fremdeles ikke svarer, slår du av skriveren og datamaskinen. Slå dem deretter på
igjen.
Hvis løsningene ovenfor ikke løste problemet, klikker du her for mer problemløsingsinformasjon
på Internett.
NOWW
Løse utskriftsproblemer 131
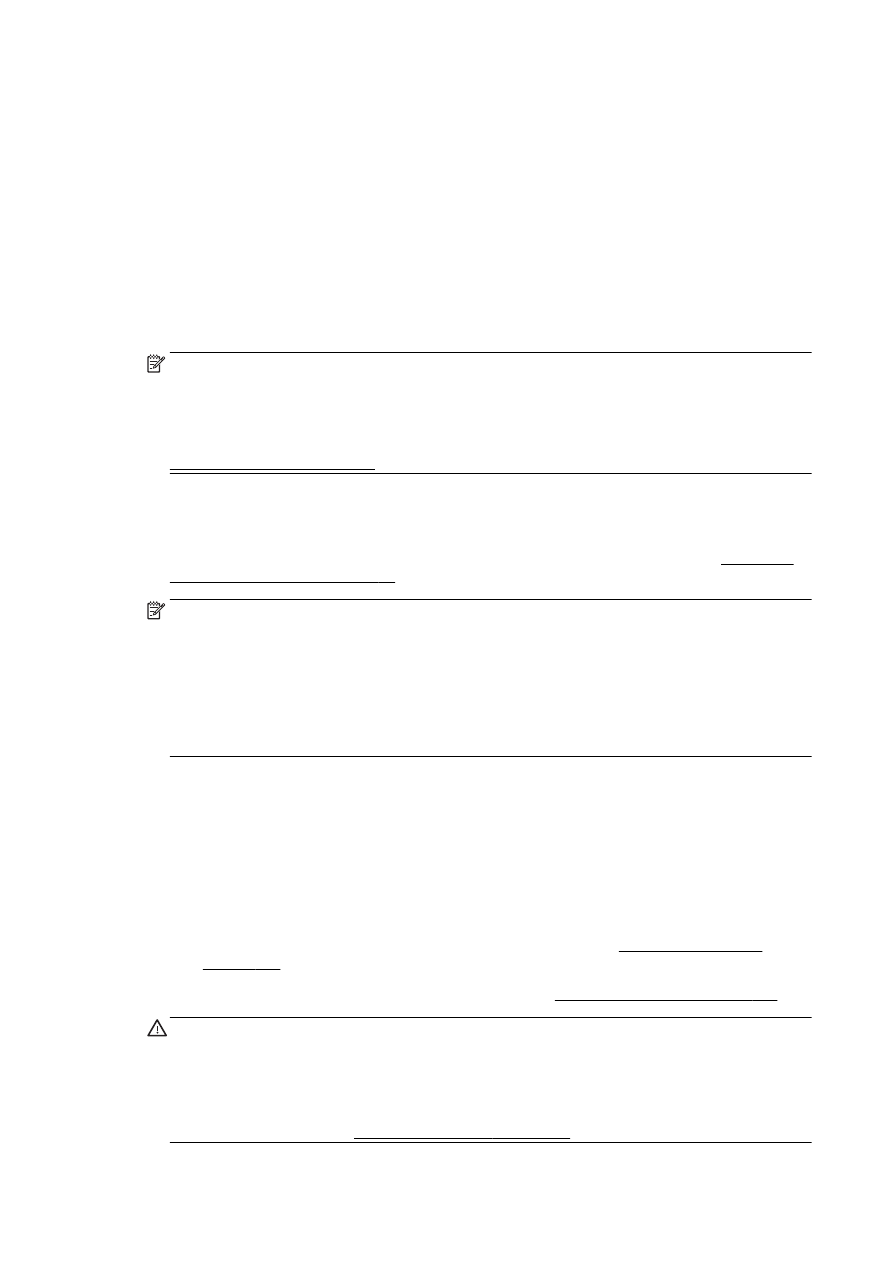
Noe mangler eller er feil på siden
●
Prøv løsningene i Utskriftskvaliteten er ikke akseptabel
●
Kontroller skriverplasseringen og lengden på USB-kabelen
Felter med høy elektromagnetisk stråling (som de som generes av USB-kabler), kan noen
ganger forårsake små forstyrrelser på utskriften. Flytt skriveren vekk fra kilden til de
elektromagnetiske feltene. Det anbefales også at du bruker en USB-kabel som er kortere enn 3
meter for å redusere effekten av disse elektromagnetiske feltene.
Løse problemer med utskriftskvalitet
1.
Pass på at du bruker originale HP-blekkpatroner. Originale blekkpatroner fra HP er utviklet og
testet med HP-skrivere slik at du lett kan få flotte resultater, igjen og igjen.
MERK: HP kan ikke garantere kvaliteten og påliteligheten til rekvisita som ikke er fra HP.
Skriverservice eller -reparasjoner som blir nødvendig fordi det er brukt rekvisita fra andre enn
HP, dekkes ikke av garantien.
Hvis du mener at du har kjøpt ekte HP-blekkpatroner, går du til:
www.hp.com/go/anticounterfeit
2.
Kontroller blekknivåene.
Det kan være for lite blekk i blekkpatronene.
Kontroller det beregnede blekknivået i blekkpatronene. Du finner mer informasjon i Kontrollere
beregnede blekknivåer på side 97.
MERK: Dette produktet er ikke utformet for jevnlig utskrift med bare svart blekk når
fargepatronene er tomme for blekk.
Skriveren er imidlertid utformet for at du kan skrive ut så lenge som mulig når patronene
begynner å gå tomme for blekk.
Når det er tilstrekkelig blekk i skrivehodet, vil skriveren tilby utskrift med bare svart blekk når én
eller flere av fargepatronene er tomme for blekk, og utskrift bare med fargeblekk når den svarte
patronen er tom for blekk.
●
Det er begrenset hvor mye du kan skrive ut med bare svart blekk eller bare fargeblekk, så
du bør ha nye patroner tilgjengelig når du skriver ut med bare svart blekk eller bare
fargeblekk.
●
Når det ikke lenger er tilstrekkelig blekk til å skrive ut, vil du se en melding om at én eller
flere patroner er tomme og at du må bytte ut de tomme patronene før du kan fortsette å
skrive ut.
Hvis du ønsker mer informasjon om utskrift under slike forhold, kan du se følgende:
●
Hvis én eller flere fargepatroner er tomme for blekk, kan du se Bruk kun svart blekk?
på side 238.
●
Hvis den svarte patronen er tom for blekk, kan du se Bruk kun fargeblekk? på side 239.
FORSIKTIG: Selv om blekkpatroner ikke skades av å være utenfor skriveren, må skrivehodet
alltid ha alle patronene installert etter at skriveren er konfigurert og tatt i bruk. Hvis du lar ett eller
flere patronspor stå tomme i en lengre periode, kan det føre til problemer med utskriftskvaliteten
og mulig skade på skrivehodet. Hvis du nylig har latt en patron ligge lenge utenfor skriveren og
har merket at utskriftskvaliteten er dårlig, renser du skrivehodet.
Du finner mer informasjon i Rengjør skrivehodet på side 155.
132 Kapittel 10 Løse et problem
NOWW
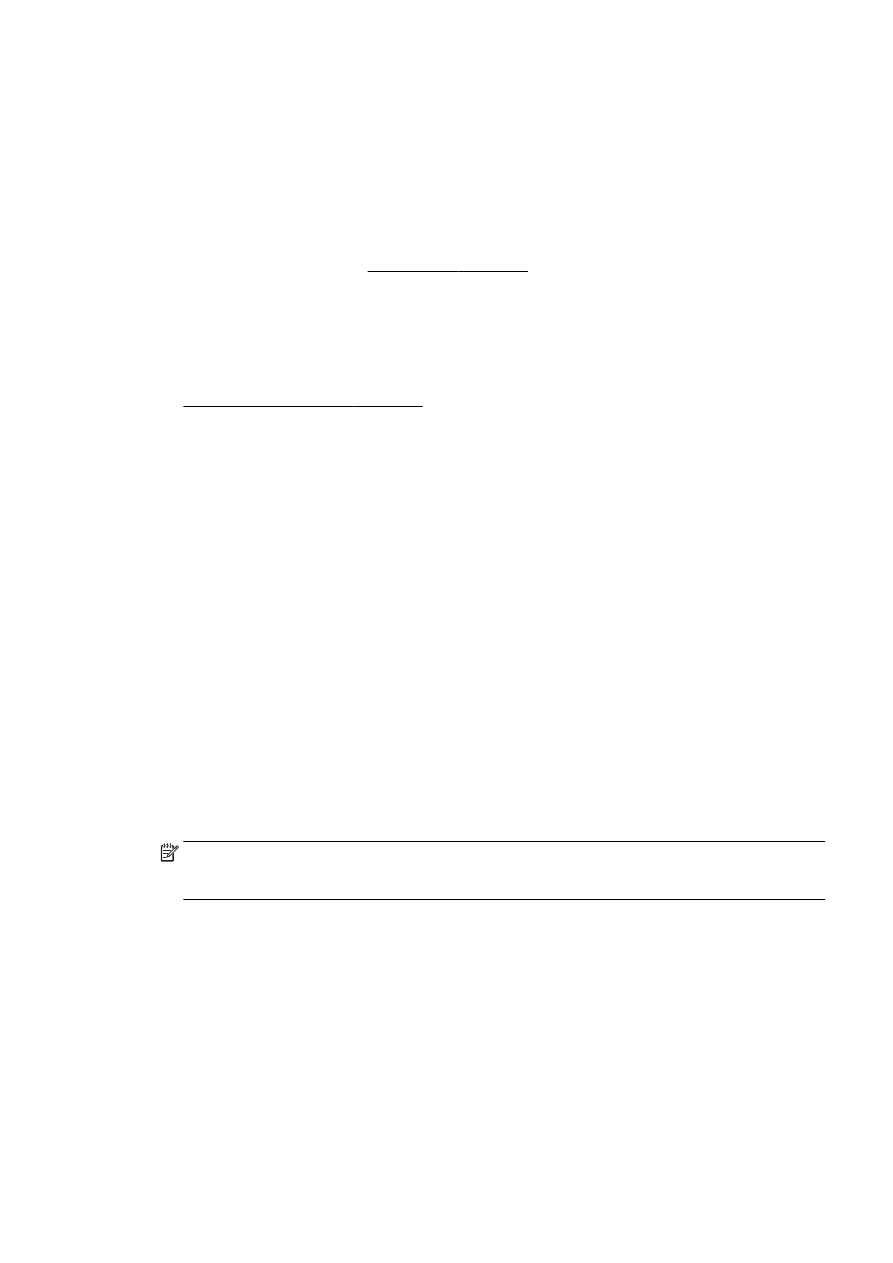
3.
Kontroller papiret som er lagt i innskuffen. Kontroller at papiret er riktig lagt i og at det ikke er
krøllet eller for tykt.
●
Legg i papiret med forsiden ned. Hvis du for eksempel legger i glanset fotopapir, skal den
glansede siden vende ned.
●
Kontroller at papiret ligger flatt i innskuffen og ikke er krøllete. Hvis papiret kommer for nær
skrivehodet under utskrift, kan blekket bli smurt utover. Dette kan skje hvis papiret ikke
ligger flatt eller er krøllete, eller hvis papiret er svært tykt, som konvolutter.
Du finner mer informasjon i Legge i papir på side 24.
4.
Kontroller papirtypen.
HP anbefaler at du bruker HP-papir eller en annen papirtype med ColorLok-teknologi som er
egnet for skriveren. Alt papir med ColorLok-logoen er uavhengig testet for å tilfredsstille de høye
standardene for pålitelighet og utskriftskvalitet, for å produsere dokumenter med skarpe, livfulle
farger og kraftigere svart, og for å tørke raskere enn ordinært papir. Du finner mer informasjon i
Grunnleggende om papir på side 21.
Kontroller alltid at papiret som du skriver ut på, er flatt. Du oppnår best resultat for bildeutskrifter
ved å bruke HP Advanced-fotopapir.
Oppbevar spesialpapir i originalemballasjen i en plastpose som kan forsegles, på et flatt
underlag på et tørt og kjølig sted. Når du er klar til å skrive ut, tar du bare ut det papiret du har
tenkt å bruke med én gang. Når du er ferdig med å skrive ut, legger du ubrukt fotopapir tilbake i
plastposen. Det vil hindre at fotopapiret krøller seg.
5.
Kontroller utskriftsinnstillingene ved å klikke på knappen som åpner dialogboksen Egenskaper.
(Denne knappen kan hete Egenskaper, Alternativer, Skriveroppsett, Skriveregenskaper, Skriver
eller Innstillinger, avhengig av programmet.)
●
Kontroller utskriftsinnstillingene i skriverdriveren for å se om fargeinnstillingene er feil.
Det kan for eksempel være at dokumentet er satt til å skrives ut i gråtoner. Du kan også
undersøke om avanserte fargeinnstillinger, som metning, lysstyrke eller fargetone, er
fastsatt slik at de endrer utseendet på fargene.
●
Kontroller innstillingen for utskriftskvalitet for å påse at den er i samsvar med papirtypen du
har lagt i innskuffen.
Du må kanskje velge en lavere kvalitetsinnstilling hvis fargene løper over i hverandre. Du
kan også velge en høyere innstilling hvis du skriver ut et kvalitetsfotografi, og så kontrollere
at det er fotopapir, for eksempel HP Advanced-fotopapir, i innskuffen.
MERK: På noen dataskjermer kan fargene virke annerledes enn når de skrives ut på papir.
Hvis det er tilfellet, er det ikke noe feil på skriveren, utskriftsinnstillingene eller blekkpatronene.
Det er ikke nødvendig med mer problemløsing.
6.
Skrive ut og evaluere en kvalitetsrapport.
Problemer med utskriftskvaliteten kan skyldes mange ting: programvareinnstillinger, en bildefil
av dårlig kvalitet eller selve utskriftssystemet. Hvis du ikke er fornøyd med kvaliteten på
utskriftene, kan du skrive ut en kvalitetsrapport for å finne ut om utskriftssystemet virker som det
skal.
Slik skriver du ut en kvalitetsrapport
a.
Berør og dra fingeren over skjermen, berør Oppsett.
b.
Berør Skriv rapporter.
c.
Berør Utskriftskvalitetsrapport.
NOWW
Løse utskriftsproblemer 133
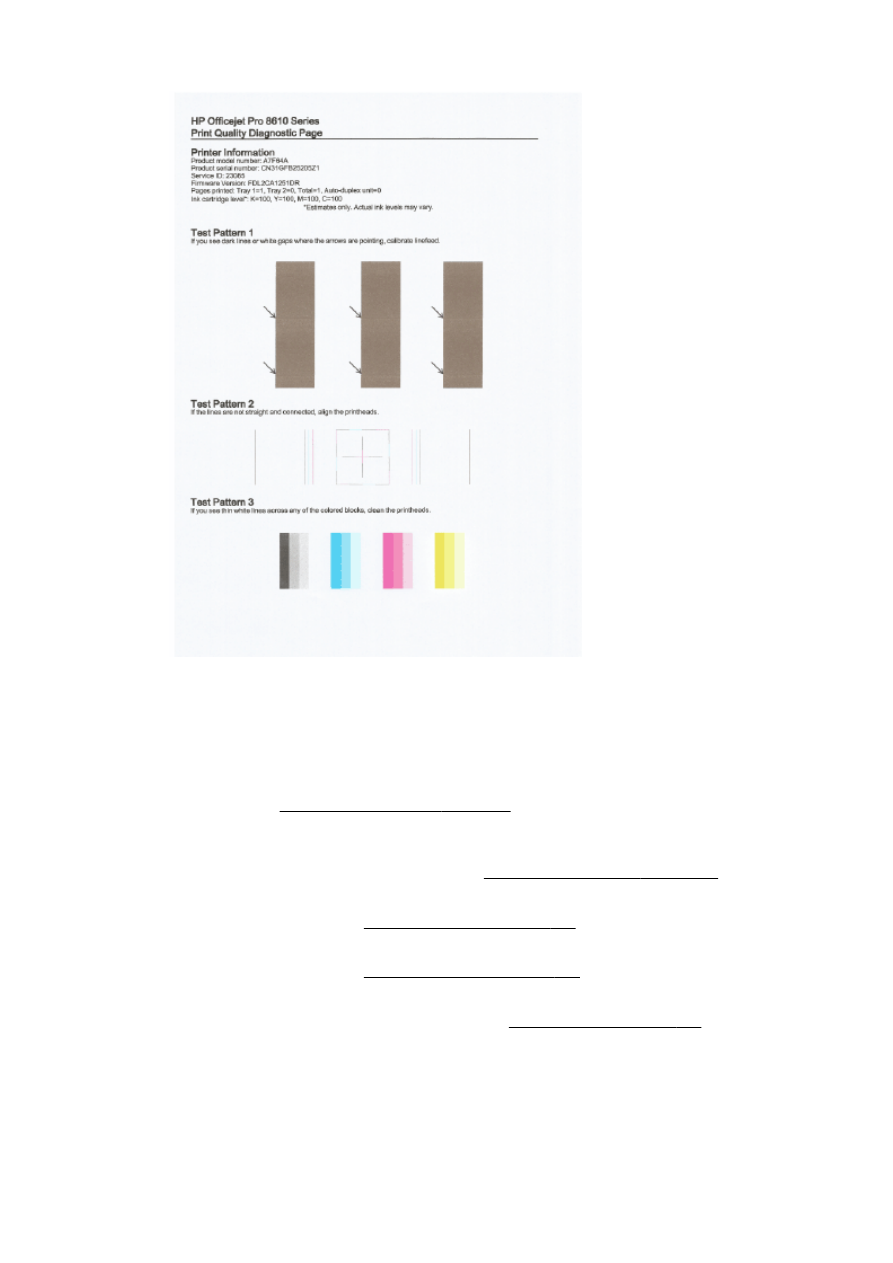
Hvis det vises defekter på siden, følger du trinnene nedenfor:
a.
Hvis utskriftskvalitetsrapporten viser falmede, delvise, stripete fargefelt eller -mønstre, ser
du etter om det er tomme blekkpatroner og erstatter dem som tilsvarer det defekte
fargefeltet eller fargemønsteret. Hvis ikke det er noen oppbrukte blekkpatroner, fjerner du
og installerer på nytt alle blekkpatronene for å være sikker på at de er riktig installert.
Ikke fjern den oppbrukte blekkpatronen før du har en ny blekkpatron som den kan byttes ut
med. Gå til Bytte ut blekkpatronene på side 99 for å lese mer om hvordan du setter inn nye
blekkpatroner.
b.
Hvis du ser hvite eller mørke linjer der pilene peker i Testmønster 1, kalibrerer du
linjematingen. Du finner mer informasjon i Kalibrere linjematingen på side 157.
c.
Hvis linjene i Testmønster 2 ikke er rette og sammenhengende, justerer du skriveren. Du
finner mer informasjon i Justere skrivehodet på side 156.
d.
Hvis du ser hvite streker i noen av fargefeltene i Testmønster 3, rengjør du skrivehodet. Du
finner mer informasjon i Rengjør skrivehodet på side 155.
e.
Hvis ingen av de forrige trinnene har hjulpet, kan du ta kontakt med HPs kundestøtte for å
bytte skrivehodet. Du finner mer informasjon i HPs kundestøtte på side 122.
134 Kapittel 10 Løse et problem
NOWW