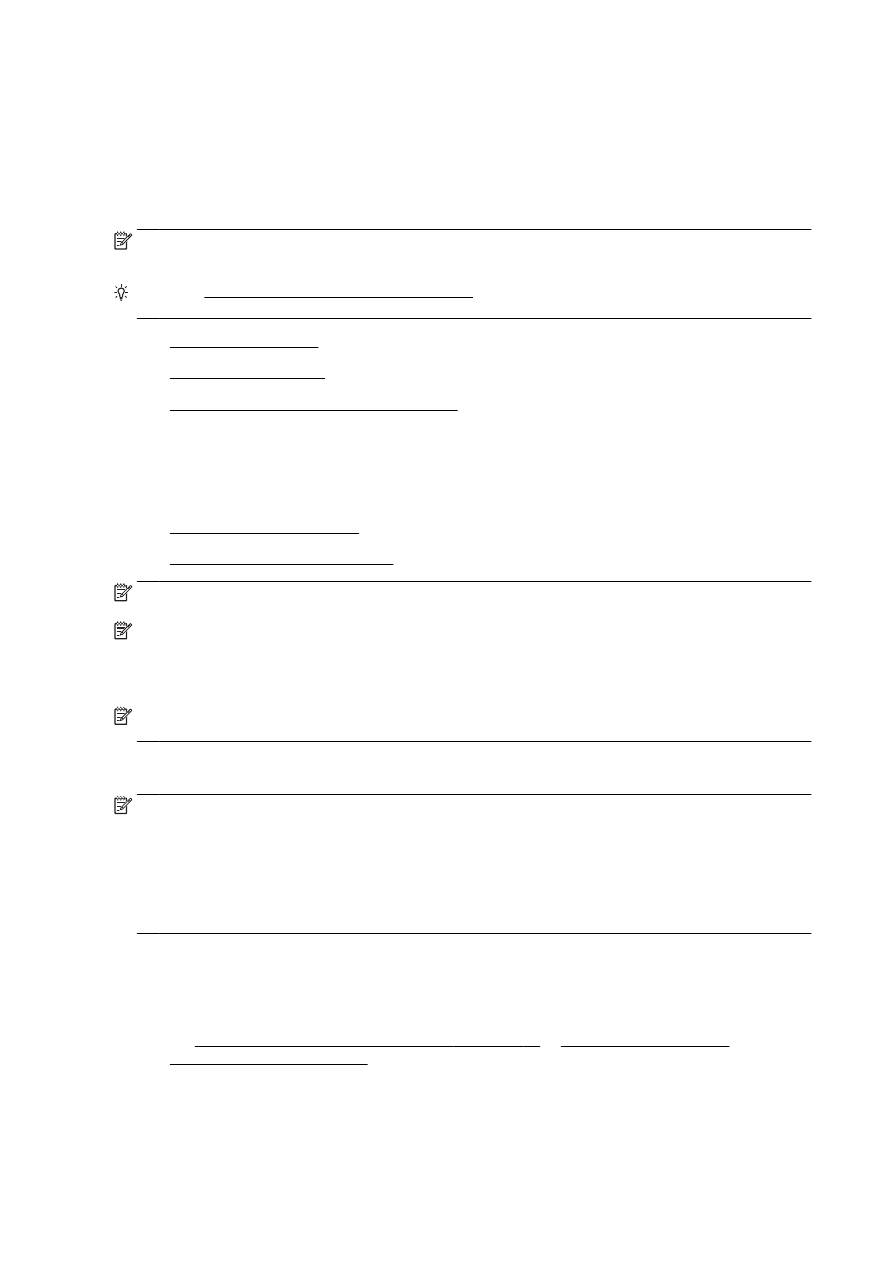
Scannen naar een computer
●
Scannen naar geheugenapparaat
OPMERKING: Uw printer en computer moeten zijn aangesloten en ingeschakeld.
OPMERKING: Indien u een origineel scant vanuit het bedieningspaneel van de printer of vanuit uw
computer met de HP-printersoftware, dan moet de printersoftware die bij de printer is geleverd ook op
uw computer zijn geïnstalleerd en werken voordat u scant. Daarnaast moet, op Windows-computers,
de HP-software werken voor u scant.
OPMERKING: Wanneer u een origineel zonder randen scant, moet u de glasplaat van de scanner
gebruiken in plaats van de ADF.
Scannen naar een computer
OPMERKING: Zorg ervoor dat de functie is ingeschakeld om naar een computer te scannen.
(Windows)Open de HP-printersoftware om de sectie Scannen te selecteren en selecteer vervolgens
Scannen naar computer beheren.
(OS X) Als u HP Scan installeerde, moet u het HP-hulpprogramma openen. Klik onder
Scaninstellingen op Scannen naar computer en zorg ervoor dat Scannen naar computer inschakelen
is geselecteerd.
Een origineel scannen vanaf het bedieningspaneel van de printer
1.
Plaats het origineel met de afdrukzijde naar beneden tegen de linkerbovenhoek van de glasplaat
of met de afdrukzijde naar boven in de ADF.
Zie Een origineel op de glasplaat plaatsen op pagina 28 of Plaats een origineel in de
documentinvoer op pagina 29 voor meer informatie.
2.
Raak Scannen aan en selecteer Computer.
3.
Raak een computer aan waar u naar wilt scannen.
56 Hoofdstuk 4 Kopiëren en scannen
NLWW
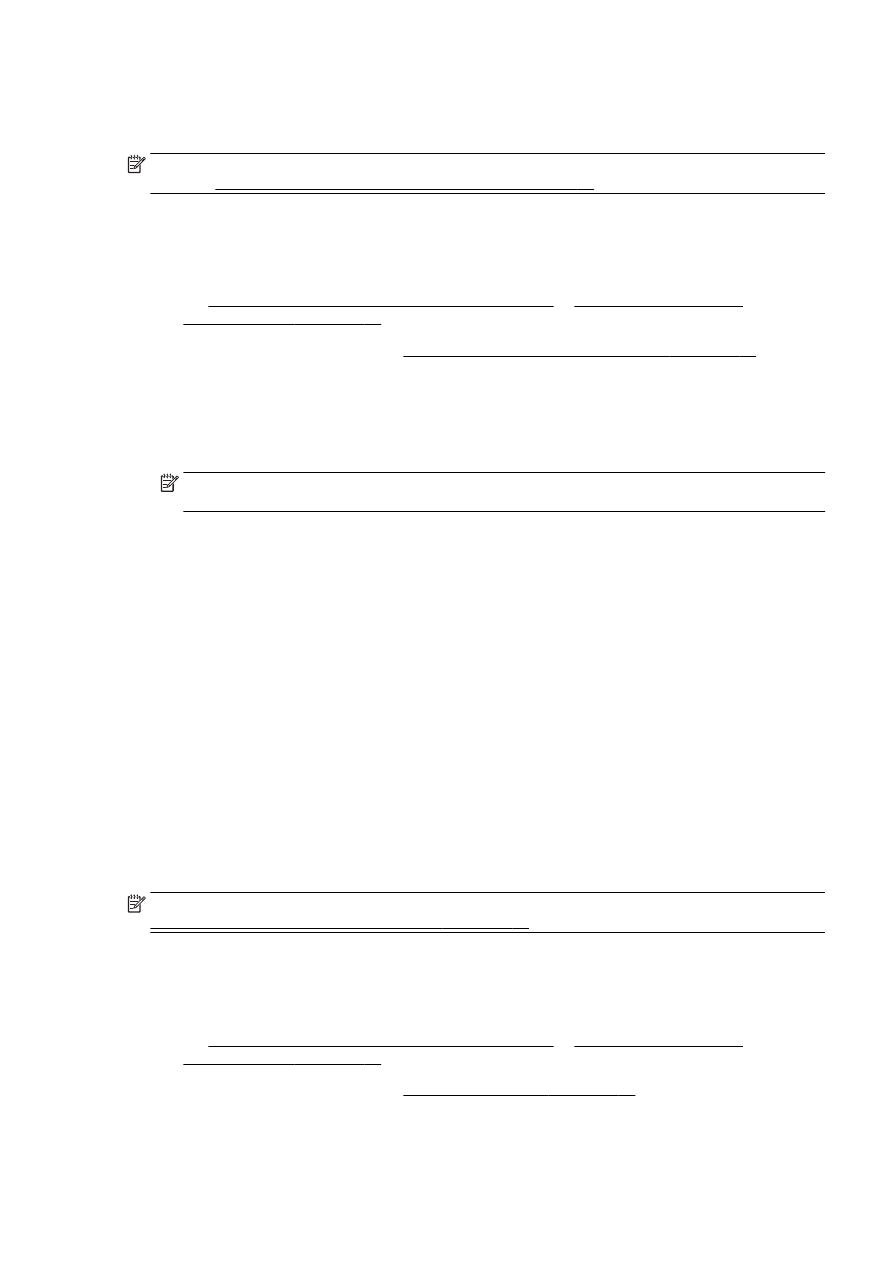
4.
Kies het gewenste type of scanprofiel.
5.
Raak Start scannen aan.
OPMERKING: U kunt de HP software ook gebruiken om documenten in te scannen als bewerkbare
tekst. Zie Documenten scannen als bewerkbare tekst op pagina 58 voor meer informatie.
Een origineel scannen vanuit de HP-printersoftware (Windows)
1.
Plaats het origineel met de afdrukzijde naar beneden tegen de linkerbovenhoek van de glasplaat
of met de afdrukzijde naar boven in de ADF.
Zie Een origineel op de glasplaat plaatsen op pagina 28 of Plaats een origineel in de
documentinvoer op pagina 29 voor meer informatie.
2.
Open de HP-printersoftware. Zie Open de HP-printersoftware (Windows) op pagina 38 voor
meer informatie.
3.
Klik in de HP-printersoftware op Een document of foto scannen bij Afdrukken, scannen en
faxen..
4.
Selecteer het type scan dat u wenst via het snelmenu en klik dan op Scannen.
OPMERKING: Indien Scanvoorbeeld weergeven werd geselecteerd, kunt u aanpassingen
uitvoeren op gescande afbeeldingen in het voorbeeldscherm.
5.
Selecteer Opslaan indien u de toepassing open wenst te houden voor een andere scan, of
selecteer Voltooid om de toepassing te verlaten.
6.
Klik op Scannen en selecteer een scansnelkoppeling.
7.
Nadat de scan is bewaard, zal een Windows Verkenner-venster openen in de map waar de scan
werd opgeslagen.
Een origineel scannen vanuit de HP-printersoftware (OS X)
1.
Open HP Scan.
U vindt HP Scan in de map Toepassingen/Hewlett-Packard op het hoogste niveau van de harde
schijf.
2.
Kies het gewenste scanprofiel en volg de instructies op het scherm.