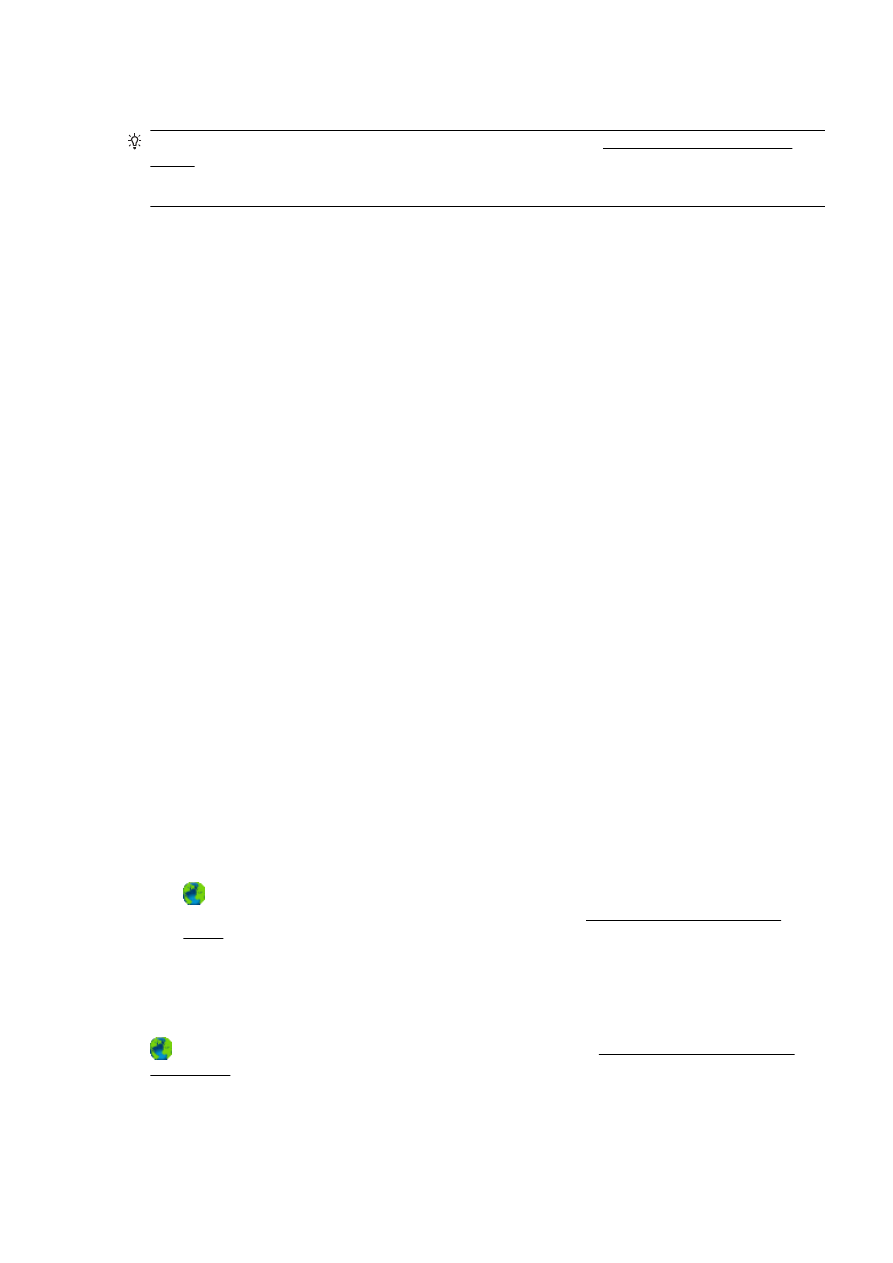
Afdrukproblemen oplossen
TIP: (Windows) Indien u problemen ondervindt met het afdrukken, kunt u de HP Print and Scan
Doctor voor afdrukken downloaden om het probleem automatisch op te lossen. Dit hulpprogramma
zal proberen om het probleem vast te stellen en op te lossen. HP Print and Scan Doctor zijn mogelijk
niet beschikbaar in uw taal.
De printer reageert niet (drukt niet af)
●
Er zitten printtaken vast in de afdrukwachtrij
Open de afdrukwachtrij, annulleer alle documenten, en start vervolgens de computer opnieuw
op. Probeer af te drukken nadat de computer opnieuw is opgestart. Zie het Help-systeem voor
het besturingssysteem voor meer informatie.
●
De installatie van de HP-software controleren
Als de printer uit staat terwijl u afdrukt, moet een waarschuwing verschijnen op uw
computerscherm. Als dit niet het geval is, is de bij de printer geleverde HP-software mogelijk niet
goed geïnstalleerd. U kunt dit oplossen door de HP-software volledig van uw computer te
verwijderen en de HP-software vervolgens opnieuw te installeren.
●
Controleer de kabelaansluitingen
Controleer of beide uiteinden van de Ethernet-/USB-kabel goed zijn aangesloten.
Als de printer is aangesloten op een netwerk, controleert u het volgende:
◦
Controleer het koppelingslampje aan de achterkant van de printer boven de stroomingang.
◦
Controleer of u geen telefoonkabel hebt gebruikt voor het aansluiten van de printer.
●
Controleer de draadloze verbinding van de printer
Als de printer draadloos is verbonden met het netwerk, controleer dan of het blauwe lampje
Draadloos brandt en niet knippert. Een knipperend lampje wijst op een verbindingsprobleem
tussen de printer en het netwerk. U kunt ook een Testrapport voor de draadloze verbinding
afdrukken om problemen op te sporen.
●
Kijk na of er individuele firewall op de computer is geïnstalleerd
De individuele firewallsoftware is een beveiligingstoepassing die de computer beschermt tegen
indringers. De firewall kan echter ook communicatie tussen de computer en de printer blokkeren.
Als er problemen zijn bij de communicatie met de printer, kunt u proberen de firewall tijdelijk uit
te schakelen. Als het probleem zich blijft voordoen, worden de communicatieproblemen niet
door de firewall veroorzaakt. Schakel de firewall weer in.
Gebruik deze probleemoplossing om uw printer op het netwerk te krijgen als u een firewall-
of antivirusbescherming hebt die een probleem veroorzaakt. Klik hier voor meer informatie
online. Deze website is momenteel nog niet beschikbaar in alle talen.
●
Start de printer en de computer opnieuw op.
Als de printer nog steeds niet reageert, moet u hem samen met de computer uitschakelen en
weer inschakelen.
Als de bovenstaande oplossingen het probleem niet verhelpen, klik dan hier voor meer online
oplossingen.
NLWW
Afdrukproblemen oplossen 131
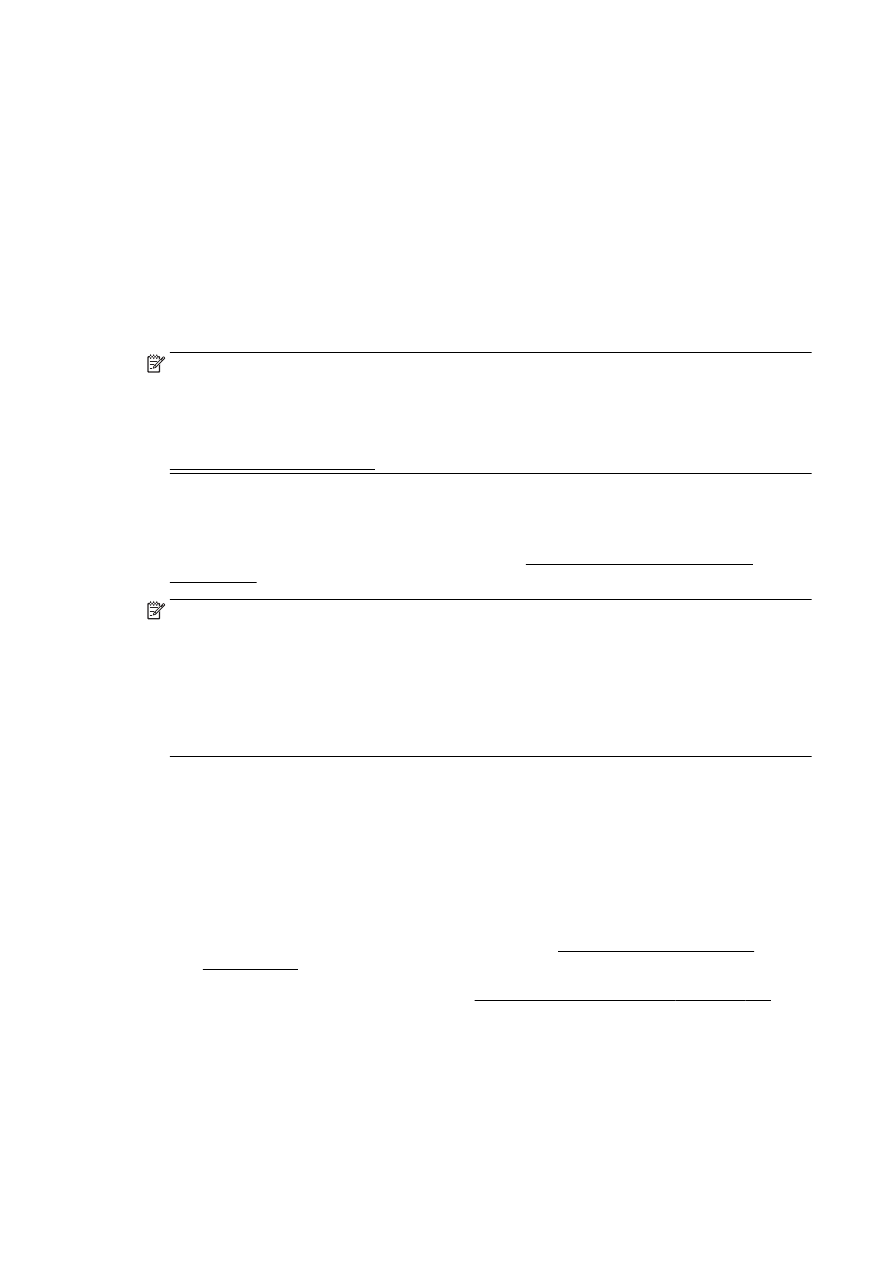
De afdruk is niet correct of er ontbreken gedeelten
●
Probeer de oplossingen in Afdrukkwaliteit is niet aanvaardbaar
●
Controleer de locatie van de printer en de lengte van de USB-kabel
Hoge elektromagnetische velden (zoals velden gegenereerd door USB-kabels) kunnen soms
lichte vervormingen op afdrukken veroorzaken. Plaats de printer verder weg van de bron van de
elektromagnetische velden. Het wordt ook aanbevolen om een USB-kabel te gebruiken die
korter is dan 3 meter om de effecten van de elektromagnetische velden te minimaliseren.
Problemen met de afdrukkwaliteit oplossen
1.
Controleer of u originele HP-inktcartridges gebruikt. Inktcartridges van HP zijn ontworpen voor
en getest op HP-printers, zodat u altijd bent verzekerd van fantastische resultaten.
OPMERKING: HP kan de kwaliteit of betrouwbaarheid van materiaal dat niet van HP is, niet
garanderen. Onderhoud of herstellingen aan de printer die nodig zijn door het gebruik van
dergelijk materiaal, worden niet gedekt door de garantie.
Als u meent dat u originele HP-inktcartridge hebt aangeschaft, gaat u naar:
www.hp.com/go/anticounterfeit
2.
Controleer de inktniveaus.
Mogelijk zit er onvoldoende inkt in de inktcartridges.
Het inktniveau van de printcartridges controleren. Zie De geschatte inktniveaus bekijken
op pagina 97 voor meer informatie.
OPMERKING: Voor normaal gebruik is dit product niet ontworpen om af te drukken met alleen
de zwarte cartridge wanneer er geen inkt meer zit in de kleurencartridges.
Uw printer is echter ontworpen om u zolang mogelijk te laten afdrukken wanneer uw cartridges
zonder inkt komen te zitten.
Wanneer er voldoende inkt in de printkop zit, zal de printer u aanbieden om enkel zwarte inkt te
gebruiken wanneer een of meer van de kleurencartridges zonder inkt zitten, en enkel gekleurde
inkt wanneer de zwarte cartridge zonder inkt zit.
●
De hoeveelheid die u kunt afdrukken met enkel zwarte of gekleurde inkt is beperkt, dus
houd vervangende inktcartridges gereed wanneer u afdrukt met enkel zwarte of gekleurde
inkt.
●
Wanneer er niet langer voldoende inkt is om af te drukken, zult u een melding krijgen dat
een of meer cartridges leeg zijn, en zult u de lege cartridges moeten vervangen voordat u
verdergaat met afdrukken.
Raadpleeg het onderstaande voor meer informatie over afdrukken in deze omstandigheden:
●
Wanneer een of meer kleurencartridges leeg zijn, zie Alleen zwarte inkt gebruiken?
op pagina 244.
●
Wanneer de zwarte cartridge leeg is, zie Alleen kleureninkt gebruiken? op pagina 245.
132 Hoofdstuk 10 Een probleem oplossen
NLWW
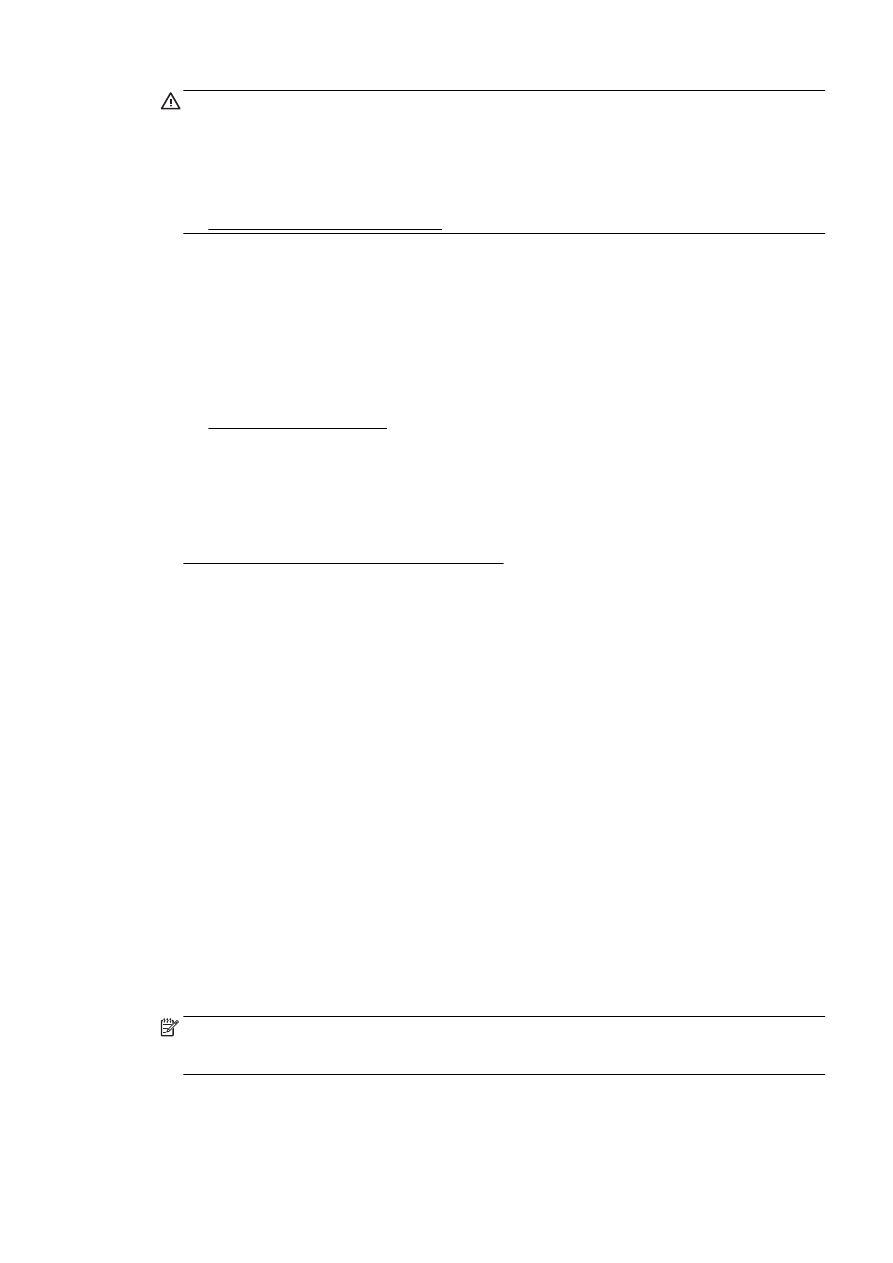
VOORZICHTIG: Hoewel de inktcartridges niet beschadigen wanneer ze buiten de printer
worden bewaard, is het voor de printkop nodig dat alle cartridges altijd zijn geïnstalleerd nadat
de printer is geïnstalleerd en in gebruik is genomen. Een of meer cartridgesleuven gedurende
een lange tijd leeg laten kan leiden tot problemen met de afdrukkwaliteit en kan de printkop
mogelijk beschadigen. Als u onlangs langere tijd een cartridge uit de printer hebt gehouden en
een slechte afdrukkwaliteit hebt geconstateerd, moet u de printkop wellicht reinigen.
Zie De printkop reinigen op pagina 157 voor meer informatie.
3.
Controleer het papier in de invoerlade. Zorg ervoor dat het papier correct is geladen en dat het
niet gekreukt of te dik is.
●
Plaats het papier met de afdrukzijde naar onder. Als u bijvoorbeeld glanzend fotopapier
plaatst, plaatst u het papier met de glanzende zijde naar beneden.
●
Zorg ervoor dat het papier vlak in de invoerlade ligt en niet is gekreukt. Als het papier
tijdens het afdrukken te dicht bij de printkop komt, kunnen er vegen ontstaan. Dit is mogelijk
bij papier met reliëf, gekreukt papier of erg dik papier (zoals een envelop voor mailingen).
Zie Plaats papier op pagina 24 voor meer informatie.
4.
Controleer het papiertype
HP raadt u aan HP-papier te gebruiken of om het even welke andere papiersoort die geschikt is
voor de printer. Al het papier met het ColorLok-logo is onafhankelijk getest om aan de hoogste
standaarden van betrouwbaarheid en afdrukkwaliteit te voldoen, en documenten te produceren
met heldere kleuren, scherper zwart en die sneller drogen dan normaal eenvoudig papier. Zie
Elementaire informatie over papier op pagina 21 voor meer informatie.
Zorg er altijd voor dat het papier waarop u afdrukt plat ligt. Gebruik HP Geavanceerd fotopapier
voor afdrukken met het beste resultaat.
Bewaar speciale afdrukmaterialen in de oorspronkelijke verpakking of in een hersluitbare plastic
zak op een vlakke ondergrond op een koele, droge plaats. Als u gaat afdrukken, haalt u alleen
het papier eruit dat u onmiddellijk wilt gebruiken. Stop al het papier dat u niet hebt gebruikt terug
in de plastic zak wanneer u klaar bent met afdrukken. Hierdoor krult het fotopapier niet.
5.
Controleer de afdrukinstellingen door te klikken op de knop die het dialoogvenster
Eigenschappen oppent. (Afhankelijk van uw softwaretoepassing heeft deze knop de naam
Eigenschappen, Opties, Printerinstellingen, Printereigenschappen, Printer, of Voorkeuren.)
●
Controleer de afdrukinstellingen in het printerstuurprogramma om na te kijken of de
kleurinstellingen juist zijn.
U kunt bijvoorbeeld controleren of het document is ingesteld om in grijswaarden te worden
afgedrukt. Of controleer of geavanceerde kleurinstellingen zoals verzadiging, helderheid of
kleurschakering zijn ingesteld om het uitzicht van kleuren te wijzigen.
●
Controleer de instelling Afdrukkwaliteit zodat deze overeenkomt met de papiersoort in de
printer.
Mogelijk moet u een lagere instelling kiezen voor de afdrukkwaliteit, als de kleuren in elkaar
overlopen. Of kies een hogere instelling als u een kwaliteitsfoto afdrukt, en zorg ervoor dat
fotopapier zoals HP Geavanceerd fotopapier in de invoerlade is geplaatst.
OPMERKING: Op bepaalde computerschermen kunnen kleuren anders worden weergegeven
dan wanneer ze worden afgedrukt op papier. In dat geval is er niets mis met de printer, de
afdrukinstellingen of de inktcartridges. U hoeft verder geen probleem op te lossen.
NLWW
Afdrukproblemen oplossen 133
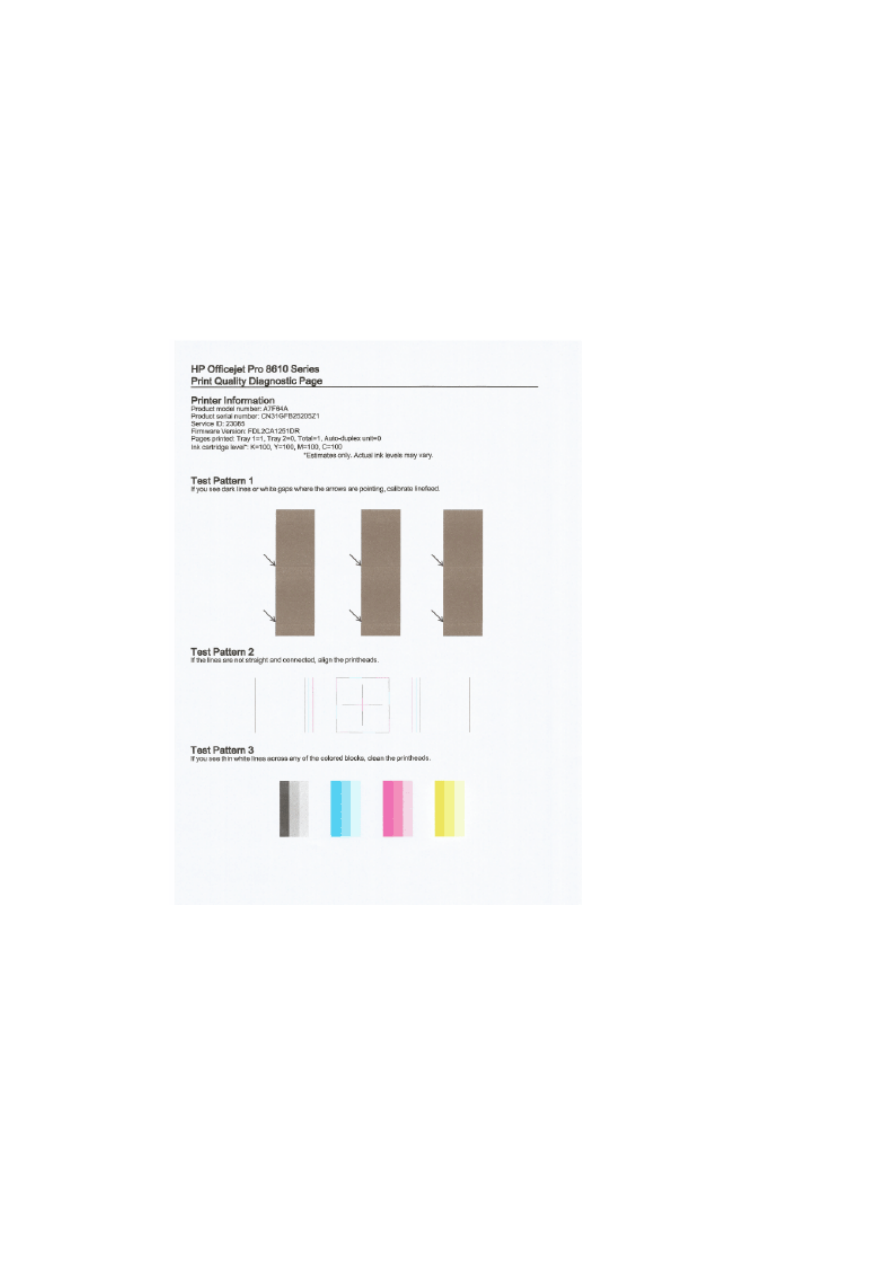
6.
Druk een afdrukkwaliteitsrapport af en evalueer dit.
Problemen met de afdrukkwaliteit kunnen vele oorzaken hebben: software-instellingen, een
afbeelding van slechte kwaliteit, of het printsysteem zelf. Als u niet tevreden bent met de
kwaliteit van uw afdrukken, kunt u een Diagnosepagina afdrukkwaliteit afdrukken om u te helpen
vaststellen of het printsysteem goed werkt.
Een afdrukkwaliteitsrapport afdrukken
a.
Raak het scherm aan en laat uw vinger erover glijden. Raak Installatie.
b.
Raak Rapporten afdrukken aan.
c.
Druk Rapport afdrukkwaliteit.
Als u fouten ziet op de pagina, volg dan onderstaande stappen:
a.
Als op het Diagnoserapport afdrukkwaliteit vervaagde, gedeeltelijke, streperige of
ontbrekende gekleurde balken of patronen staan, controleert u of de printcartridges bijna
leeg zijn en vervangt u de cartridge die overeenkomt met de defecte gekleurde balk of het
defecte kleurenpatroon. Als geen van de printcartridges bijna leeg is, verwijdert u alle
134 Hoofdstuk 10 Een probleem oplossen
NLWW
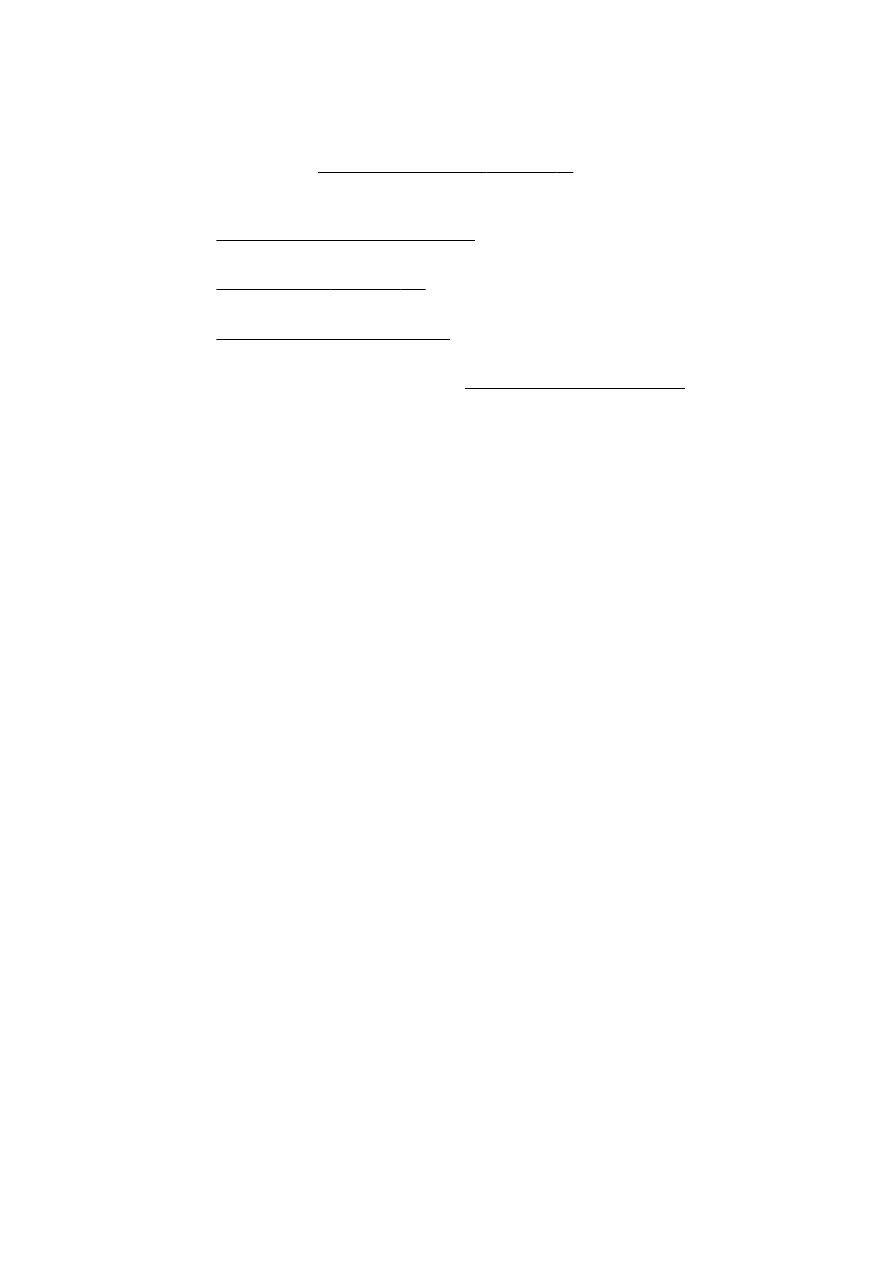
printcartridges en plaatst ze allemaal terug om er zeker van te zijn dat ze correct zijn
geplaatst.
Vervang de lege inktcartridge pas als u beschikt over een nieuwe inktcartridge die u kunt
installeren. Zie Inktcartridges vervangen op pagina 99 voor informatie over het plaatsen van
nieuwe inktcartridges.
b.
Lijn de printer uit als u witte of donkere lijnen ziet waar de pijlen wijzen in Testpatroon 1. Zie
Kalibreer de regelinvoer op pagina 159 voor meer informatie.
c.
Lijn de printer uit als de lijnen in Testpatroon 2 niet recht en aaneengesloten zijn. Zie
Printkop uitlijnen op pagina 158 voor meer informatie.
d.
Reinig de printkop als u witte lijnen ziet in een van de kleurenblokken in Testpatroon 3. Zie
De printkop reinigen op pagina 157 voor meer informatie.
e.
Als geen van de vorige stappen heeft geholpen, neemt u contact op met ondersteuning van
HP om de printkop te vervangen. Zie HP-ondersteuning op pagina 122 voor meer
informatie.
NLWW
Afdrukproblemen oplossen 135