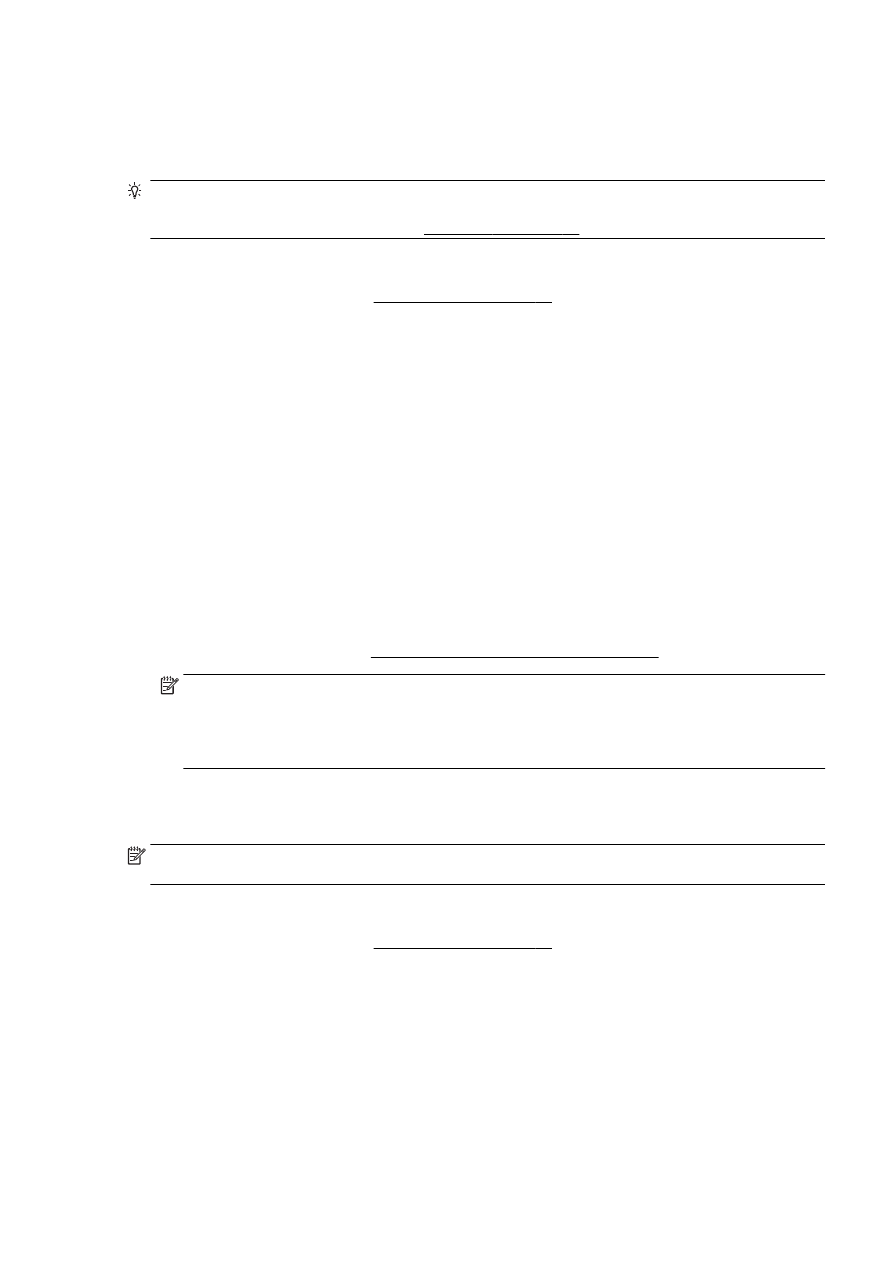
Foto's afdrukken
Laat ongebruikt fotopapier niet in de invoerlade zitten. Het fotopapier kan omkrullen, waardoor de
afdrukkwaliteit kan verminderen. Fotopapier moet vlak zijn om er goed op te kunnen afdrukken.
TIP: Deze printer bevat HP ePrint, een gratis dienst van HP waarmee u op elk ogenblik en vanaf
elke locatie documenten kunt afdrukken met uw printer voorzien van HP ePrint en zonder extra
software of printerstuurprogramma's. Zie HP ePrint op pagina 91 voor meer informatie.
Foto's afdrukken vanaf de computer (Windows)
1.
Plaats papier in de lade. Zie Plaats papier op pagina 24 voor meer informatie.
2.
Selecteer Afdrukken in uw software.
3.
Zorg ervoor dat uw printer is geselecteerd.
4.
Klik op de knop waarmee u het dialoogvenster Eigenschappen opent.
Afhankelijk van uw softwaretoepassing heeft deze knop de naam Eigenschappen, Opties,
Printerinstellingen, Printereigenschappen, Printer of Voorkeuren.
5.
Selecteer de gewenste opties.
●
Selecteer in het tabblad Indeling de afdrukstand Staand of Liggend.
●
Selecteer in het tabblad Papier/Kwaliteit het juiste papiertype in de vervolgkeuzelijst Media
in het deelvenster Ladekeuze. Kies vervolgens het juiste afdrukkwaliteit in de
vervolgkeuzelijst Instelling afdrukkwaliteit.
●
Klik op Geavanceerd in het gedeelte Papier/uitvoer en selecteer het papierformaat uit de
vervolgkeuzelijst Papierformaat.
Voor meer afdrukopties, zie Tips voor geslaagd afdrukken op pagina 49.
OPMERKING: Voor een maximale dpi-resolutie gaat u naar het tabblad Papier/kwaliteit en
selecteert u Fotopapier in de vervolgkeuzelijst Media. Selecteer Beste voor
Kwaliteitsinstellingen. Ga dan naar de knop Geavanceerd en selecteer Ja in de vervolgkeuzelijst
Afdrukken in maximale dpi. Indien u grijstinten met maximale dpi wenst af te drukken, selecteer
dan Grijstinten van hoge kwaliteit uit de vervolgkeuzelijst Afrdukken in grijstinten.
6.
Klik op OK om terug naar het dialoogvenster Eigenschappen te gaan.
7.
Klik op OK en klik vervolgens op Afdrukken of OK in het dialoogvenster Afdrukken.
OPMERKING: Na het voltooien van de afdruk moet u ongebruikt fotopapier uit de lade verwijderen.
Bewaar fotopapier zo dat het niet kan omkrullen, dit leidt tot een mindere kwaliteit van de afdrukken.
Foto's afdrukken vanaf de computer (OS X)
1.
Plaats papier in de lade. Zie Plaats papier op pagina 24 voor meer informatie.
2.
In het menu Bestand in uw software kiest u Afdrukken.
3.
Zorg ervoor dat uw printer is geselecteerd.
4.
Stel de afdrukopties in.
Ga als volgt te werk als u geen opties ziet in het dialoogvenster Afdrukken.
NLWW
Foto's afdrukken 45
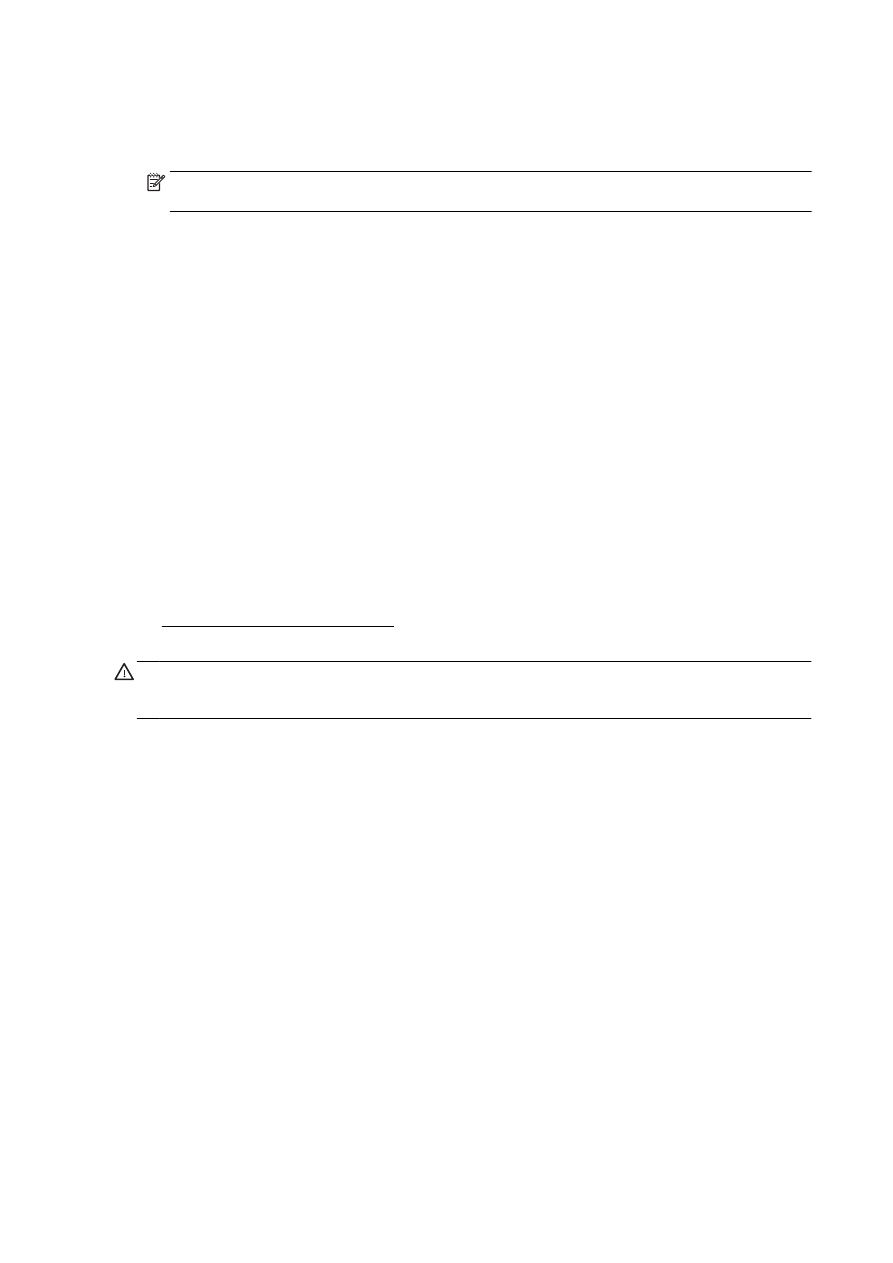
●
OS X v10.6: Klik op het blauwe driehoekje naast de Printerselectie om naar de afdrukopties
te gaan.
●
OS X Lion en Mountain Lion: Klik op Details weergeven om de afdrukopties te bekijken.
OPMERKING: De volgende opties zijn beschikbaar voor uw printer. De positie van de opties
kan verschillen van toepassing tot toepassing.
a.
Kies in het pop-upmenu Papierformaat Het juiste papierformaat.
b.
Selecteer een Afdrukstand.
c.
Kies uit het pop-upmenu Papiersoort/Kwaliteit en kies vervolgens de volgende instellingen:
●
Papiertype: de juiste soort fotopapier
●
Kwaliteit: Beste of Maximum dpi
●
Klik op het driehoekje Kleuropties en selecteer dan de juiste Fotoherstel optie.
◦
Uit: brengt geen wijzigingen aan de afbeelding.
◦
Normaal: hiermee wordt het beeld automatisch scherp gesteld; hiermee past u de
scherpte van het beeld enigszins aan.
5.
Selecteer desgewenst nog andere afdrukinstellingen en klik op Afdrukken.
Foto's afdrukken vanaf een geheugenkaart
U kunt bovendien een USB-opslagapparaat (zoals een geheugenpen of draagbare vaste schijf)
aansluiten op de USB-poort aan de voorkant van de printer.
Zie Plaats een USB-stick op pagina 30 voor meer informatie over het gebruik van
geheugenapparaten.
VOORZICHTIG: Als u een geheugenapparaat probeert te verwijderen terwijl de printer bezig is met
het lezen van gegevens, kunnen de bestanden op het apparaat beschadigd raken. U kunt een
geheugenkaart alleen veilig verwijderen als het statuslampje niet knippert.
1.
Plaats de USB-stick in de USB-poort vooraan.
2.
Raak Foto's afdrukken aan in het scherm van het bedieningspaneel.
3.
Raak Weergeven & Afdrukken aan om de foto's weer te geven.
4.
Raak een foto aan die u wilt afdrukken. Raak dan Selecteren aan.
5.
Schuif naar boven of naar beneden om het aantal af te drukken foto's aan te geven.
6.
Raak Bewerken aan om de opties voor het bewerken van geselecteerde foto's te selecteren. U
kunt een foto draaien, bijsnijden of Foto herstellen of Rode ogen verwijderen in- en uitschakelen.
7.
Raak Gereed en Doorgaan aan om een voorbeeld van de geselecteerde foto te bekijken. Indien
u de lay-out of de papiersoort wilt aanpassen, raakt u Instellingen en uw selectie aan. U kunt alle
nieuwe instellingen als standaard opslaan.
8.
Raak Afdrukken aan om te beginnen met afdrukken.
46 Hoofdstuk 3 Afdrukken
NLWW