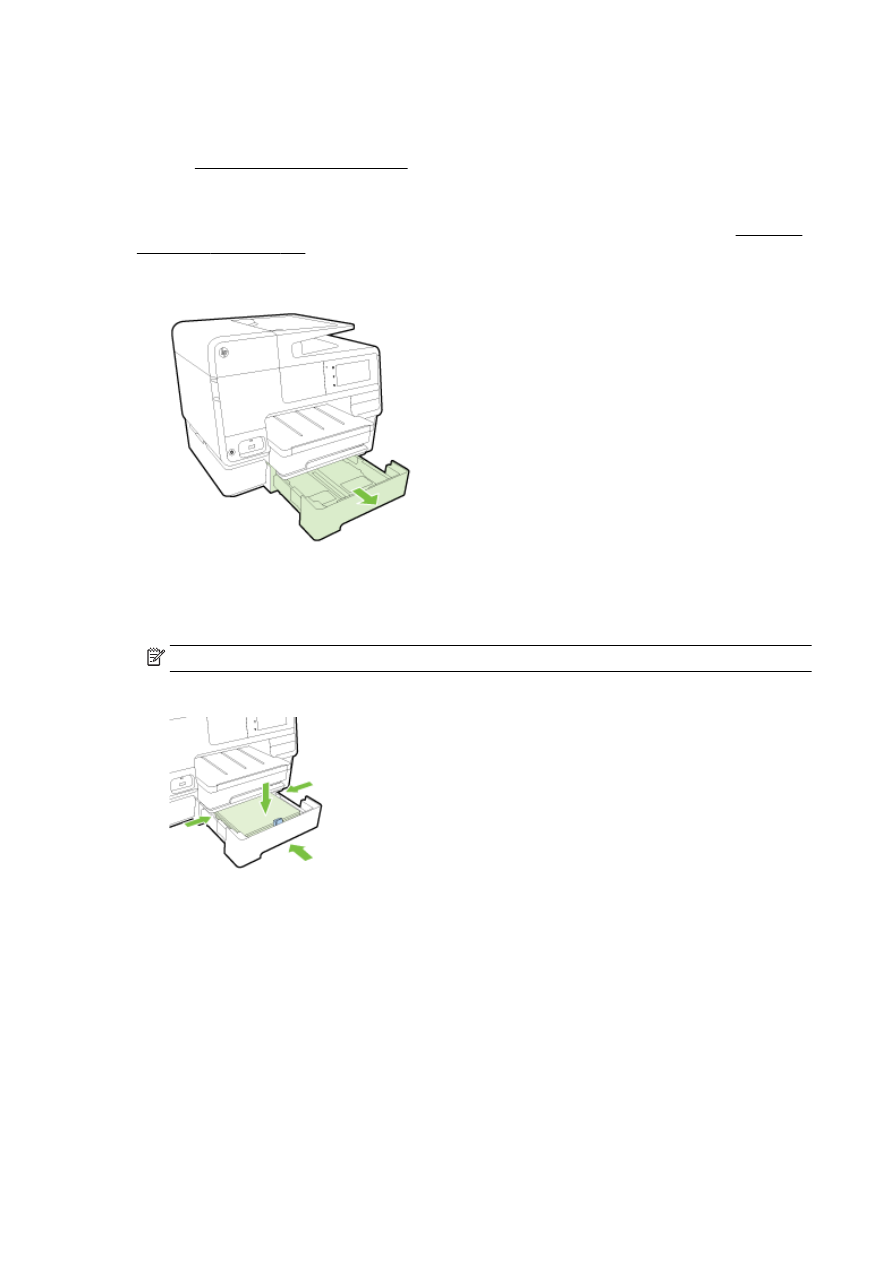
Zie Werken met laden op pagina 32 voor meer informatie.
Papier in Lade 2 plaatsen
Lade 2 ondersteunt enkel normaal papier dat niet kleiner is dan A4 of Letter-formaten. Zie Capaciteit
invoerlade op pagina 169 voor meer informatie over de capaciteit van de invoerlade.
1.
Pak de lade onder aan de voorkant vast en trek de lade uit de printer.
2.
Plaats het papier met de afdrukzijde naar beneden in het midden van de lade.
Zorg ervoor dat de stapel overeenkomt met de lijn van de breedtegeleider voor het papier en de
lijnmarkering in de lade niet overschrijdt.
OPMERKING: U kunt alleen gewoon papier in lade 2 plaatsen.
3.
Schuif de breedtegeleiders voor het papier in de lade tegen het geplaatste formaat papier.
4.
Plaats de lade voorzichtig terug.
5.
Trek het verlengstuk van de uitvoerlade naar buiten.
Werken met laden
Bij gebruik van meer dan een lade, kunt u de voorziene ladefuncties gebruiken en de instellingen
aanpassen voor een betere gebruikservaring.
Standaard haalt de printer papier uit Lade 1. Als Lade 1 leeg is en Lade 2 is geplaatst en papier
bevat, zal de printer papier halen uit Lade 2.
U kunt dit wijzigen met de volgende functies:
32 Hoofdstuk 2 Aan de slag
NLWW
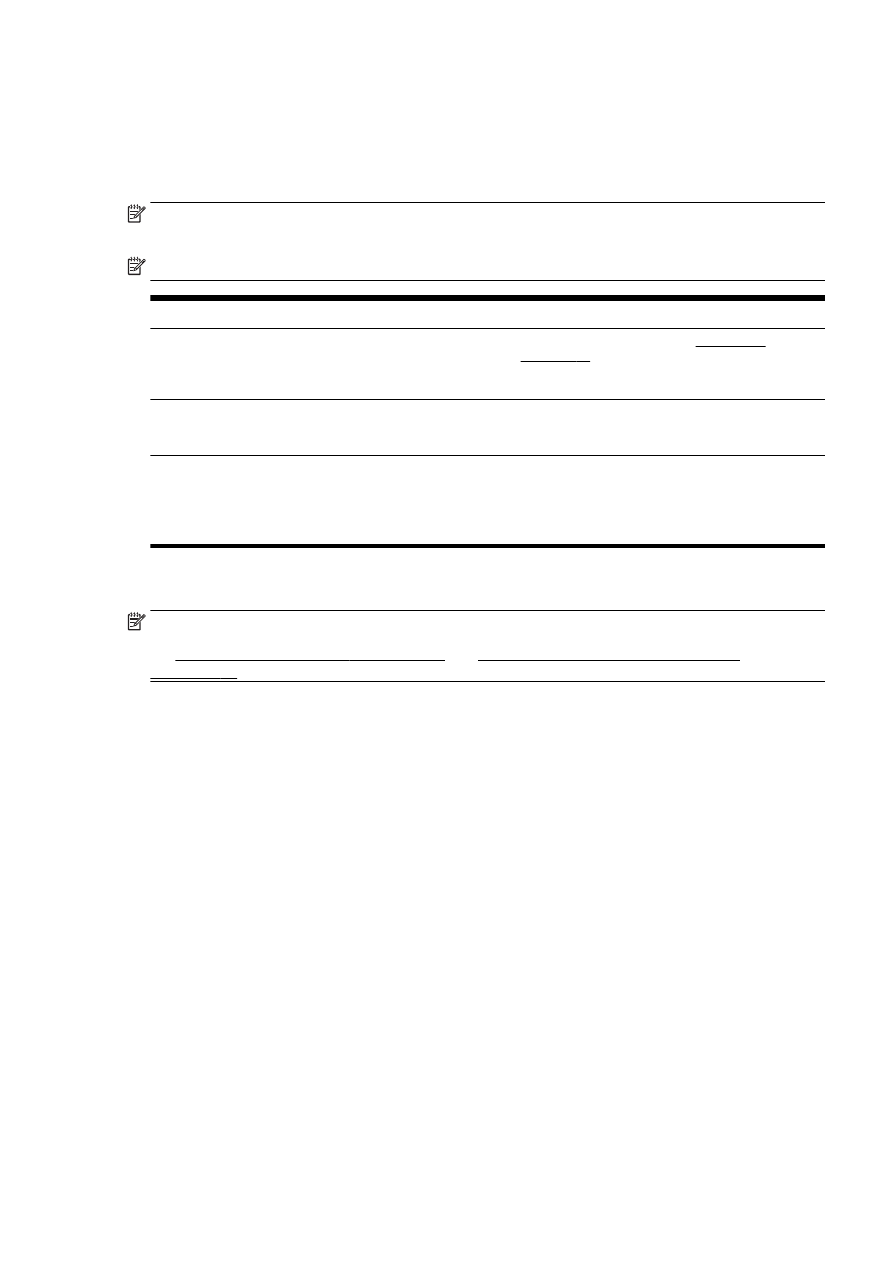
●
Standaardlade: De standaardlade instellen waaruit de printer eerst papier haalt.
●
Ladevergrendeling: Vergrendel een lade tegen onbedoeld gebruik; bijvoorbeeld wanneer u
speciaal papier hebt geplaatst (zoals papier met hoofding of voorgedrukt papier).
De printer zal de vergrendelde lade niet gebruiken, zelfs niet wanneer de andere lade leeg is.
OPMERKING: Voor een betere ervaring is het raadzaam om één papiersoort in de lade te
plaatsten.
OPMERKING: Lade 2 ondersteunt enkel normaal papier.
Om dit te verwezenlijken:
Voer de volgende stappen uit
Plaats papier in beide laden en gebruik papier uit een lade
als de andere lade leeg is.
●
Plaats papier in beide laden. Zie Plaats papier
op pagina 24 voor meer informatie.
●
Schakel de ladevergrendeling uit.
Plaats papier in beide laden en gebruik papier uit een van de
laden als eerste.
●
Plaats papier in beide laden.
●
Stel de gewenste lade in als standaardlade.
U kunt kiezen tussen normaal papier en een andere
papiersoort die u occasioneel gebruikt.
OPMERKING: Voor een betere ervaring is het raadzaam
om één papiersoort in de lade te plaatsten.
●
Plaats speciaal papier in de hoofdinvoerlade en
normaal papier in Lade 2.
●
Vergrendel de hoofdinvoerlade en stel Lade 2 in als
standaardlade.
De lade-instellingen wijzigen
OPMERKING: U kunt ook de lade-instellingen wijzigen met de printersoftware of EWS.
Zie Geïntegreerde webserver op pagina 118 and Open de HP-printersoftware (Windows)
op pagina 38 voor toegang tot EWS en de printersoftware.
1.
Zorg ervoor dat de printer is ingeschakeld.
2.
Zorg ervoor dat u de automatische selectie van de papierbron hebt ingeschakeld.
3.
Raak het scherm van het bedieningspaneel aan en laat uw vinger erover glijden. Raak dan
Installatie aan.
4.
Raak Lade instellen en vervolgens Standaardlade of Lade vergrendelen aan en selecteer de
geschikte optie.
De automatische selectie van lade of papierbron (Windows)
1.
Ga, afhankelijk van het besturingssysteem, op een van de volgende manieren te werk:
●
Windows 8: Klik in het Start-scherm op Bedieningspaneel en Apparaten en printers
bekijken; klik met de rechtermuisknop op het pictogram en vervolgens op
Afdrukvoorkeuren.
●
Windows 7: Klik op Start, klik op Apparaten en printers; klik met de rechtermuisknop op
Afdrukvoorkeuren en selecteer uw printernaam.
●
Windows Vista en Windows XP: Klik op Start en vervolgens op Printers of Printers en
faxapparaten; Klik met de rechtermuisknop op het pictogram van de printer en kies
Afdrukvoorkeuren.
2.
Klik in het dialoogvenster Afdrukvoorkeuren op het tabblad Papier/kwaliteit.
NLWW
Toebehoren instellen en gebruiken 33
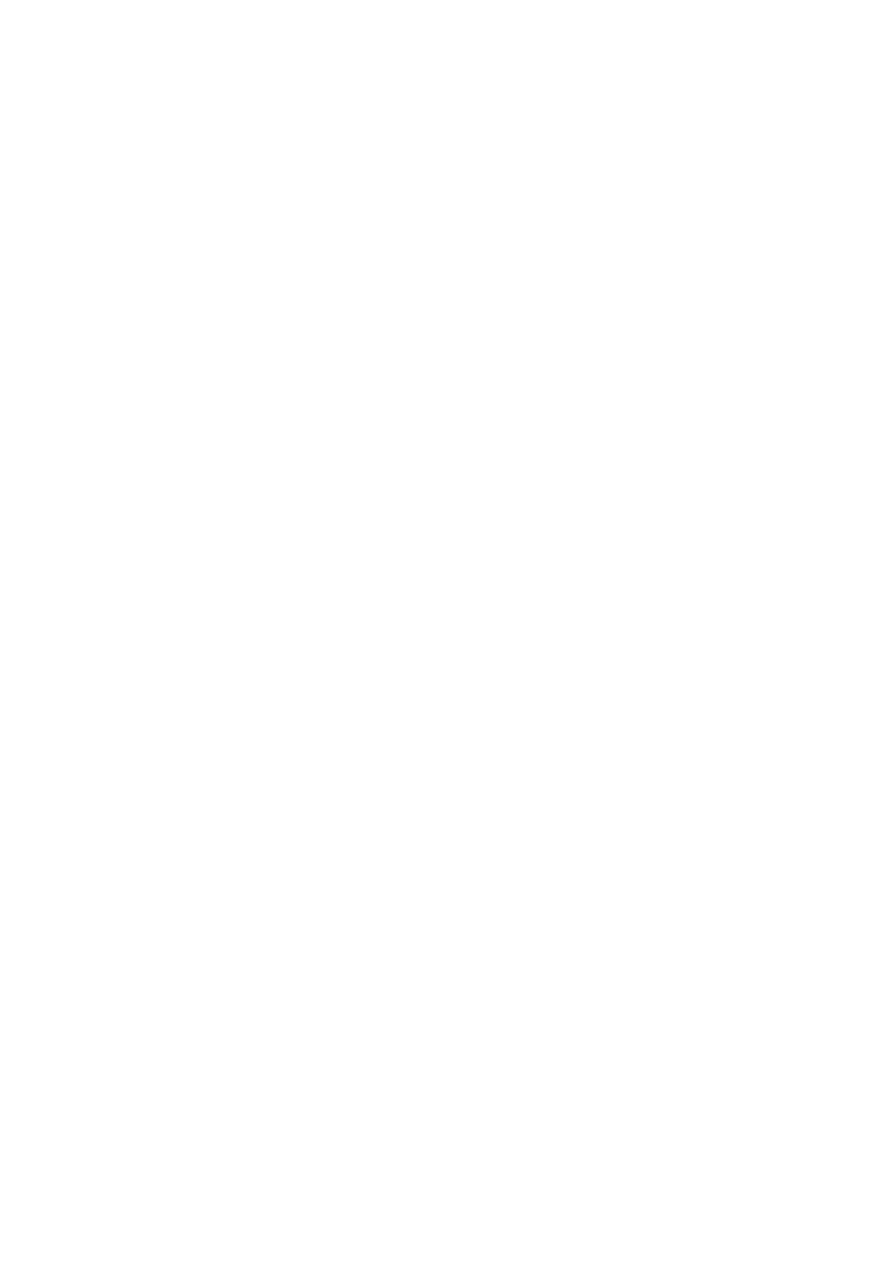
3.
Selecteer Automatisch printer selecteren in de vervolgkeuzelijst Papierinvoer bij Ladeselectie.
4.
Dubbelklik OK om de pagina's te sluiten en de wijzigingen toe te passen.
De automatische selectie van lade of papierbron (OS X)
1.
In het menu Bestand in uw software kiest u Afdrukken.
2.
Zorg ervoor dat uw printer is geselecteerd.
3.
Selecteer Automatisch selecteren uit de vevolgkeuzelijst Bron.
Ga als volgt te werk als u geen opties ziet in het dialoogvenster Afdrukken.
●
OS X v10.6: Klik op het blauwe driehoekje naast de Printerselectie om naar de afdrukopties
te gaan.
●
OS X Lion en Mountain Lion: Klik op Details weergeven om de afdrukopties te bekijken.
34 Hoofdstuk 2 Aan de slag
NLWW