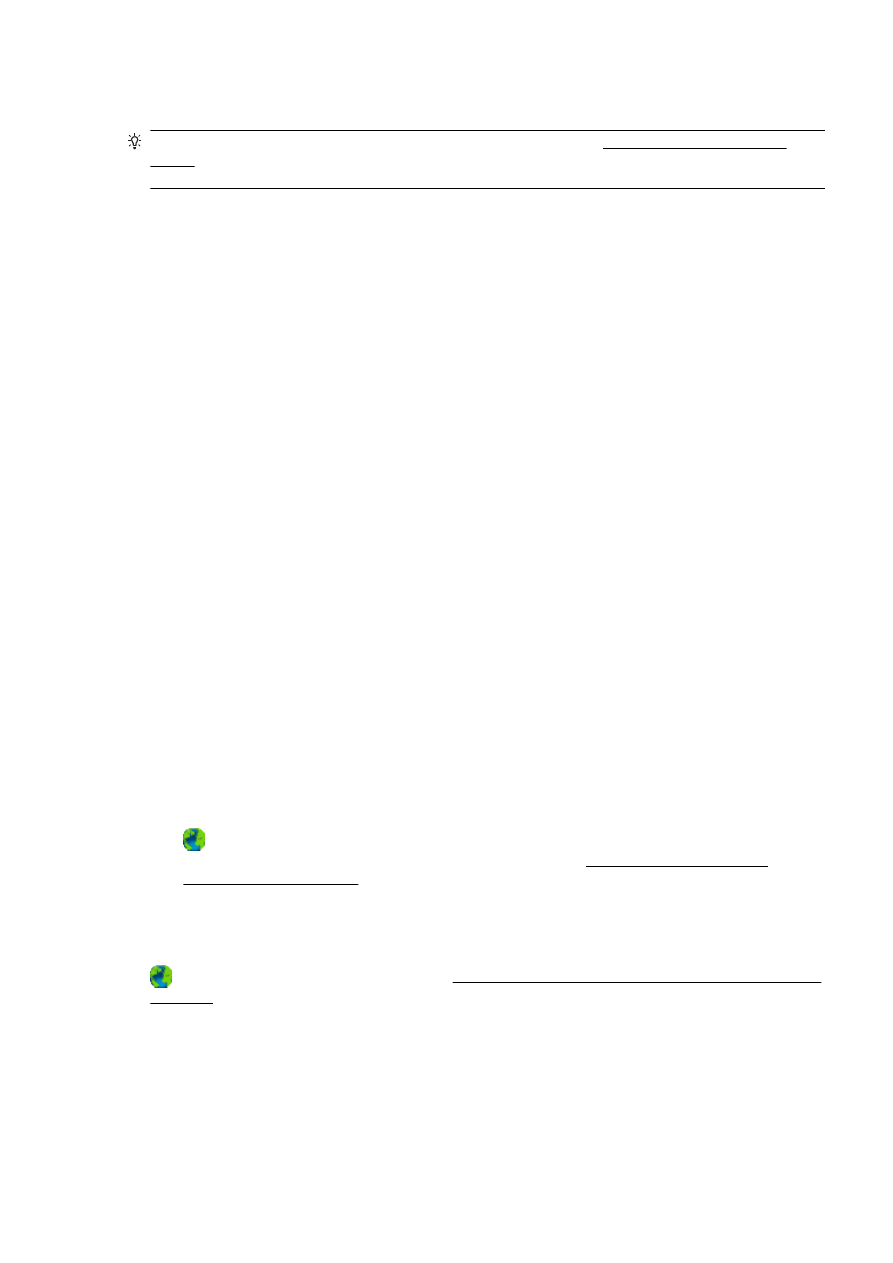
Printera problēmu risināšana
PADOMS. (sistēmā Windows) Ja radušās drukāšanas problēmas, palaidiet HP Print and Scan
Doctor, lai automātiski novērstu problēmu. Utilīta mēģinās diagnosticēt un novērst problēmu. HP Print
and Scan Doctor var nebūt pieejams visās valodās.
Printeris nereaģē (neko nevar izdrukāt)
●
Drukas rindā stāv uz vietas drukas darbi
Atveriet drukas rindu, atceliet visus dokumentus, un tad atsāknējiet datoru. Mēģiniet drukāt pēc
datora atsāknēšanas. Papildinformāciju meklējiet operētājsistēmas palīdzībā.
●
Pārbaudiet HP programmatūras instalāciju
Ja printeris tiek izslēgts drukāšanas laikā, datorā ekrānā jāparādās trauksmes ziņojumam;
pretējā gadījumā printera komplektācijā iekļautā HP programmatūra, iespējams, instalēta
nepareizi. Lai novērstu šo problēmu, pilnībā atinstalējiet un pēc tam pārinstalējiet
HP programmatūru.
●
Pārbaudiet kabeļu savienojumus
Abiem USB vai Ethernet vada galiem jābūt kārtīgi pievienotiem.
Ja printeris ir pievienots tīklam, veiciet šādas pārbaudes:
◦
Pārbaudiet saites gaismiņu printera aizmugurē virs strāvas ieejas..
◦
Pārbaudiet, vai printera pievienošanai neizmantojat tālruņa kabeli.
●
Pārbaudiet printera bezvadu savienojumu
Ja printers ir savienots ar tīklu, izmantojot bezvadu savienojumu, pārbaudiet, vai zilā bezvadu
savienojuma gaismiņa deg un nemirgo. Gaismiņas mirgošana norāda, ka pastāv savienojuma
problēma starp printeri un tīklu. Varat izdrukāt bezvadu savienojuma pārbaudes atskaiti, kas
palīdzēs diagnosticēt problēmas.
●
Pārbaudiet datorā instalēto personisko ugunsmūra programmatūru
Personiskais programmatūras ugunsmūris ir drošības programma, kas aizsargā datoru pret
ielaušanos. Taču ugunsmūris var bloķēt sakarus starp datoru un printeri. Ja printerim rodas
sakaru problēma, mēģiniet uz laiku deaktivizēt ugunsmūri. Ja problēmu neizdodas novērst,
ugunsmūris nav sakaru problēmas cēlonis. No jauna aktivizējiet ugunsmūri.
Izmantojiet šo problēmu novēršanu, lai printerim izveidotu savienojumu ar tīklu, ja jums ir
ugunsmūra vai pretvīrusu aizsardzība, kas izraisa problēmu. Noklikšķiniet šeit, lai skatītu
internetā papildinformāciju. Pašlaik šī tīmekļa vietne, iespējams, nav pieejama visās valodās.
●
Printera un datora restartēšana
Ja printeris joprojām nereaģē, izslēdziet un pēc tam atkal ieslēdziet printeri un datoru.
Ja minētie risinājumi nenovērš problēmu, noklikšķiniet šeit, lai veiktu papildu problēmu novēršanu
tiešsaistē.
Lapā kaut kā trūkst vai nav pareizi
●
Izmēģiniet risinājumus, kas norādīti šeit: Print quality is not acceptable (Nepieņemama drukas
kvalitāte)
●
Pārbaudiet printera atrašanās vietu un USB kabeļa garumu
LVWW
Printera problēmu risināšana 135
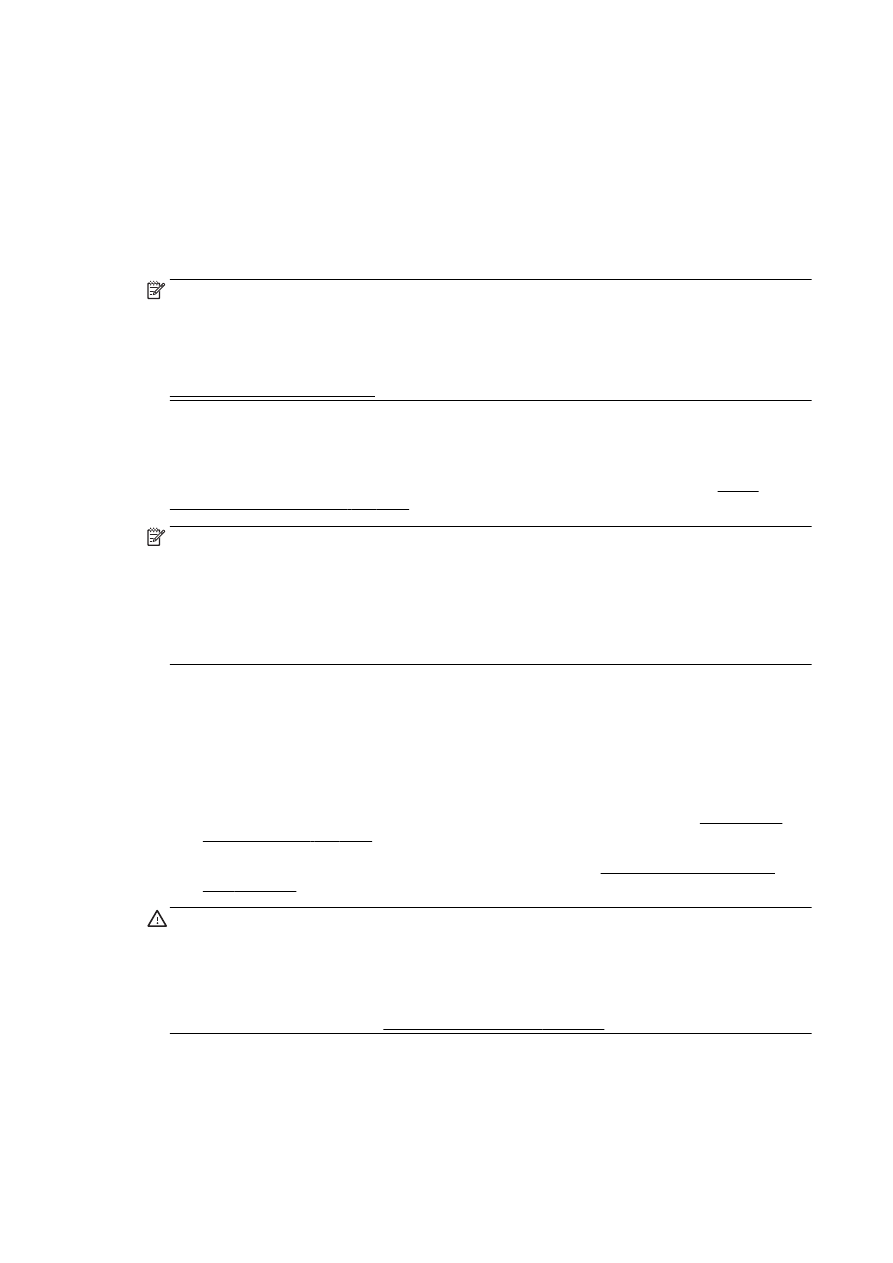
Stiprs elektromagnētiskais lauks (kādu, piemēram, rada USB kabeļi) dažreiz izdrukās var radīt
nelielas deformācijas. Pārvietojiet printeri tālāk no elektromagnētiskā lauka avota. Lai minimizētu
šāda elektromagnētiskā lauka efektu, tāpat ir ieteicams izmantot USB kabeli, kas ir īsāks par
trim metriem (9,8 pēdām).
Drukas kvalitātes problēmu novēršana
1.
Pārliecinieties, vai tiek izmantotas oriģinālās HP tintes kasetnes. Autentiskas HP tintes kasetnes
ir izgatavotas un pārbaudītas darbam ar HP printeriem, lai ik reizi ļautu viegli sasniegt lieliskus
rezultātus.
PIEZĪME. HP nevar garantēt kvalitāti vai uzticamību, ja tiek lietoti izejmateriāli, kuru ražotājs
nav HP. Garantija nesedz tādu printera tehnisko apkopi vai remontu, kuru nepieciešamība
radusies, lietojot izejmateriālus, kas nav HP ražoti.
Ja esat pārliecināts, ka iegādājāties oriģinālas HP tintes kasetnes, atveriet vietni:
www.hp.com/go/anticounterfeit
2.
Pārbaudiet tintes līmeni.
Iespējams, tintes kasetnēs ir nepietiekami daudz tintes.
Pārbaudiet aptuveno tintes līmeni tintes kasetnēs. Plašāku informāciju skatiet šeit: Tintes
aptuvenā līmeņa pārbaude 101. lpp..
PIEZĪME. Šo produktu nav paredzēts lietot regulārai drukāšanai, izmantojot tikai melnās tintes
kasetnes, ja krāsu kasetnēs nav tintes.
Tomēr ir paredzēts, ka ar šo printeri var drukāt, kamēr kasetnēs ir tinte.
Ja drukas galviņā pietiek tintes, printeris piedāvās izmantot melno tinti tikai tad, ja vienā vai
vairākās krāsu kasetnēs nav tintes, un izmantot krāsainās tintes, ja melnās tintes kasetne ir
tukša.
●
Drukas apjoms, izmantojot tikai melno vai krāsu tinti, ir ierobežots, tāpēc, ja drukājat tikai ar
melno vai krāsu tinti, sagatavojiet rezerves tintes kasetnes.
●
Ja vairs nepietiek tintes, lai drukātu, jūs saņemsit ziņojumu, ka viena vai vairākas kasetnes
ir tukšas, un, pirms atsākt drukāšanu, jums būs jānomaina tukšās kasetnes.
Papildinformāciju par drukāšanu šādos apstākļos skatiet šeit:
●
Ja vienā vai vairākās krāsu kasetnēs beidzas tinte, informāciju skatiet šeit: Vai izmantot
tikai melno tinti? 246. lpp..
●
Ja melnās tintes kasetnē nav tintes, skatiet informāciju šeit: Vai izmantot tikai krāsaino
tinti? 247. lpp..
UZMANĪBU! Tā kā tintes kasetnes ārpus printera nebojājas, drukas galviņai nav nepieciešams,
lai pēc printera iestatīšanas un tā lietošanas laikā būtu ievietotas visas kasetnes. Ja viens vai
vairāki kasetņu sloti ir tukši ilgāku laiku periodu, tas var izraisīt drukas kvalitātes problēmas un
iespējamu drukas galviņas bojājumu. Ja nesen kasetni atstājāt ilgāku laiku izņemtu no printera
un esat pamanījis zemu drukas kvalitāti, veiciet drukas galviņas tīrīšanu.
Plašāku informāciju skatiet šeit: Drukas galviņas tīrīšana 160. lpp..
3.
Pārbaudiet, vai ievades teknē ir ievietots papīrs. Pārbaudiet, vai papīrs ir pareizi ievietots un vai
tas nav saburzījies vai pārāk biezs.
136 10. nodaļa. Problēmu risināšana
LVWW
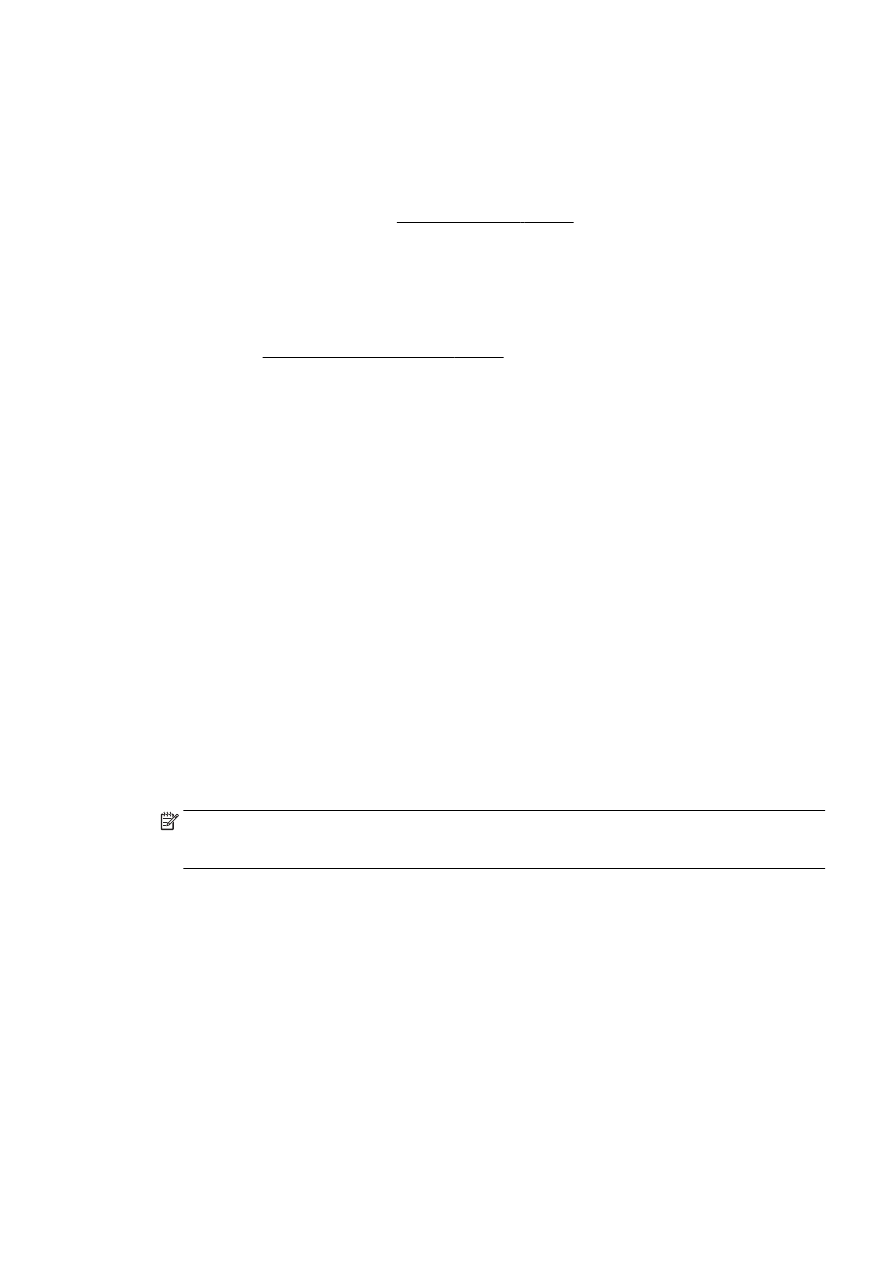
●
Ievietojiet papīru ar apdrukājamo pusi uz leju. Piemēram, ja ievietojat glancētu fotopapīru,
ievietojiet to ar glancēto pusi uz leju.
●
Pārliecinieties, ka papīrs ievades teknē novietots līdzeni un nav saburzījies. Ja papīrs
drukāšanas gaitā ir par tuvu drukas galviņai, var izsmērēties tinte. Tas var notikt, ja papīrs ir
izliekts, saburzīts vai ļoti biezs, piemēram, drukājot uz aploksnes.
Plašāku informāciju skatiet šeit: Papīra ievietošana 24. lpp..
4.
Pārbaudiet papīra veidu.
HP iesaka izmantot HP papīru vai jebkuru citu šim printerim piemērota veida papīru ar ColorLok
tehnoloģiju. Papīram ar ColorLok logotipu ir veikta neatkarīga testēšana, un tas atbilst augstiem
drošuma un drukas kvalitātes standartiem. Uz tā drukātajiem dokumentiem ir dzīvas, spilgtas
krāsas, izteiktāka melnā krāsa, un tas žūst ātrāk nekā standarta papīrs. Plašāku informāciju
skatiet šeit: Pamatinformācija par papīru 21. lpp..
Vienmār pārliecinieties, lai papīrs, uz kura drukāsiet, būtu līdzens. Lai, drukājot attēlus, iegūtu
vislabākos rezultātus, izmantojiet fotopapīru HP Advanced Photo Paper.
Speciālo papīru uzglabājiet oriģinālajā iepakojumā, atkārtoti noslēdzamā plastmasas maisiņā uz
līdzenas virsmas, vēsā, sausā vietā. Kad esat gatavs drukāt, izņemiet tikai tik daudz papīra, cik
gatavojaties izlietot. Kad esat pabeidzis drukāšanu, nolieciet visu neizmantoto fotopapīru
plastmasas maisiņā. Tādējādi fotopapīrs nesalocīsies.
5.
Pārbaudiet drukas iestatījumus, noklikšķinot uz pogas, kas atver dialoglodziņu Properties
(Rekvizīti) (atkarībā no programmatūras lietojumprogrammas šīs pogas nosaukums var būt
Properties (Rekvizīti), Options (Opcijas), Printer Setup (Printera iestatījumi), Printer Properties
(Printera rekvizīti), Printer (Printeris) vai Preferences).
●
Pārbaudiet drukas iestatījumus printera draiverī, lai noteiktu, vai krāsu iestatījumi ir pareizi.
Piemēram, pārbaudiet, vai nav iestatīta dokumenta drukāšana pelēktoņos. Vai arī, lai
mainītu krāsu izskatu, pārbaudiet, vai paplašinātie krāsu iestatījumi, piemēram,
piesātinājums, spilgtums un krāsas tonis, ir iestatīti.
●
Pārbaudiet drukas kvalitātes iestatījumu, lai pārliecinātos, vai tas atbilst printerī ievietotā
papīra veidam.
Ja krāsas saplūst kopā, iespējams, jāizvēlas zemākas drukas kvalitātes iestatījums. Vai arī,
ja drukājat augstas kvalitātes fotoattēlu, izvēlieties augstāku iestatījumu un gādājiet, lai
ievades teknē būtu ievietots tāds fotopapīrs, kā, piemēram, HP Advanced Photo Paper.
PIEZĪME. Dažos datoru ekrānos krāsas var izskatīties atšķirīgi no tām, kas būs redzamas
izdrukā uz papīra. Šādā gadījumā nav nekādu problēmu ar printeri, drukas iestatījumiem vai
tintes kasetnēm. Nav nepieciešama turpmāka problēmu novēršana.
6.
Izdrukājiet un novērtējiet drukas kvalitātes atskaiti.
Drukas kvalitātes problēmām var būt vairāki iemesli: programmatūras iestatījumi, zemas
kvalitātes attēla fails vai pati drukāšanas sistēma. Ja neesat apmierināts ar izdruku kvalitāti,
drukas kvalitātes diagnostikas lapa palīdzēs noteikt, vai drukāšanas sistēma darbojas pareizi.
Drukas kvalitātes pārskata drukāšana
a.
Pieskarieties un bīdiet pirkstu pār ekrānu, pieskarieties Iestatīšana.
b.
Pieskarieties Atskaišu drukāšana.
c.
Pieskarieties Print Quality Report (Drukas kvalitātes atskaite).
LVWW
Printera problēmu risināšana 137
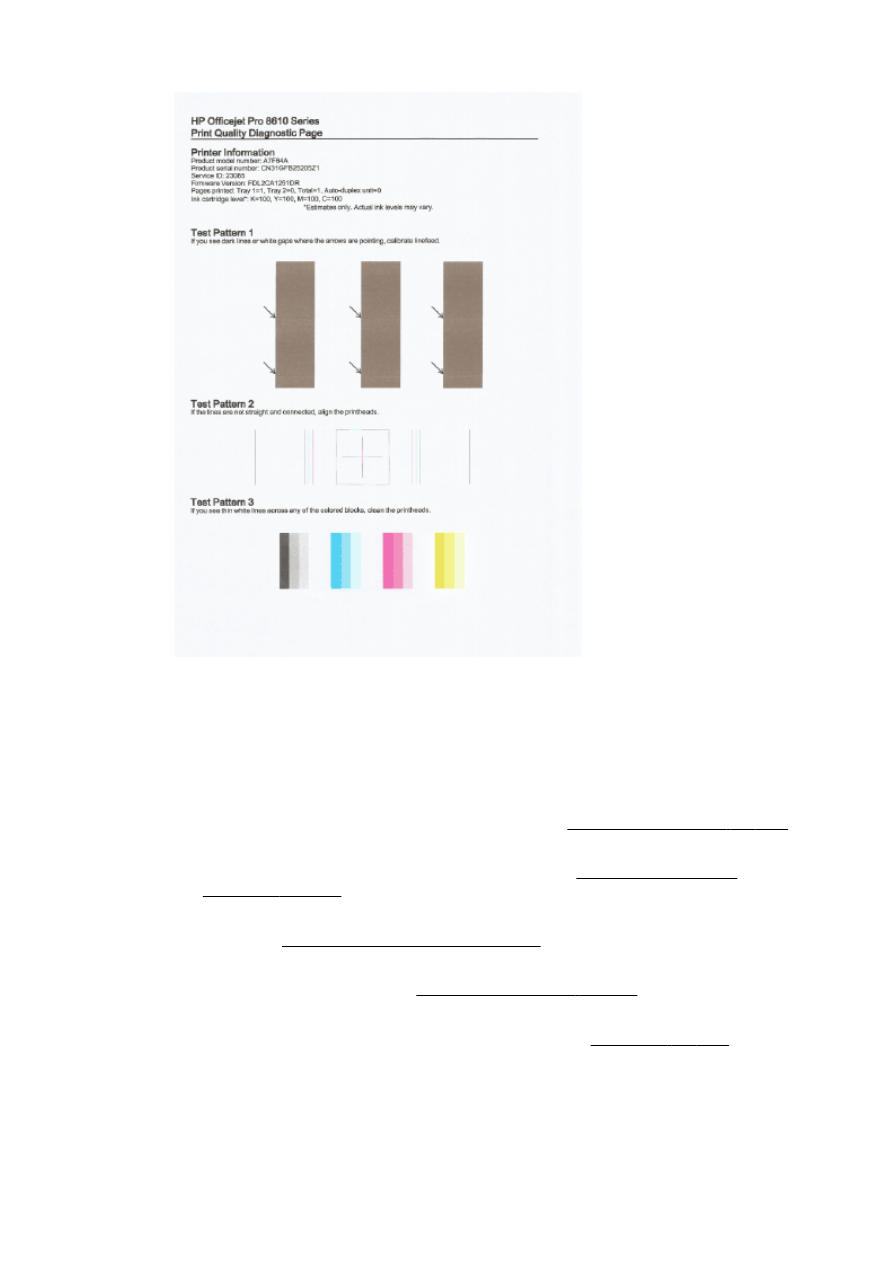
Ja redzami defekti, veiciet tālāk norādītās darbības:
a.
Ja drukas kvalitātes diagnostikas atskaitē redzamas blāvas, daļēji izdrukātas, svītrainas vai
neizdrukātas krāsu joslas vai raksti, pārbaudiet, vai tintes kasetnes nav tukšas, un
nomainiet tintes kasetni, kas atbilst krāsu joslai vai krāsu rakstam ar defektiem. Ja neviena
tintes kasetne nav tukša, izņemiet un vēlreiz uzstādiet visas tintes kasetnes, lai
pārliecinātos, vai tās ir ievietotas pareizi.
Neizņemiet izlietoto kasetni, pirms neesat sagatavojis jaunu tintes kasetni nomaiņai.
Informāciju par jaunu kasetņu uzstādīšanu skatiet šeit: Tintes kasetņu nomaiņa 103. lpp.
b.
Ja 1. testa paraugā redzat baltas vai tumšas līnijas vietās, kur norāda bultiņas, kalibrējiet
pāreju uz jaunu rindiņu. Plašāku informāciju skatiet šeit: Pārejas uz jaunu rindiņu
kalibrēšana 162. lpp..
c.
Ja līnijas 2. testa paraugā nav taisnas un savienotas, izlīdziniet printeri. Plašāku informāciju
skatiet šeit: Drukas galviņas izlīdzināšana 161. lpp..
d.
Ja redzat baltas līnijas jebkurā no krāsu blokiem 3. testa paraugā, notīriet drukas galviņu.
Plašāku informāciju skatiet šeit: Drukas galviņas tīrīšana 160. lpp..
e.
Ja neviena no iepriekšējām darbībām nepalīdz, sazinieties ar HP atbalsta dienestu par
drukas galviņas nomaiņu. Plašāku informāciju skatiet šeit: HP atbalsts 126. lpp..
138 10. nodaļa. Problēmu risināšana
LVWW