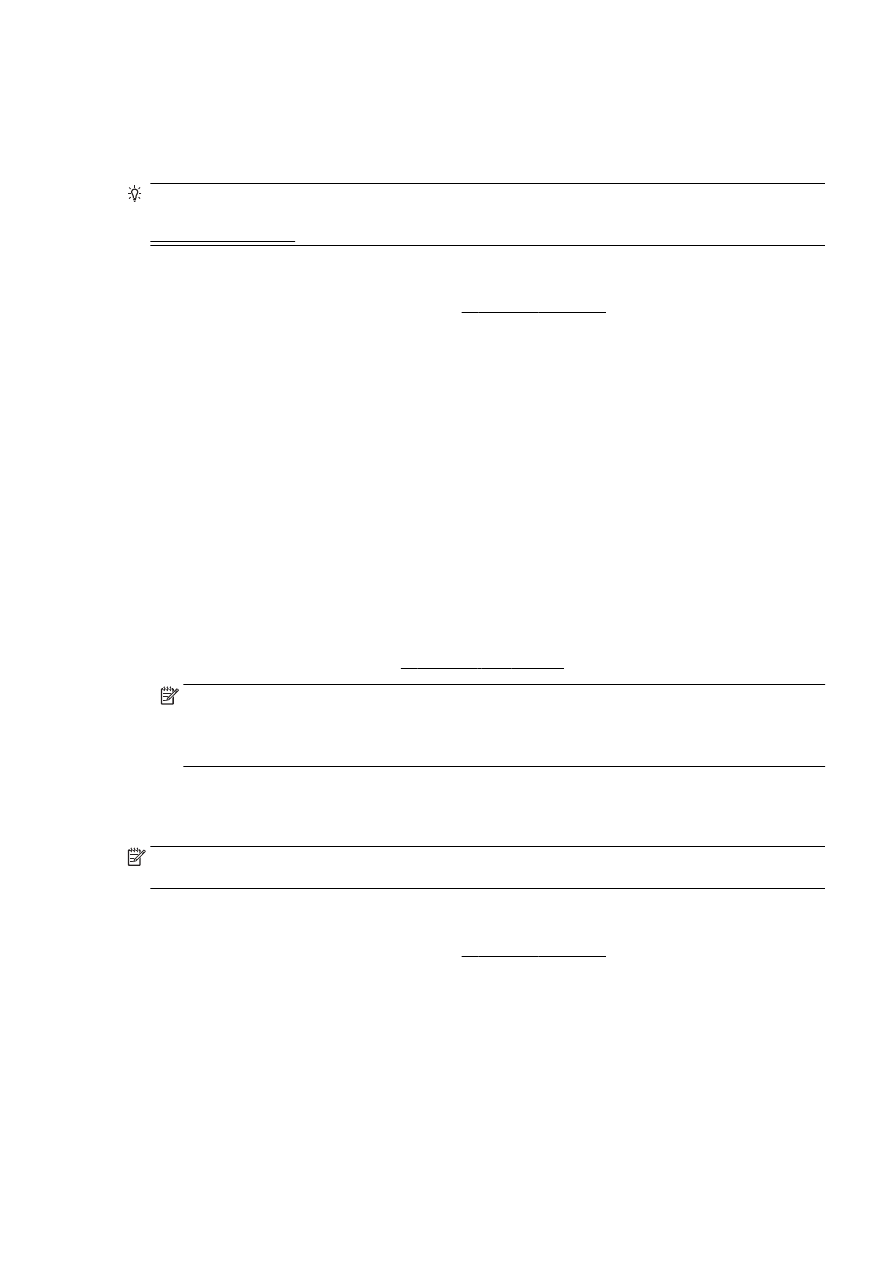
인쇄
사용하지
않은 인화지를 입력 용지함에 넣어 두지 마십시오
. 용지가 휘어서 인쇄 품질이 악화될 수 있습
니다
. 인쇄하기 전에 인화지는 펴져 있어야 합니다.
힌트
: 이 프린터에는
HP ePrint 지원 프린터를 이용해 언제 어디서라도 추가 소프트웨어나 프린터 드
라이버
없이 문서를 인쇄할 수 있는
HP 무료 서비스인 HP ePrint 가 포함되어 있습니다. 자세한 내용은
91페이지의 HP ePrint 을 참조하십시오.
컴퓨터에서
사진을 인쇄하려면
(Windows)
1.
용지함에
용지를 넣습니다
. 자세한 내용은 23페이지의 용지 넣기를 참조하십시오.
2.
소프트웨어에서
인쇄를 선택합니다
.
3.
사용
중인 프린터가 선택되었는지 확인합니다
.
4.
버튼을
눌러 등록 정보 대화 상자를 엽니다
.
소프트웨어
응용 프로그램에 따라 이 버튼의 이름은 등록 정보
, 옵션, 프린터 설정, 프린터 등록 정
보
, 프린터 또는 기본 설정이 됩니다.
5.
적합한
옵션을 선택합니다
.
●
레이아웃
탭에서 세로 또는 가로 방향을 선택합니다
.
●
용지
/품질 탭, 용지함 선택 영역의 용지 드롭다운 목록에서 적합한 용지 종류를 선택한 후, 품
질
설정 영역에서 적합한 인쇄 품질을 선택합니다
.
●
고급
버튼을 클릭하고
, 용지/출력 영역의 용지 크기 드롭다운 목록에서 적합한 용지 크기를
선택합니다
.
그
밖의 인쇄 옵션에 관한 내용은
49페이지의 인쇄 관련 팁을 참조하십시오.
참고
: 최대
dpi 해상도로 출력하려면 용지/품질 탭으로 이동 후 용지 드롭다운 목록에서 인화지를
선택하고
품질 설정 영역에서 최상을 선택합니다
. 그런 다음 고급 버튼을 클릭한 후 최대 DPI 로 인
쇄
드롭다운 목록에서 예를 선택합니다
. 그레이스케일로 최대 DPI 를 인쇄하려는 경우 그레이스케
일로
인쇄 드롭다운 목록에서 고품질 그레이스케일을 선택합니다
.
6.
확인을
클릭하여 등록 정보 대화 상자로 돌아갑니다
.
7.
확인을
클릭한 후
, 인쇄 대화 상자에서 인쇄 또는 확인을 클릭합니다.
참고
: 인쇄를 마친 후
, 입력 용지함에서 사용하지 않은 인화지를 제거합니다. 인화지가 말리면 인쇄물
의
품질이 떨어질 수 있으므로 인화지를 보관합니다
.
컴퓨터에서
사진을 인쇄하려면
(OS X)
1.
용지함에
용지를 넣습니다
. 자세한 내용은 23페이지의 용지 넣기를 참조하십시오.
2.
소프트웨어의
파일 메뉴에서 인쇄를 선택합니다
.
3.
사용
중인 프린터가 선택되었는지 확인합니다
.
4.
인쇄
옵션을 설정합니다
.
인쇄
대화 상자에 옵션이 표시되지 않으면 다음을 실행합니다
.
KOWW
사진
인쇄
45
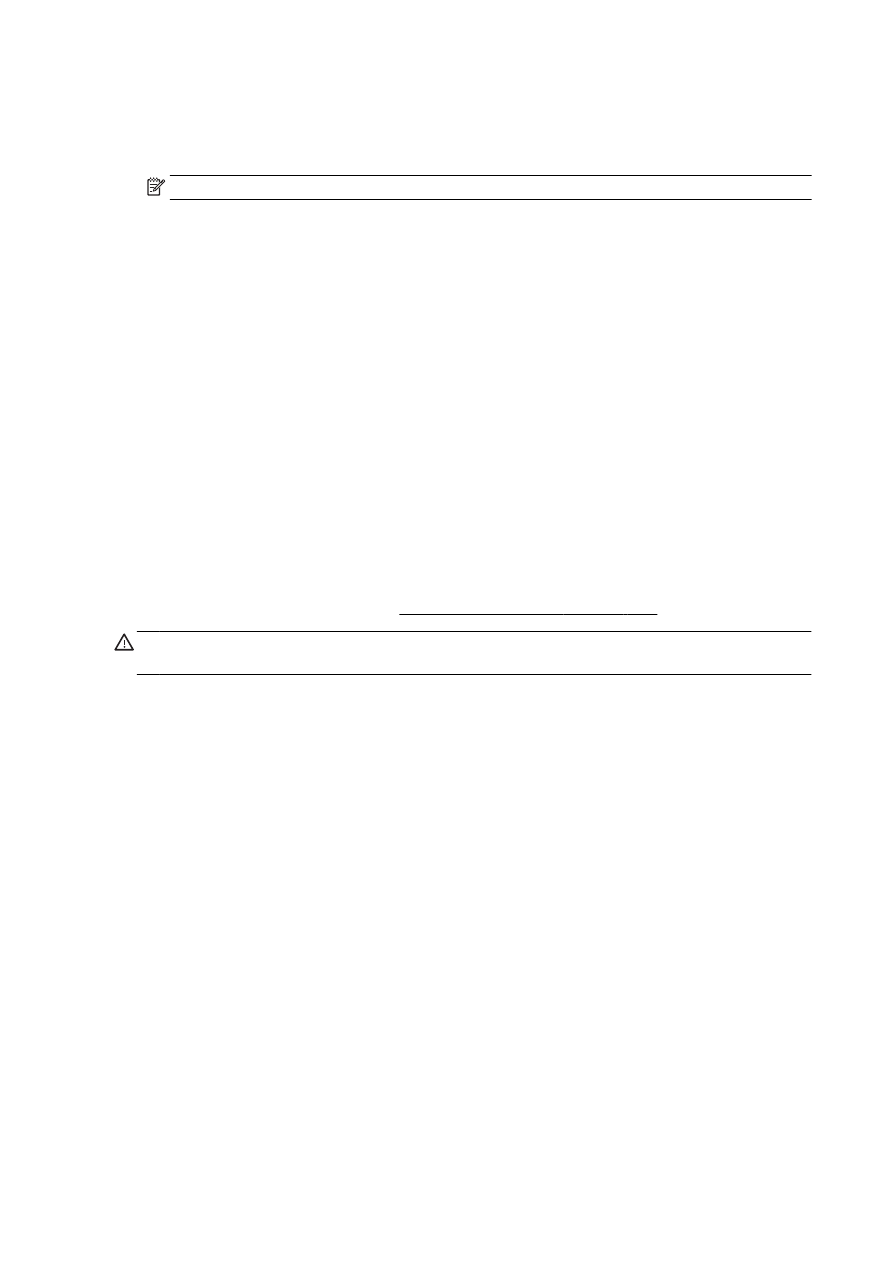
●
OS X v10.6: 프린터 선택 옆에 있는 파란색 펼쳐보기 삼각형을 클릭하여 인쇄 옵션에 액세스
합니다
.
●
OS X Lion 및 Mountain Lion: 자세히 표시를 클릭하여 인쇄 옵션에 액세스합니다.
참고
: 프린터에 다음 옵션을 사용할 수 있습니다
. 옵션 위치는 응용 프로그램마다 다릅니다.
a.
용지
크기 팝업 메뉴에서 적합한 용지 크기를 선택합니다
.
b.
용지
방향을 선택합니다
.
c.
팝업
메뉴에서 용지 유형
/품질을 선택한 후, 다음 설정을 선택합니다.
●
용지
유형
: 해당 인화지 종류
●
품질
: 최상 또는 최대 dpi
●
색상
옵션 펼쳐보기 삼각형을 클릭한 후
, 적합한 사진 수정 옵션을 선택합니다.
◦
꺼짐
: 이미지에 변경 내용을 적용하지 않습니다.
◦
기본
: 이미지의 초점을 자동으로 맞추고 이미지 선명도를 적절하게 조절합니다.
5.
원하는
기타 인쇄 설정을 선택한 다음 인쇄를 클릭합니다
.
메모리
카드에서 사진 인쇄
키체인
드라이브 또는 휴대용 하드 드라이브와 같은
USB 플래시 드라이브를 프린터 앞면의 USB 포트
에
연결할 수 있습니다
.
메모리
장치 사용에 관한 자세한 내용은
29페이지의 USB 플래시 드라이브 삽입를 참조하십시오.
주의
: 액세스 중인 메모리 장치를 제거하려 할 경우 메모리 장치에 있는 파일이 손상될 수 있습니다
.
상태
표시등이 깜박이지 않을 때만 메모리 카드를 안전하게 꺼낼 수 있습니다
.
1.
USB 플래시 드라이브를 프린터 앞면의 USB 포트에 꽂습니다.
2.
제어판
디스플레이에서 사진 인쇄를 누릅니다
.
3.
보기
및 인쇄를 누르면 사진이 표시됩니다
.
4.
인쇄할
사진을 누른 다음 선택을 누릅니다
.
5.
위아래로
스크롤을 움직여 인쇄할 사진의 매수를 지정할 수 있습니다
.
6.
편집을
눌러 선택한 사진의 편집 옵션을 선택합니다
. 사진을 회전하고 자를 수 있고 사진 수정 또
는
적목 제거를 설정 및 해제할 수 있습니다
.
7.
완료를
누르고 계속을 눌러 선택한 사진을 미리 봅니다
. 레이아웃 또는 용지 유형을를 조절하려면
설정을
누르고 선택 사항을 누릅니다
. 새 설정을 기본값으로 저장할 수도 있습니다.
8.
인쇄를
눌러 인쇄를 시작합니다
.
46 3 장 인쇄
KOWW
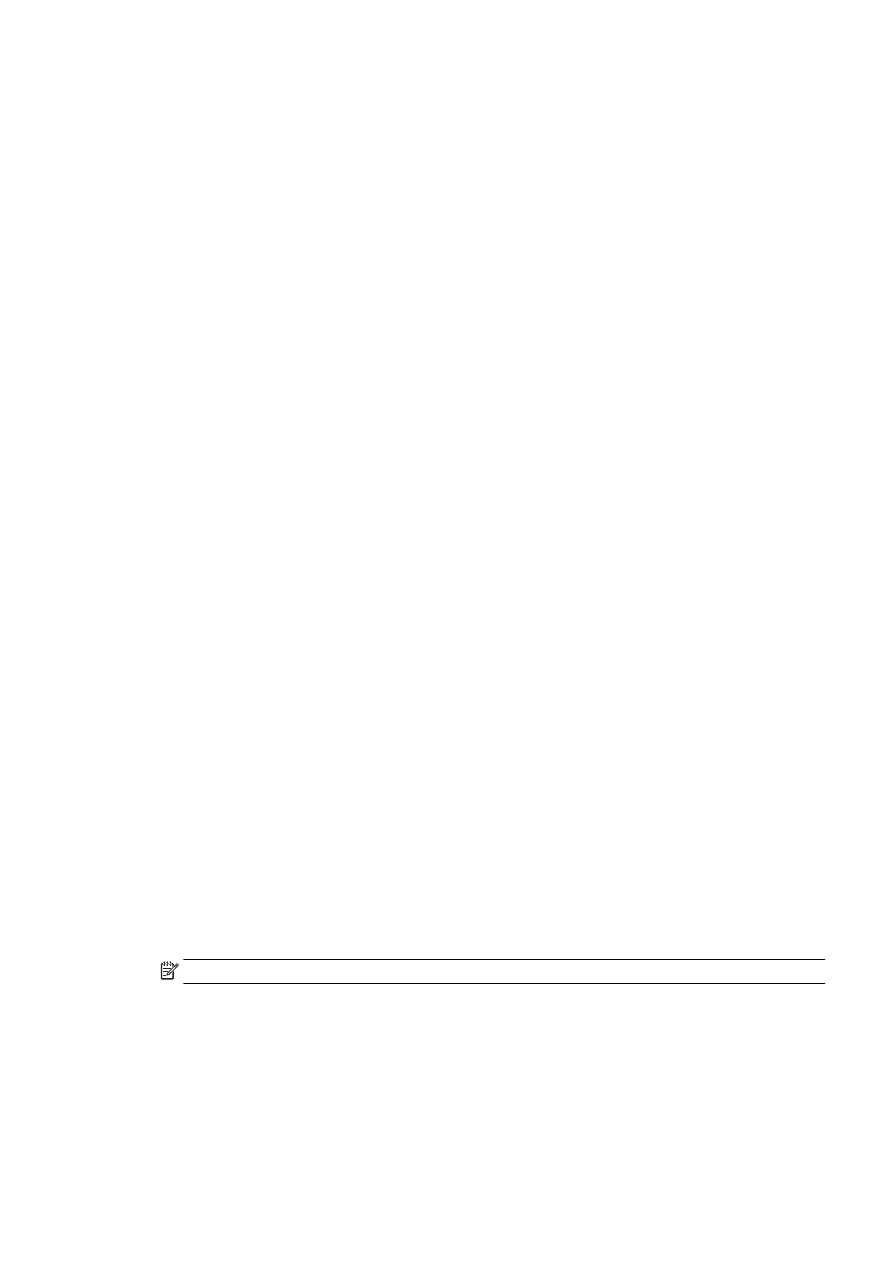
최대