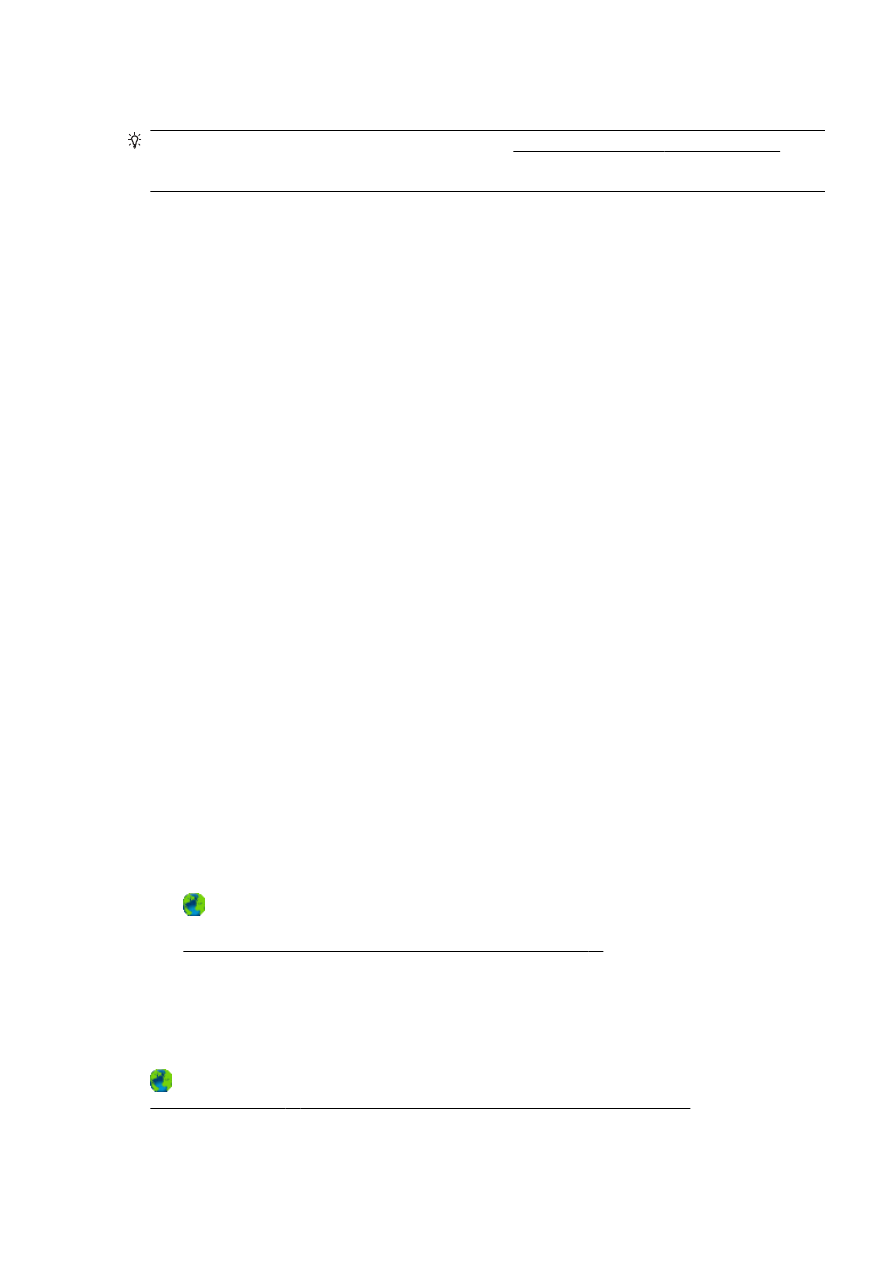
印刷問題の解決法
ヒント:
(Windows) うまく印刷できない場合は、HP 印刷 & スキャン ドクターを実行して、
この問題を自動的に解決してください。
ユーティリティが問題の診断と解決を試みます。
HP 印刷 & スキャン ドクターがお客様の言語で利用できない場合があります。
プリンターが応答しない
(何も印刷されない)
●
印刷キューで印刷ジョブがつかえています
印刷キューを開き、すべてのドキュメントを取り消して、コンピューターを再起動します。コン
ピューターが再起動したら、印刷を実行してみます。詳細については、オペレーティング
システ
ムのヘルプを参照してください。
●
HP ソフトウェアのインストールの確認
印刷中にプリンターをオフにすると、警告メッセージがコンピューターの画面に表示されます。
表示されない場合は、プリンター付属の
HP ソフトウェアが正しくインストールされていない可
能性があります。
これを解決するには、
HP ソフトウェアを完全にアンインストールした後、再
インストールします。
●
ケーブル接続の確認
USB ケーブルまたは Ethernet ケーブルの両端がしっかりと接続されていることを確認します。
プリンターがネットワーク接続されている場合は、以下を確認します:
◦
プリンターの背面の電源入力の上にあるリンク
ランプを確認します。
◦
プリンターの接続に電話線を使っていないことを確認します。
●
プリンターのワイヤレス接続の確認
プリンターがワイヤレス接続でネットワークに接続されている場合は、青いワイヤレス
ランプは
点滅するのではなく点灯します。
ランプの点滅は、プリンターとネットワークの間に接続の問題
が発生していることを示しています。
問題の診断に役立つワイヤレス テスト レポートを印刷で
きます。
●
コンピューターにパーソナル
ファイアウォール ソフトウェアがインストールされているかどう
かの確認
パーソナル
ソフトウェア ファイアウォールはセキュリティ プログラムで、コンピューターを侵
入から保護します。ただし、ファイアウォールはコンピューターとプリンターの通信を妨げるこ
とがあります。プリンターとの通信に問題が生じた場合は、ファイアウォールを一時的に無効に
します。問題が解決しない場合は、ファイアウォールは通信問題の原因ではありません。ファイ
アウォールを再度有効にします。
ファイアウォールまたはウィルス対策ソフトウェアが原因で問題が発生している場合は、こ
のトラブルシューティングを参照すると、ネットワーク上のプリンターの取得に役立ちます。
詳細についてはここをクリックしてオンラインに接続します。 (現時点では、この Web サイトは
すべての言語には対応していません
)。
●
プリンターとコンピューターを再起動する
プリンターがそれでも応答しない場合、プリンターおよびコンピューターの電源をオフにしてか
ら、オンに戻します。
上記の方法で問題が解決しない場合は、
ここをクリックして、オンラインのトラブルシューティングを確認してください。
JAWW
印刷問題の解決法
133
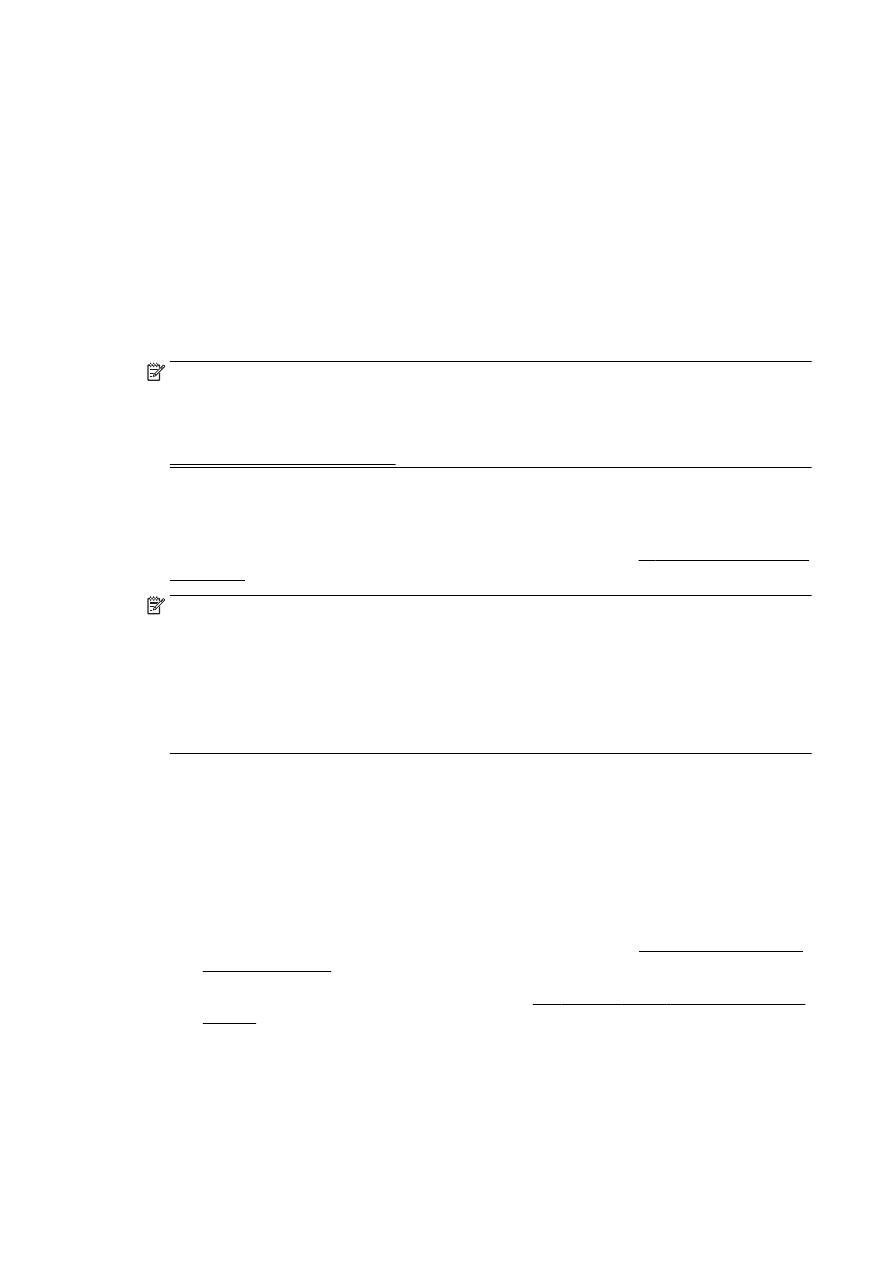
ページの一部が印刷されない、または正しくない
● 「印刷品質に満足できない」の解決方法を試してください。
●
プリンター本体の設置場所と
USB ケーブルの長さの確認
高電磁界
(USB ケーブルによって生成されたものなど) によってプリントアウトが若干歪む場合
があります。プリンターは電磁界の発生源から離してください。また、
3 メートル (9.8 フィー
ト
) 未満の長さの USB ケーブルを使用して、高電磁波領域の影響を最小限に抑えることをお勧め
します。
印刷品質のトラブルシューティング
1.
HP 純正インク カートリッジを使用していることを確認します。 HP 純正インクカートリッジ
は、
HP プリンタで最高の性能が得られるように設計され、何度もテストされています。
注記:他社製サプライ品の品質および信頼性は保証できません。
HP サプライ製品以外
のものを使用された場合は保証の対象外になります。
HP 純正インク カートリッジを購入されている場合、次のサイトを参照してください。
www.hp.com/go/anticounterfeit
2.
インク
レベルをチェックします。
インク
カートリッジのインクが不足している場合があります。
プリントカートリッジの推定インクレベルを確認します。
詳しくは、
99 ページの推定インクレ
ベルの確認を参照してください。
注記:この製品は、通常の使用状況では、カラー
カートリッジのインクが切れたときに
黒のカートリッジのみで印刷する設計にはなっていません。
ただし、お使いのプリンターは、カートリッジのインクが切れ始めた後でもなるべく長
く印刷できる仕組みになっています。
プリントヘッドに十分なインクがあるときには、
1 つ以上のカラー カートリッジのイン
クが切れた場合には黒インクのみで、黒のカートリッジのインクが切れた場合にはカラ
ー
インクのみで印刷するよう選択することができます。
●
黒インクのみまたはカラー
インクのみで印刷できる枚数には限りがあるため、黒インクま
たはカラー
インクのみで印刷しているときは、交換用インク カートリッジを用意してくだ
さい。
●
インクが不足して印刷できなくなると、
1 つ以上のカートリッジのインクがなくなったこと
を知らせるメッセージが表示されます。印刷を再開するには、インクがなくなったカートリ
ッジを交換する必要があります。
このような状況下での印刷の詳細については、以下を参照してください。
●
1 つ以上のインク カートリッジのインクがなくなっている場合、244 ページの黒インクの
みを使用しますか
?を参照してください。
●
黒カートリッジのインクがなくなっている場合、
245 ページのカラー インクのみを使用し
ますか
?を参照してください。
134 第 10 章 問題の解決法
JAWW
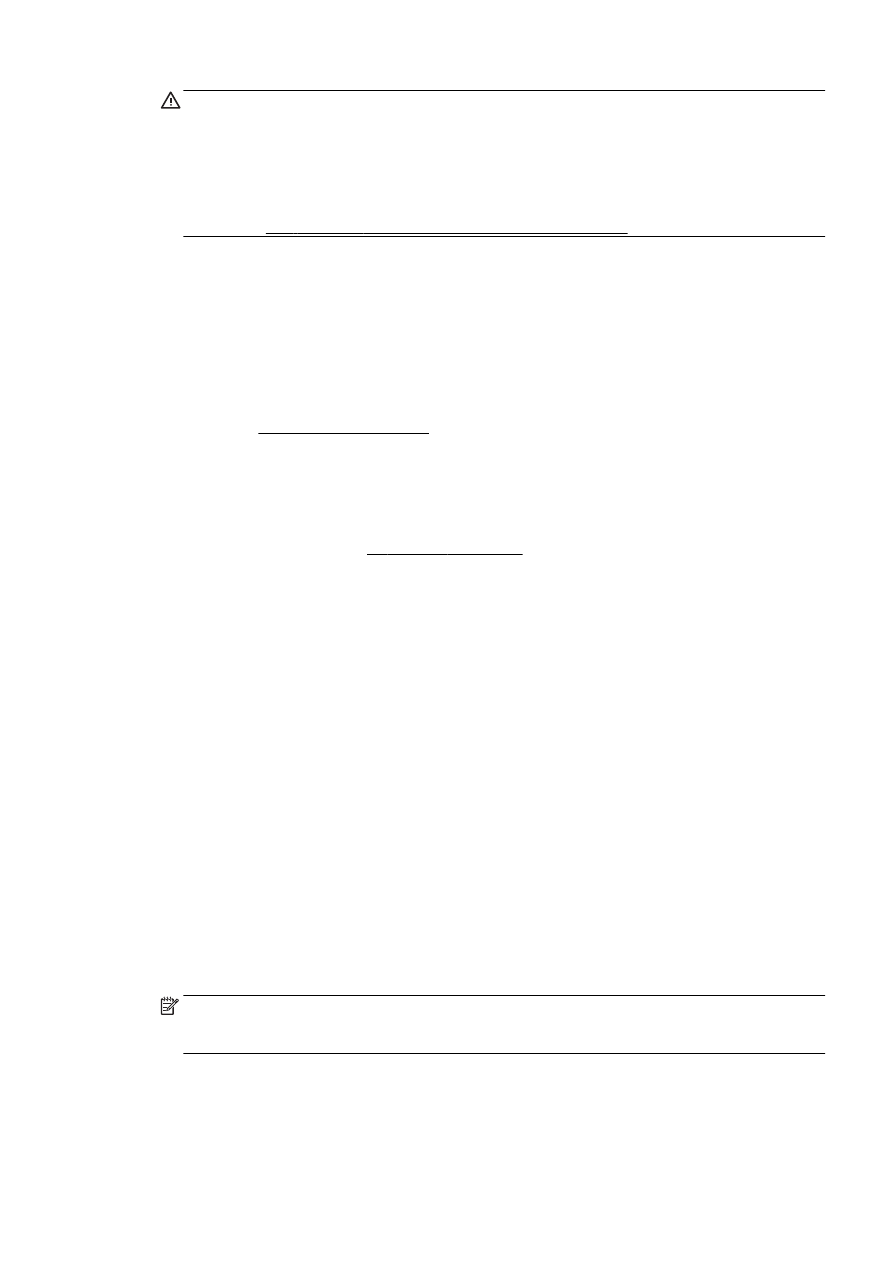
注意:プリンターから取り外したままにしたときにインク
カートリッジが損傷を受けな
いとしても、プリンターを設定し、使用を開始したら、プリントヘッドに常にすべての
カートリッジを装着しておく必要があります。
1 つまたは複数のカートリッジ スロッ
トを長時間空にしておくと、印刷品質の問題が発生し、プリントヘッドが損傷する可能
性があります。
最近カートリッジをプリンターから長時間取り出したことがあり、印刷
品質の低下に気がついた場合は、プリントヘッドをクリーニングします。
詳しくは、
159 ページのプリントヘッドをクリーニングするを参照してください。
3.
給紙トレイにセットされた用紙を確認します。
正しい用紙がセットされていて、しわが寄ってい
たり、厚すぎないことを確認してください。
●
正面を下に向けて用紙をセットします。たとえば、光沢フォト用紙をセットする場合には、
光沢面を下にして用紙をセットします。
●
用紙が給紙トレイに平らにセットされている、またしわがないことを確認してください。印
刷中に用紙がプリントヘッドに近づきすぎると、インクがにじむことがあります。用紙に盛
り上がりやしわがあったり、厚みがある場合に、この現象が発生することがあります。
詳しくは、
24 ページの用紙のセットを参照してください。
4.
用紙の種類を確認します。
HP 用紙、または ColorLok テクノロジーを採用している、プリンターに適した用紙の使用をお勧
めします。
ColorLok ロゴが入った用紙はすべて高い信頼性および印刷品質基準に適合するよう
独自にテストされており、通常の普通紙に比べ、くっきり鮮明な黒色を再現し、乾燥が速い文書
を実現します。
詳しくは、
21 ページの用紙の基本を参照してください。
印刷する用紙が平らであることを必ず確認してください。画像を最高画質で印刷するには、
HP
アドバンス
フォト用紙を使用します。
特殊用紙は、元のパッケージにしまって繰り返し密封できるビニール袋に入れ、低温で乾燥し
た、平らな場所に保存してください。
印刷準備ができたら、すぐに使用する用紙だけを取り出し
てください。
印刷が完了したら、未使用のフォト用紙をプラスチックの袋に戻してください。
フォト用紙がカールするのを防げます。
5.
印刷設定を変更するには、
[プロパティ] ダイアログ ボックスを開くボタンをクリックします。
(ソフトウェアによって、このボタンは [プロパティ]、[オプション]、[プリンタ設定]、[プリンタ
のプロパティ
]、[プリンタ]、[プリファレンス] などの名前になっています。
)
●
プリンター
ドライバーの印刷設定で、色の設定が間違っていないかを確認します。
たとえば、文書をグレースケールで印刷するように設定されていないか確認します。また
は、彩度、明度、または色調など、カラー詳細設定が色の質感を変更するように設定されて
いないか確認します。
●
印刷品質の設定が、プリンターにセットされている用紙の種類と一致していることを確認し
ます。
色が互いに混じりあっている場合は、より低い印刷品質の設定を選択する必要があります。
また、高品質の写真を印刷している場合はより高い設定を選択し、
HP アドバンス フォト用
紙
などのフォト用紙が給紙トレイにセットされていることを確認します。
注記:一部のコンピューター画面では、用紙に印刷されたときと色が異なって表示され
ます。このような場合、プリンター、印刷設定、またはインク
カートリッジには問題が
ありません。他にトラブルシューティングは必要ありません。
6.
印刷品質レポートを印刷して、評価します。
印刷品質問題には、印刷品質問題には、ソフトウェア設定、低画質の画像ファイル、印刷システ
ム自体など、さまざまな原因があります。印刷の質に不満がある場合は、印刷品質診断ページを
印刷すると、印刷システムが正常に機能しているかどうかを簡単に判断できます。
JAWW
印刷問題の解決法
135
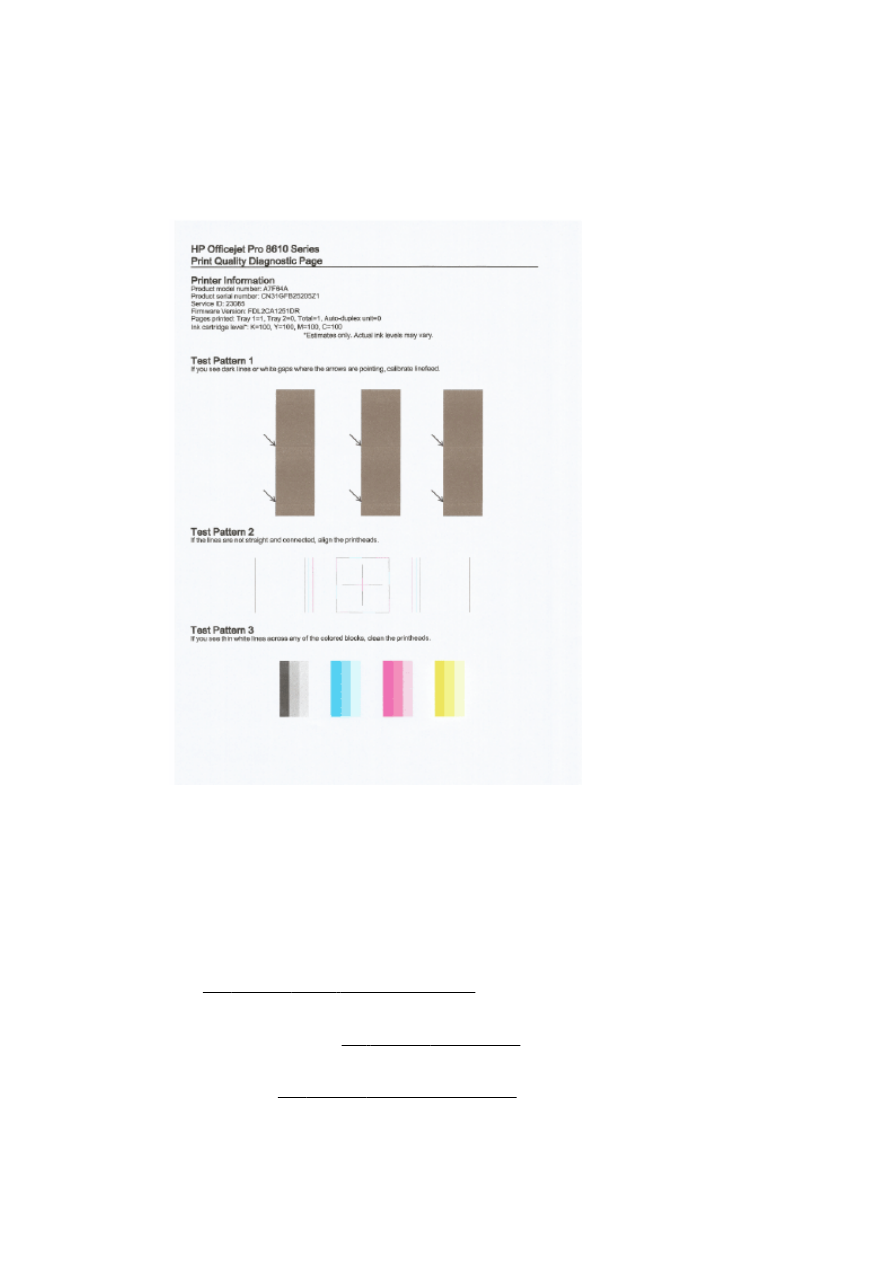
印刷品質レポートを印刷するには
a.
画面にタッチして指をスライドし、
[セットアップ]をタッチします。
b.
[レポートの印刷] をタッチします。
c.
[印刷品質レポート] をタッチします。
ページに不具合が表示されている場合、以下の手順に従います。
a.
印刷品質診断レポートのカラー
バーやパターンにかすれ、部分的な抜け、縞模様が存在し
たり、カラー
バーやパターンが印刷されていない場合、インクがなくなっているインク カ
ートリッジがないか確認して、不具合のあるカラー
バーまたはカラー パターンに対応する
インク
カートリッジを交換します。 インクがなくなっているインク カートリッジがない
場合、インク
カートリッジが正しく装着されていることを確認するため、すべてのインク
カートリッジを取り外して装着し直します。
交換する場合は、新しいインク
カートリッジを用意してから、インクが消耗しているカー
トリッジを取り外してください。
新しいカートリッジの装着方法については、
101 ページのインク カートリッジの交換を参照してください。
b.
テスト
パターン
1 の矢印が指す場所に白い線や暗い線が現れている場合は、行送りを調整
します。
詳しくは、
161 ページの行送りの調整を参照してください。
c.
テスト
パターン
2 の線がまっすぐにつながっていない場合は、プリンターを調整します。
詳しくは、
160 ページのプリントヘッドの調整を参照してください。
136 第 10 章 問題の解決法
JAWW
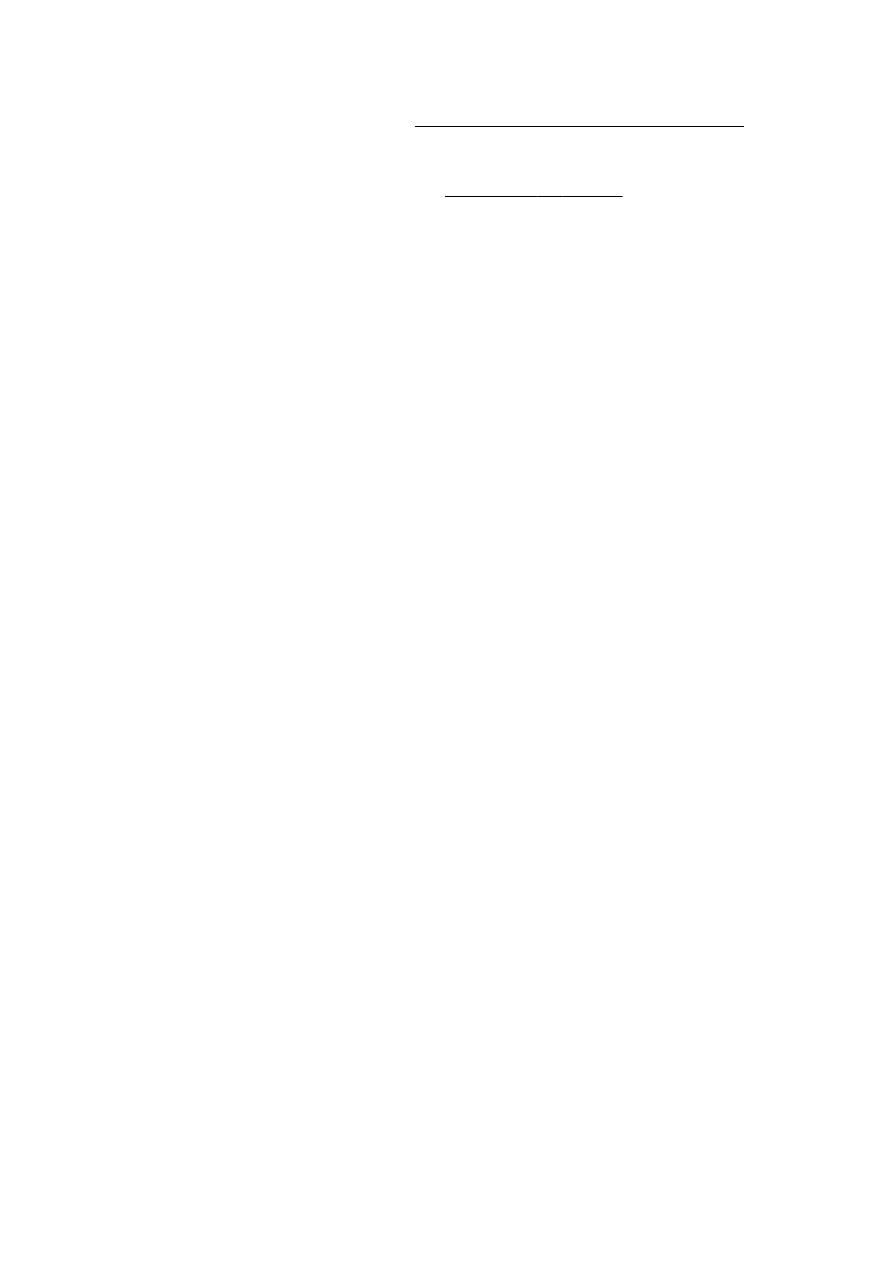
d.
テスト
パターン
3 のカラー ブロックに白い線が現れている場合は、プリントヘッドをクリ
ーニングします。
詳しくは、
159 ページのプリントヘッドをクリーニングするを参照して
ください。
e.
これまでの手順で問題を解決できなかった場合は、
HP サポートに連絡してプリントヘッド
を交換してください。
詳しくは、
124 ページの HP サポートを参照してください。
JAWW
印刷問題の解決法
137