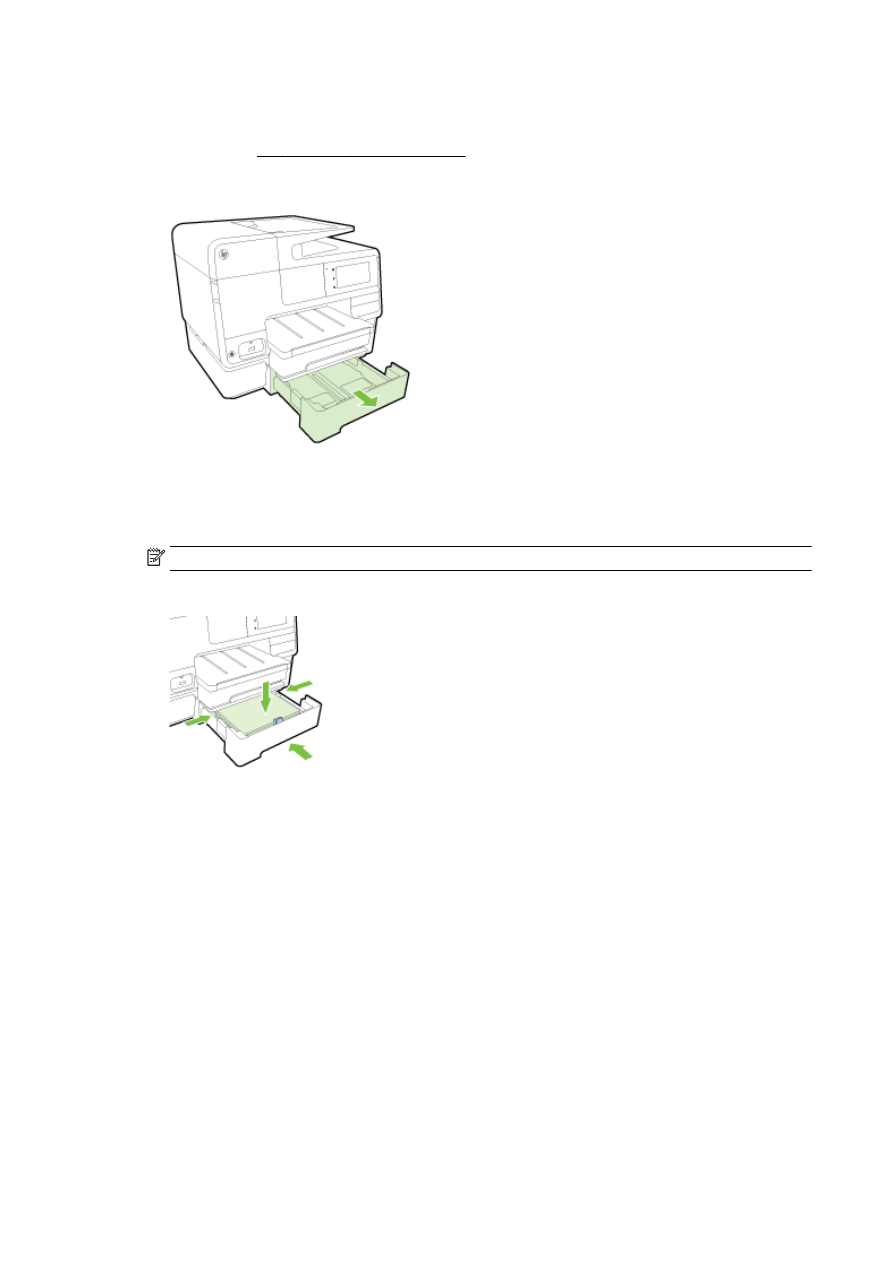
トレイの使用
複数のトレイを使用している場合、提供されているトレイ機能を使用して設定を変更すると、より適
切な動作を実現できます。
デフォルトでは、プリンターはトレイ
1 から用紙を引き出します。トレイ 1 が空で、トレイ 2 が取り
付け済みで用紙がある場合、プリンターはトレイ
2 から用紙を引き出します。
以下の機能を使用して、これらの動作を変更できます。
●
デフォルトのトレイ:
プリンターが最初に用紙を引き出すデフォルト トレイを設定します。
●
トレイ
ロック: トレイをロックして誤使用を防止します。 たとえば、特殊な用紙
(レターヘッ
ドや事前印刷用紙など
) をセットした場合にロックします。
プリンターは、他のトレイが空でもロックされたトレイは使用しません。
32 第 2 章 はじめに
JAWW
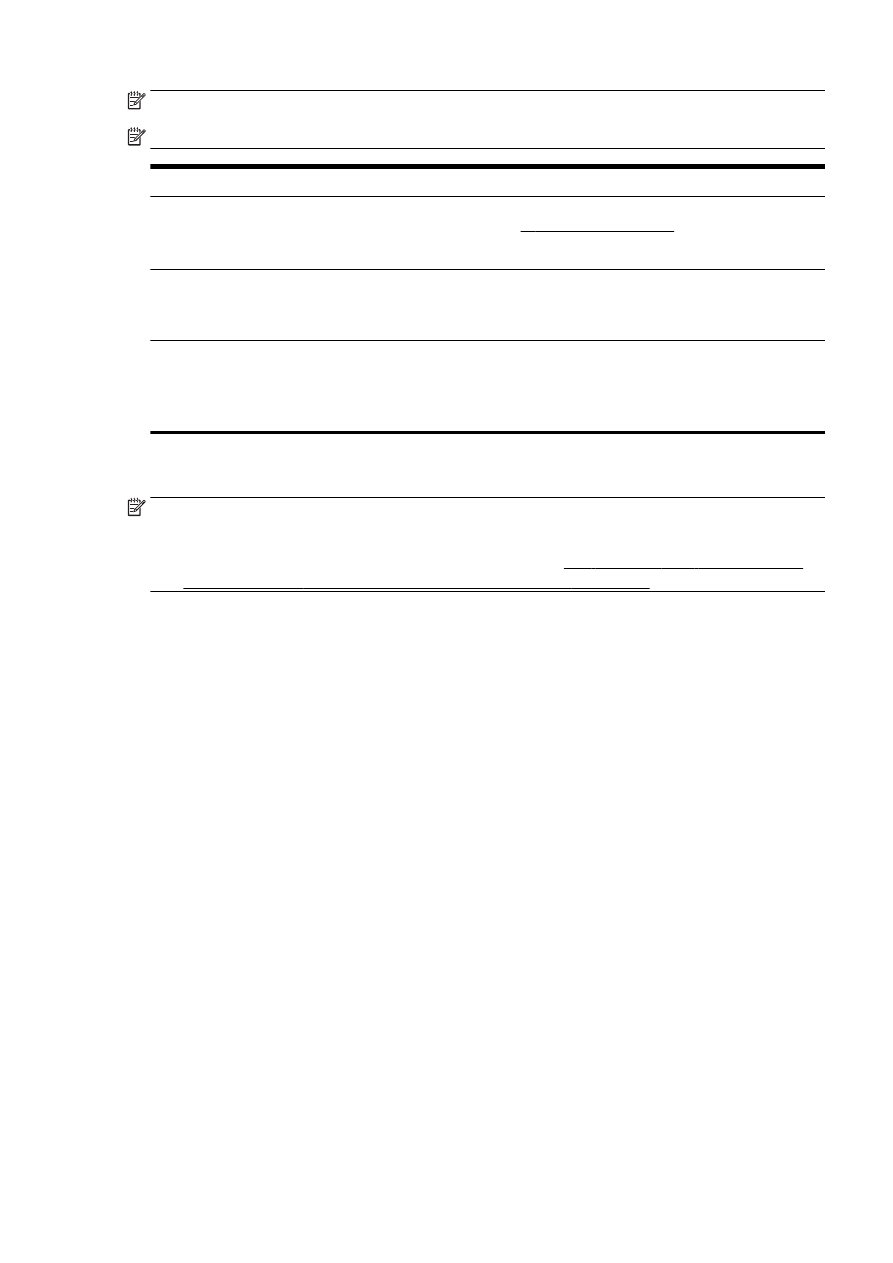
注記:より適切な動作を実現するには、トレイに
1 種類の用紙だけをセットします。
注記:トレイ
2 では、普通紙しかサポートされません。
これを実現するには
手順
両方のトレイに用紙をセットし、他のトレイが空の場
合に、もう
1 つのトレイの用紙を使用します。
●
両方のトレイに用紙をセットします。
詳しくは、
24 ページの用紙のセットを参照してください。
●
トレイのロックをオフにします。
両方のトレイに用紙をセットし、最初にトレイの片方
の用紙から使用します。
●
両方のトレイに用紙をセットします。
●
必要なトレイをデフォルト
トレイとして設定し
ます。
普通紙およびたまに使用する別の種類の用紙から選択
できます。
注記:より適切な動作を実現するには、トレ
イに
1 種類の用紙だけをセットします。
●
特殊な用紙はメイン給紙トレイに、普通紙はトレ
イ
2 にセットします。
●
メイン給紙トレイをロックし、トレイ
2 をデフォ
ルト
トレイとして設定します。
トレイ設定を変更するには
注記:トレイの設定は、プリンター
ソフトウェアまたは
EWS を使用して変更することもで
きます。
EWS とプリンター ソフトウェアにアクセスするには、 120 ページの内蔵 Web サーバーお
よび
38 ページの HP プリンター ソフトウェアを開きます(Windows)を参照してください。
1.
プリンターの電源がオンであることを確認します。
2.
用紙ソースの自動選択をオンにしていることを確認します。
3.
プリンターのコントロール
パネル ディスプレイから、画面にタッチして指をスライドし、[セッ
トアップ
]をタッチします。
4.
[トレイのセットアップ] をタッチし、[デフォルト トレイ] または [トレイのロック] をタッチして
から、適切なオプションを選択します。
トレイまたは用紙ソースの自動選択をオンにするには
(Windows)
1.
オペレーティング
システムに応じて、以下のいずれかを実行します。
●
Windows 8: [スタート]画面で、[コントロール パネル]をクリックし、[デバイスとプリンタ
ーの表示
] をクリックします。 プリンター アイコンを右クリックして、[印刷設定] をクリッ
クします。
●
Windows 7: [スタート]をクリックして、[デバイスとプリンター]をクリックします。 プリ
ンター
アイコンを右クリックし、[印刷設定] をクリックして、プリンター名を選択します。
●
Windows Vista および Windows XP: [スタート]をクリックして、[プリンタ] または [プリ
ンタと
FAX] をクリックします。 プリンター アイコンを右クリックして、[印刷設定] をク
リックします。
2.
[印刷設定] タブで、[用紙
/品質] タブをクリックします。
3.
[用紙ソース] ドロップダウン リストから [プリンタ自動選択] を選択します
([トレイ選択] 領域
内
)。
4.
ページを閉じて変更を受け入れるには、
[
OK]を 2 回クリックします。
JAWW
アクセサリのセットアップと使用
33
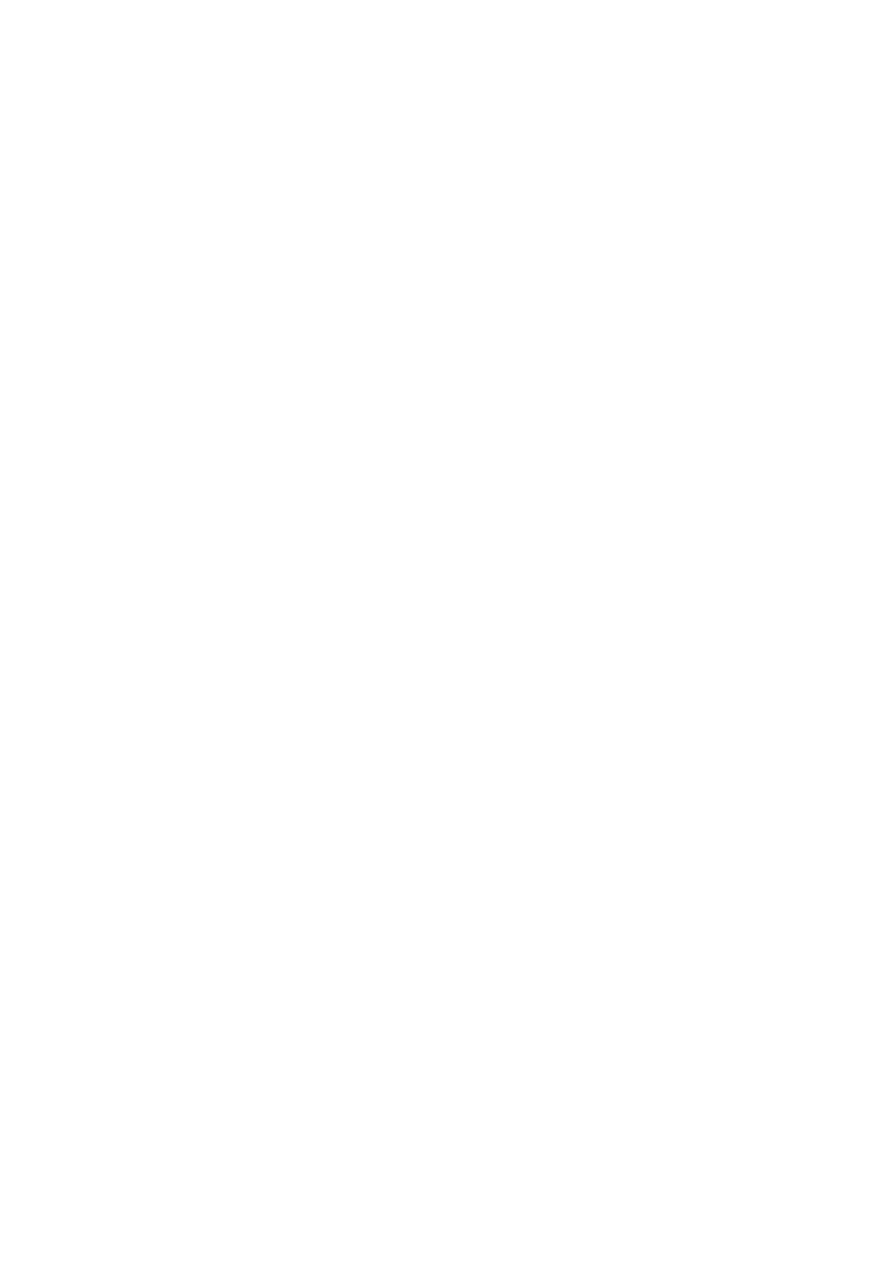
トレイまたは用紙ソースの自動選択をオンにするには
(OS X)
1.
お使いのソフトウェアで、
[ファイル] メニューの [プリント] をクリックします。
2.
お使いのプリンターが選択されていることを確認します。
3.
[ソース] ドロップダウン リストから [自動選択] を選択します。
[プリント] ダイアログにオプションが表示されない場合は、以下を実行します。
●
OS X 10.6: 印刷オプションを使用するには [プリンタ] 項目の横にある青色の三角形をクリ
ックします。
●
OS X Lion および Mountain Lion: [詳細表示] をクリックすると、印刷オプションが表示さ
れます。
34 第 2 章 はじめに
JAWW