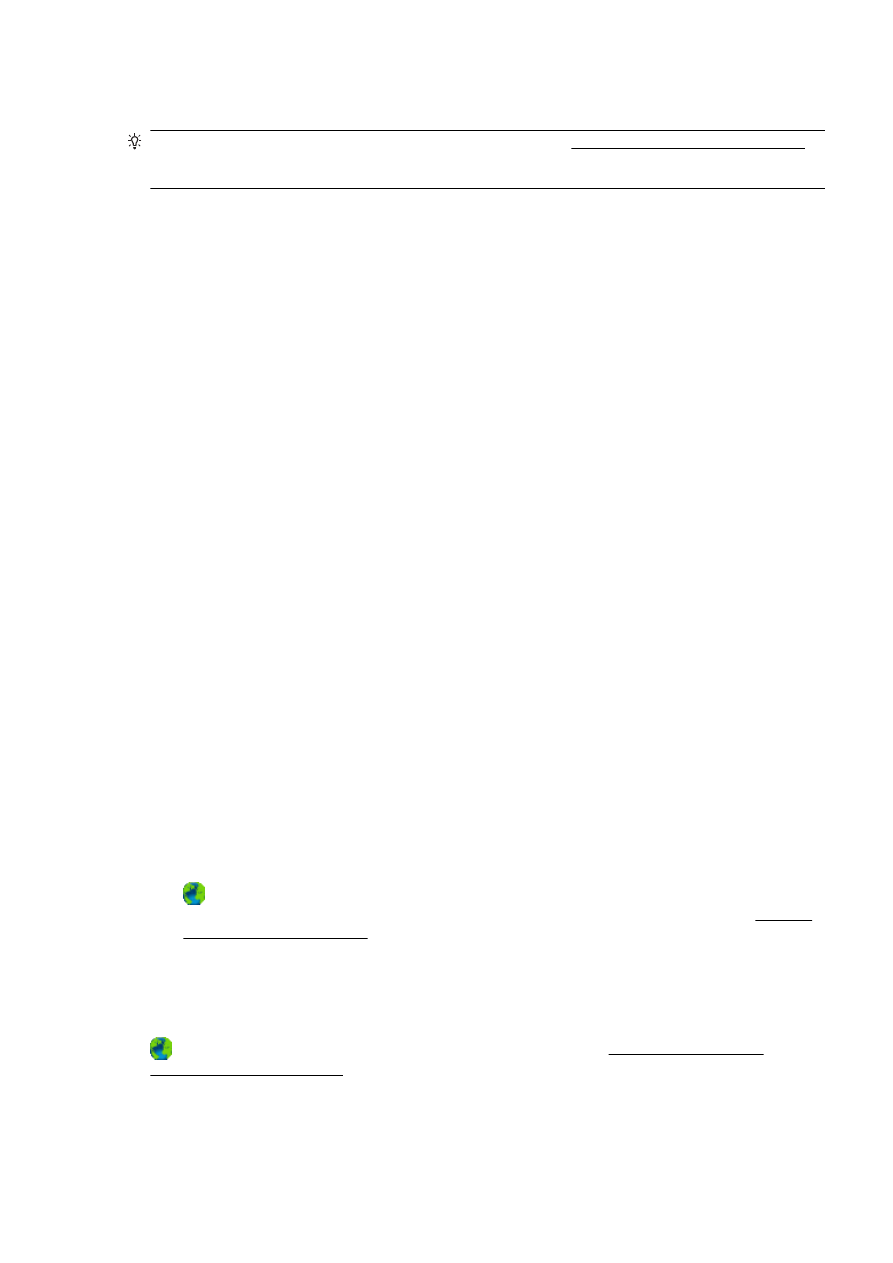
Risoluzione dei problemi di stampa
SUGGERIMENTO: (Windows) In caso di problemi di stampa, eseguire HP Print and Scan Doctor
per effettuare la risoluzione dei problemi automatica. L'utility tenta di diagnosticare e risolvere i
problemi. HP Print and Scan Doctor potrebbe non essere disponibile in tutte le lingue.
La stampante non risponde (non stampa)
●
Ci sono lavori di stampa bloccati nella coda di stampa
Aprire la coda di stampa, annullare tutti i documenti, quindi riavviare il computer. Provare di
nuovo a stampare dopo aver riavviato il computer. Per maggiori informazioni, fare riferimento
alla Guida del sistema operativo.
●
Verificare l'installazione del software HP
Se la stampante viene spenta durante la stampa, sullo schermo del computer dovrebbe essere
visualizzato un messaggio di avviso; se ciò non avviene, significa che il software HP fornito con
la stampante potrebbe non essere stato installato correttamente. Per risolvere il problema,
disinstallare completamente il software HP, quindi reinstallarlo.
●
Controllare i collegamenti dei cavi
Assicurarsi che entrambe le estremità del cavo USB o Ethernet siano saldamente collegate.
Se la stampante è collegata a una rete, effettuare i seguenti controlli:
◦
Controllare la spia del collegamento nella parte posteriore della stampante al di sopra del
cavo di alimentazione.
◦
Accertarsi di non usare un cavo telefonico per collegare la stampante.
●
Verificare la connessione wireless della stampante
Se la stampante è collegata alla rete con una connessione wireless, verificare che la spia blu
della connessione wireless sia accesa e non lampeggi. La spia lampeggiante indica che si è
verificato un problema di connessione tra la stampante e la rete. È possibile stampare un
rapporto di test wireless che aiuta a diagnosticare i problemi di connessione alla rete.
●
Controllare eventuali firewall personali installati nel computer
Il firewall personale è un programma di protezione che protegge un computer da attacchi
esterni. Tuttavia, il firewall potrebbe bloccare la comunicazione tra il computer e la stampante.
Se si verifica un problema di comunicazione con la stampante, provare a disabilitare
temporaneamente il firewall. Se il problema persiste, il firewall non è la causa del problema di
comunicazione. Riattivare il firewall.
Utilizzare questo strumento di risoluzione dei problemi per ripristinare la connessione della
stampante alla rete se il firewall o la protezione antivirus sono alla base del problema. Fare clic
qui per ulteriori informazioni. Al momento, questo sito Web potrebbe non essere disponibile in
tutte le lingue.
●
Riavviare il computer e la stampante
Se la stampante continua a non rispondere, spegnere e riaccendere stampante e computer.
Se le soluzioni proposte non consentono di risolvere il problema, fare clic qui per ulteriori
soluzioni dei problemi online.
ITWW
Risoluzione dei problemi di stampa 131
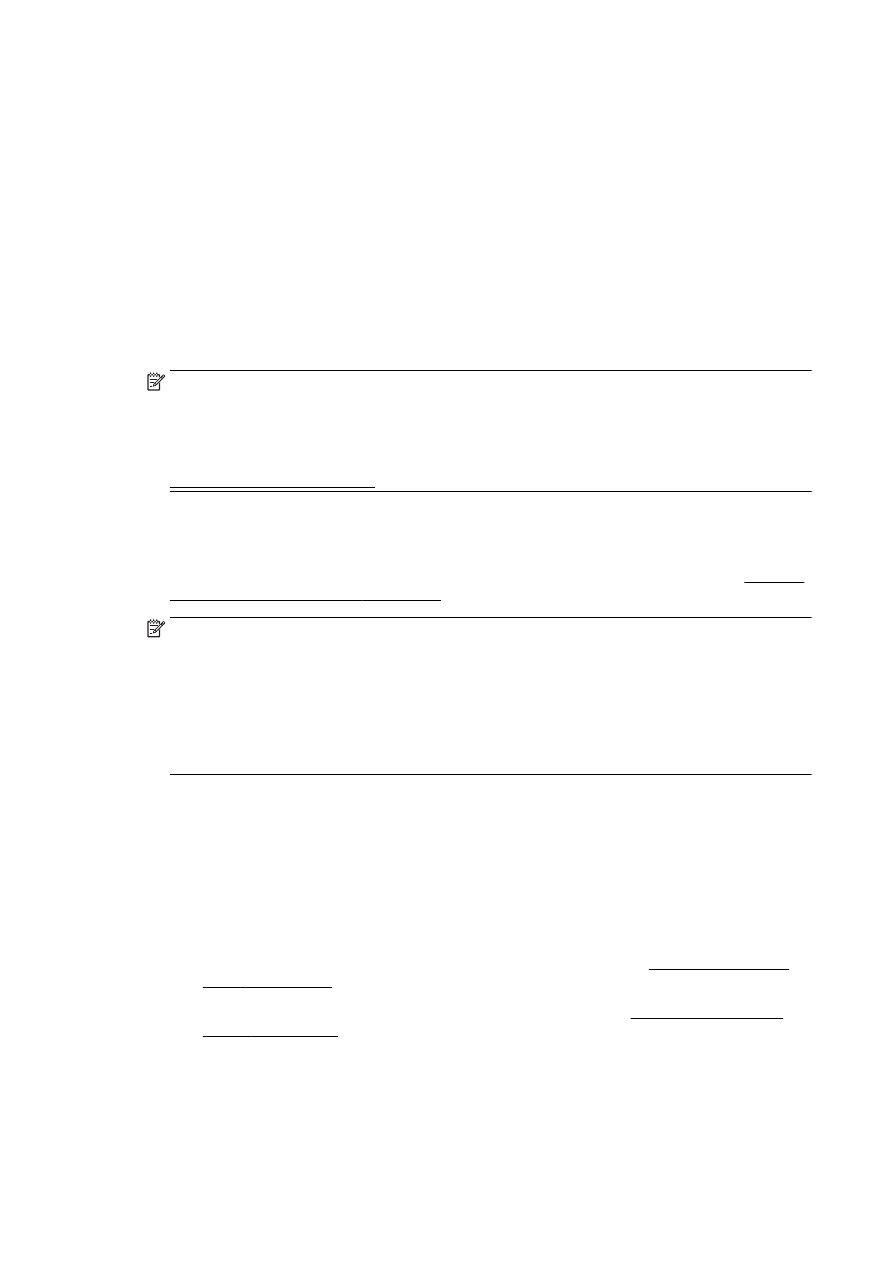
Parti del documento risultano mancanti o errate
●
Provare con le soluzioni suggerite in La qualità di stampa non è accettabile
●
Controllare la posizione della stampante e la lunghezza del cavo USB
Forti campi elettromagnetici (come quelli generati dai cavi USB) talvolta possono generare lievi
distorsioni alla stampa. Allontanare la stampante dalla sorgente dei campi elettromagnetici. Si
raccomanda inoltre di usare cavi USB di lunghezza inferiore ai 3 metri (9,8 piedi) per ridurre al
minimo gli effetti di questi campi elettromagnetici.
Risoluzione dei problemi di qualità di stampa
1.
Accertarsi che si stiano utilizzando cartucce di inchiostro HP originali. Le cartucce di inchiostro
HP originali sono state realizzate e testate con stampanti HP per garantire risultati ottimali,
stampa dopo stampa.
NOTA: HP non garantisce la qualità o l'affidabilità dei materiali di consumo non HP. Gli
interventi di assistenza o riparazione della stampante resi necessari a seguito dell'uso di
materiali non HP non sono coperti dalla garanzia.
Se si ritiene di aver acquistato una cartuccia originale HP, visitare il sito Web:
www.hp.com/go/anticounterfeit
2.
Controllare i livelli d'inchiostro.
Le cartucce potrebbero contenere una quantità di inchiostro insufficiente.
Controllare i livelli di inchiostro stimati delle cartucce. Per ulteriori informazioni, vedere Controllo
dei livelli di inchiostro stimati a pagina 97.
NOTA: Per il normale utilizzo, questo prodotto non è progettato per stampare utilizzando solo
la cartuccia del nero quando le cartucce a colori sono esaurite.
Tuttavia, la stampante è programmata per consentirvi di stampare il più a lungo possibile
quando l'inchiostro delle cartucce è in via di esaurimento.
Se la testina di stampa contiene una quantità sufficiente di inchiostro, la stampante offrirà la
possibilità di utilizzare solo l'inchiostro nero se una o più cartucce a colori sono esaurite e solo
l'inchiostro a colori in caso di esaurimento della cartuccia del nero.
●
La quantità di stampe che è possibile effettuare utilizzando solo l'inchiostro nero o a colori è
limitata, pertanto è opportuno avere a disposizione cartucce sostitutive quando si stampa
solo con inchiostro nero o a colori.
●
Quando l'inchiostro non è più sufficiente, apparirà un messaggio che segnala l'esaurimento
di una o più cartucce e sarà necessario sostituire le cartucce esaurite per riprendere la
stampa.
Per ulteriori informazioni sulla stampa in queste condizioni, vedere:
●
In caso di esaurimento della cartuccia di inchiostro a colori, vedere Usare solo inchiostro
nero? a pagina 242.
●
In caso di esaurimento della cartuccia di inchiostro nero, vedere Usare solo inchiostro a
colori? a pagina 243.
132 Capitolo 10 Risoluzione dei problemi
ITWW
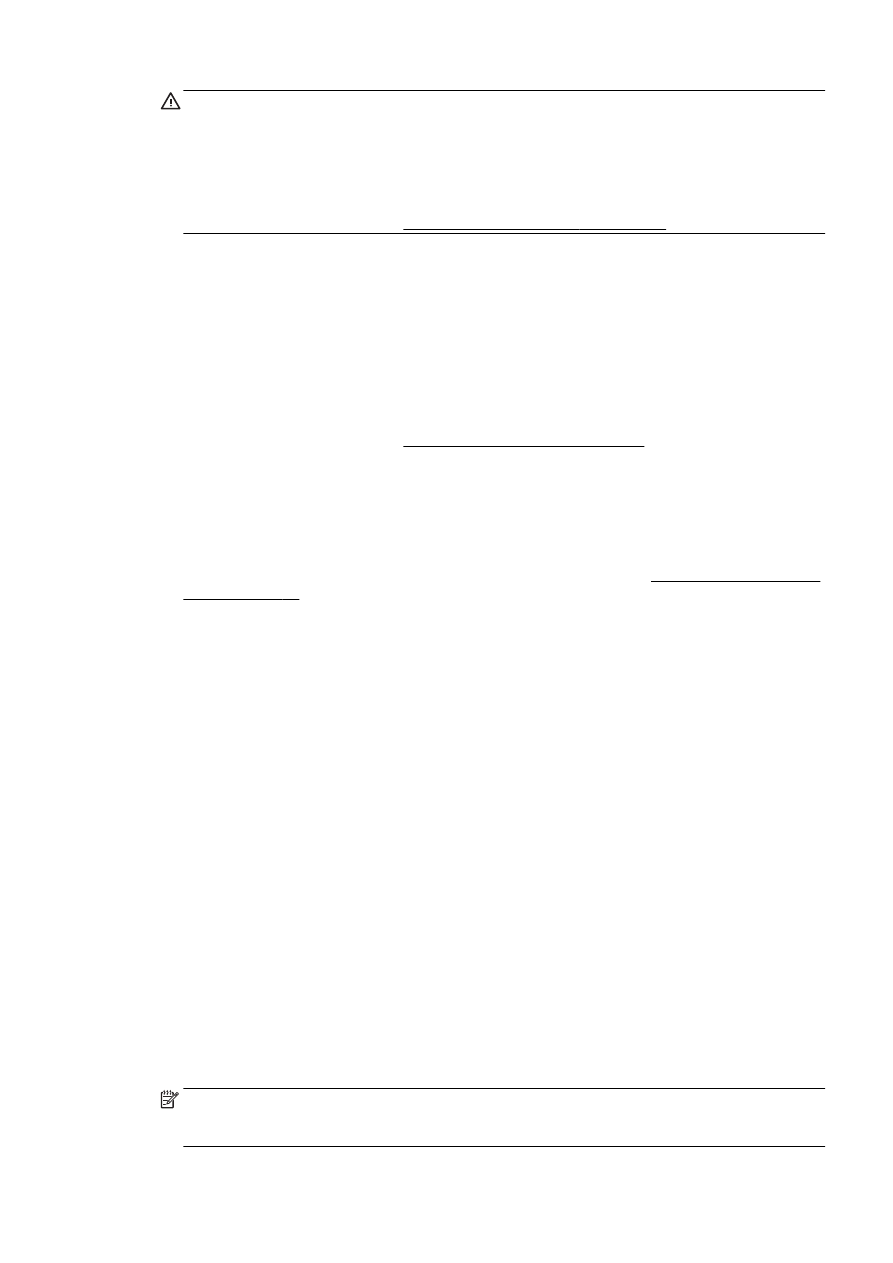
ATTENZIONE: Sebbene le cartucce d'inchiostro non siano soggette a danni se lasciate fuori
dalla stampante, la testina di stampa deve sempre avere tutte le cartucce montate, se la
stampante è stata configurata ed è in uso. Lasciare uno o più alloggiamenti delle cartucce vuoto
per un tempo prolungato può influire sulla qualità di stampa e può danneggiare la testina di
stampa. Se si nota una scadente qualità di stampa, dopo aver lasciato una cartuccia fuori dalla
stampante per un lungo periodo, pulire la testina di stampa.
Per ulteriori informazioni, vedere Pulire la testina di stampa a pagina 157.
3.
Controllare la carta caricata nel vassoio di alimentazione. Accertarsi che la carta sia caricata
correttamente e che non sia arricciata o troppo spessa.
●
Caricare la carta con il lato di stampa rivolto verso il basso. Ad esempio, se si sta caricando
carta fotografica lucida, caricarla con il lato lucido rivolto verso il basso.
●
Accertarsi che la carta sia ben adagiata sul vassoio di alimentazione e che non sia piegata.
Se la carta è troppo vicina alla testina durante la stampa, l'inchiostro potrebbe essere
sbavato. Ciò può accadere se la carta è sollevata, arricciata o se è molto spessa, ad
esempio una busta da lettera.
Per ulteriori informazioni, vedere Caricamento della carta a pagina 24.
4.
Controllare il tipo di carta
HP consiglia di utilizzare carta HP o qualsiasi altro tipo di carta con tecnologia ColorLok
adeguata alla stampante. Tutti i tipi di carta con il logo ColorLok logo vengono testati da società
indipendenti per soddisfare elevati standard di affidabilità e qualità di stampa e producono
documenti con immagini nitide, colori accesi, neri più decisi e si asciugano più velocemente
rispetto agli altri tipi di carta comune. Per ulteriori informazioni, vedere Informazioni di base sulla
carta a pagina 21.
Assicurarsi sempre che la carta su cui si sta stampando sia priva di grinze. Per ottenere risultati
ottimali nella stampa di immagini, utilizzare Carta fotografica HP Advanced.
Conservare la carta speciale nella confezione originale o in una busta di plastica sigillabile su
una superficie piana, in un luogo fresco e asciutto. Quando si è pronti per la stampa, rimuovere
soltanto la carta che si intende utilizzare immediatamente. Una volta terminata la stampa,
reinserire la carta fotografica non utilizzata nella busta di plastica. Ciò previene l'arricciamento
della carta fotografica.
5.
Per modificare le impostazioni di stampa, fare clic sul pulsante che consente di aprire la finestra
di dialogo Proprietà. A seconda dell'applicazione in uso, questo pulsante potrebbe essere
denominato Proprietà, Opzioni, Imposta stampante, Proprietà stampante, Stampante o
Preferenze.
●
Verificare le impostazioni nel driver di stampa per controllare che le impostazioni dei colori
non siano errate.
Ad esempio, verificare che il documento sia impostato su stampa in scala di grigi. Oppure,
verificare se le opzioni avanzate relative al colore, ad esempio la saturazione, la luminosità
o il tono del colore, sono state impostate per la modifica della visualizzazione dei colori.
●
Verificare l'impostazione della qualità di stampa in modo che corrisponda al tipo di carta
caricato nella stampante.
Potrebbe essere necessario diminuire la qualità di stampa, se i colori si sovrappongono.
Altrimenti, aumentarla se si stampa una foto alta qualità, poi accertarsi che la carta
fotografica, come Carta fotografica HP Advanced, sia caricata nel vassoio di alimentazione.
NOTA: Su alcuni schermi i colori potrebbero apparire diversi da quelli della stampa. In tal caso,
non dipende dalla stampante, dalle impostazioni di stampa o dalle cartucce. Non ci sono ulteriori
problemi da risolvere.
ITWW
Risoluzione dei problemi di stampa 133
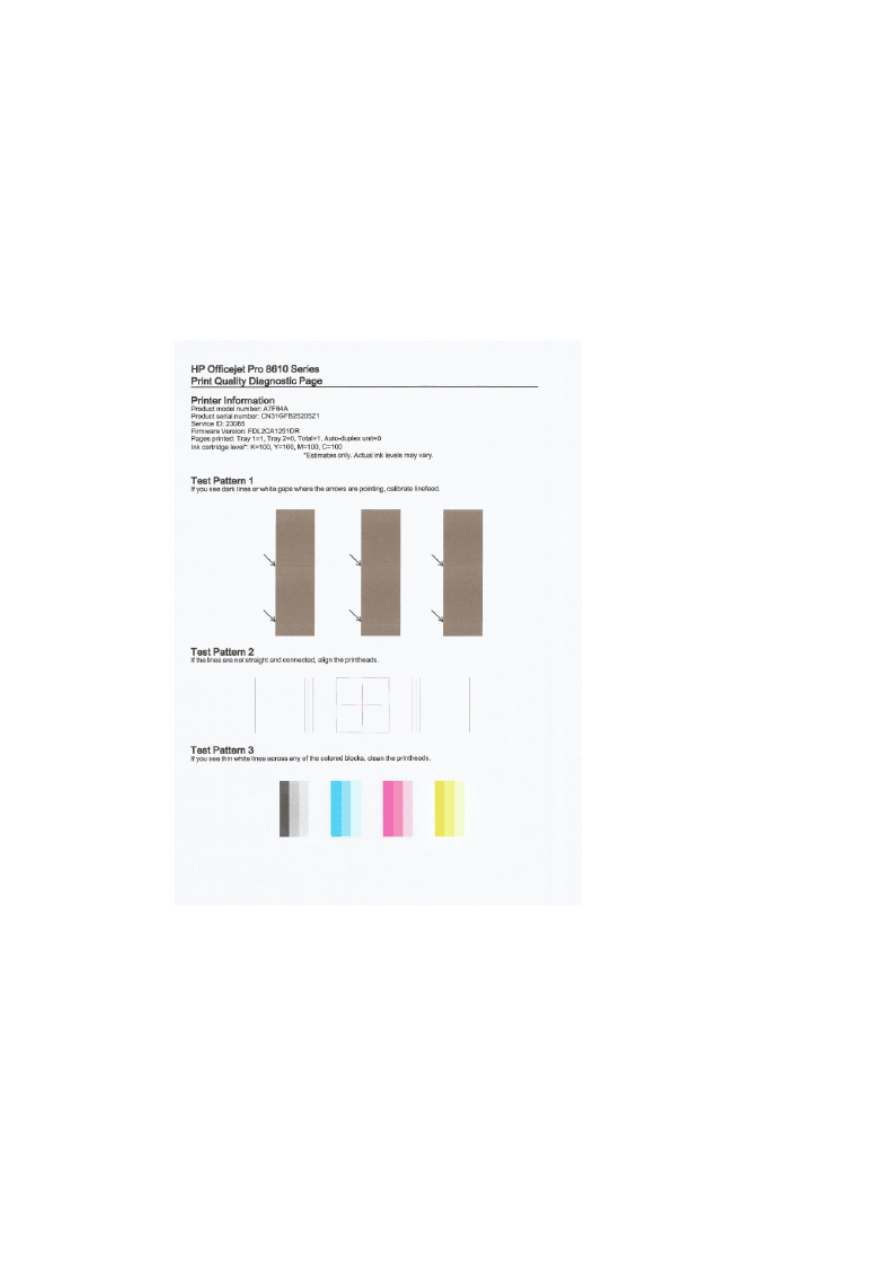
6.
Stampare e valutare un rapporto sulla qualità di stampa.
I problemi di qualità di stampa possono avere diverse cause: le impostazioni del software, un file
immagine di scarsa qualità o il sistema di stampa stesso. Se non si è soddisfatti della qualità
delle stampe, la Pagina diagnostica qualità di stampa può aiutare a determinare se il sistema di
stampa funziona correttamente.
Per stampare un rapporto sulla qualità di stampa
a.
Toccare e far scorrere il dito sullo schermo, toccare Configura.
b.
Toccare Stampa rapporti.
c.
Toccare Rapporto sulla qualità di stampa.
In caso di difetti sulla pagina, effettuare la seguente procedura:
a.
Se il rapporto di diagnostica della qualità di stampa mostra barre di colore o motivi sbiaditi,
stampati solo in parte, con striature o mancanti, verificare se le cartucce d'inchiostro sono
esaurite e sostituire la cartuccia del colore difettoso. Se nessuna delle cartucce è esaurita,
134 Capitolo 10 Risoluzione dei problemi
ITWW
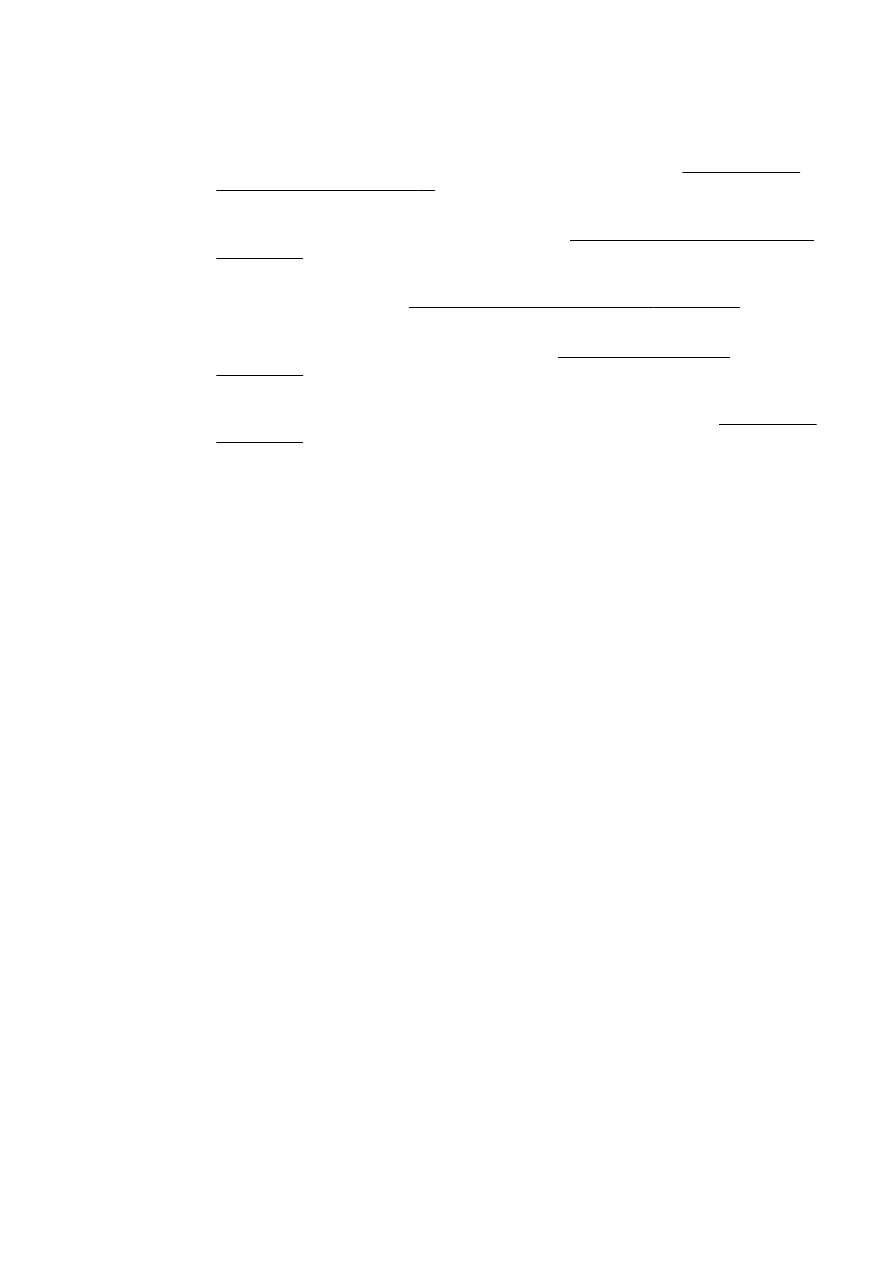
rimuovere e reinstallare le cartucce di inchiostro verificando che siano installate
correttamente.
Non rimuovere la cartuccia esaurita, finché non si ha una nuova cartuccia di inchiostro da
sostituire. Per informazioni su come installare nuove cartucce, vedere Sostituzione delle
cartucce d'inchiostro a pagina 99.
b.
Se sono visibili linee bianche o scure dove puntano le frecce del modello di test 1, calibrare
l'avanzamento riga. Per ulteriori informazioni, vedere Calibrazione dell'alimentazione carta
a pagina 159.
c.
Se le linee nel modello di test 2 non sono dritte e collegate, allineare la stampante. Per
ulteriori informazioni, vedere Allineamento della testina di stampa a pagina 158.
d.
Se sono visibili linee bianche in qualunque blocco colore nel modello di test 3, pulire la
testina di stampa. Per ulteriori informazioni, vedere Pulire la testina di stampa
a pagina 157.
e.
Se nessuna delle precedenti operazioni ha risolto il problema, contattare l'assistenza HP
per la sostituzione della testina di stampa. Per ulteriori informazioni, vedere Assistenza HP
a pagina 122.
ITWW
Risoluzione dei problemi di stampa 135