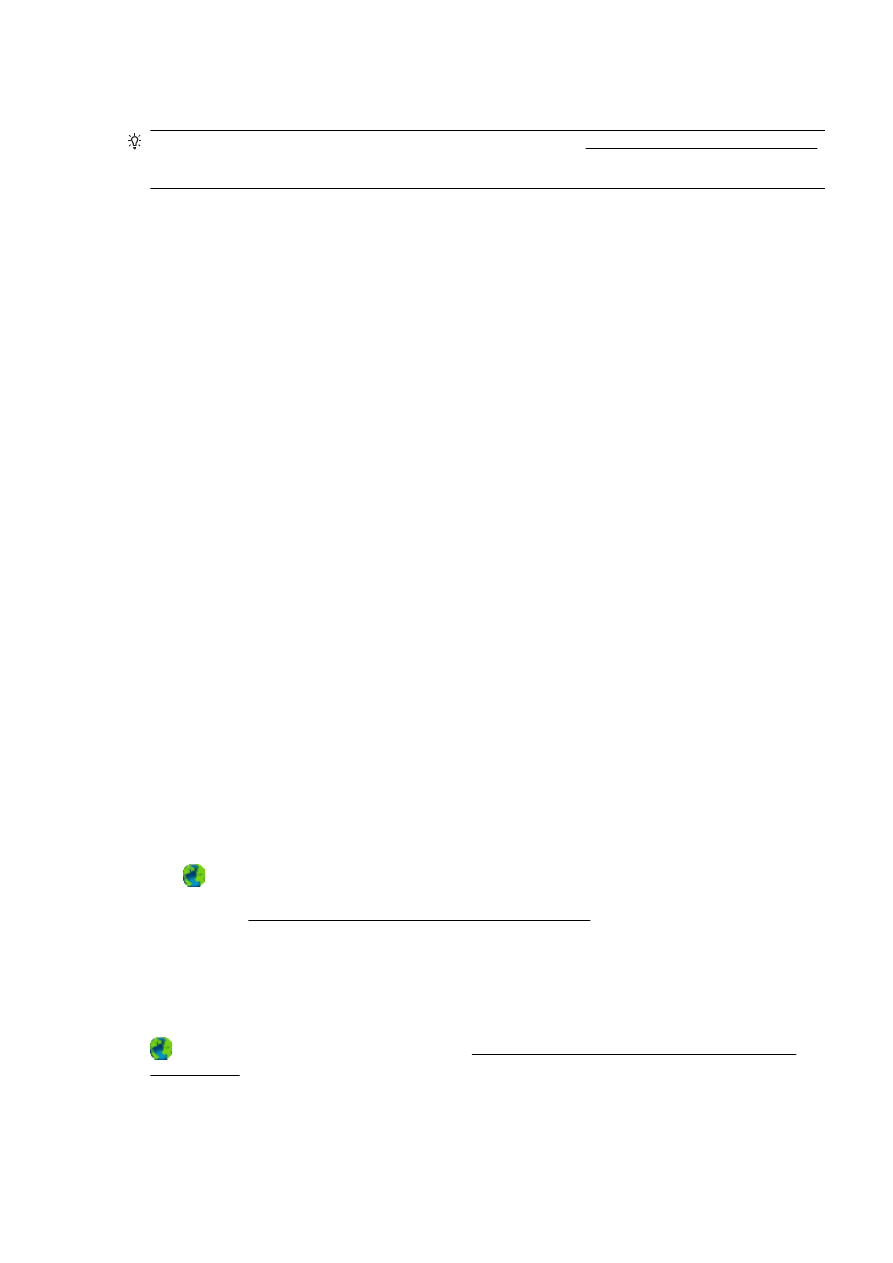
Mengatasi masalah pencetakan
TIPS: (Windows) Jika Anda memiliki masalah dalam mencetak, jalankan HP Print and Scan Doctor
untuk memecahkannya secara otomatis. Utilitas ini akan mencoba mendiagnosis dan memperbaiki
masalah. Utilitas HP Print and Scan Doctor mungkin tidak tersedia dalam semua bahasa.
Printer tidak merespons (tidak ada yang dicetak)
●
Ada beberapa pekerjaan cetak yang macet di antrean cetak
Buka antrian cetak, batalkan semua dokumen, lalu hidupkan ulang komputer. Coba cetak
setelah komputer dihidupkan ulang. Baca sistem Help (Bantuan) sistem operasi untuk informasi
lebih lanjut.
●
Periksa penginstalan perangkat lunak HP
Jika printer dimatikan saat mencetak, sebuah pesan peringatan akan muncul pada layar
komputer; jika tidak, perangkat lunak HP yang disertakan dengan printer mungkin tidak terinstal
dengan benar. Untuk mengatasinya, hapus instalan perangkat lunak HP sepenuhnya, kemudian
instal ulang perangkat lunak HP tersebut.
●
Periksa koneksi kabel
Pastikan ujung kabel USB maupun kabel Ethernet terhubung dengan benar.
Jika printer tersambung ke jaringan, periksa hal berikut ini:
◦
Periksa lampu Sambungan di bagian belakang printer, di atas masukan daya.
◦
Pastikan Anda tidak menggunakan kabel telepon untuk terhubung ke printer.
●
Periksa sambungan nirkabel printer
Jika printer dihubungkan ke jaringan melalui koneksi nirkabel, periksa apakah lampu nirkabelnya
menyala dan tidak berkedip. Lampu yang berkedip menunjukkan adanya masalah koneksi
antara printer dan jaringan. Anda juga dapat mencetak laporan Tes Nirkabel untuk membantu
mendiagnosis setiap masalah.
●
Periksa setiap perangkat lunak firewall personal yang terinstal di komputer
Firewall perangkat lunak pribadi merupakan program keamanan yang melindungi komputer dari
penyusupan. Namun, firewall dapat memblokir komunikasi antara komputer dan printer. Jika
terjadi masalah komunikasi dengan printer, coba nonaktifkan firewall sementara waktu. Jika
masalah berlanjut, firewall bukan merupakan satu-satunya sumber masalah komunikasi.
Aktifkan kembali firewall.
Gunakan alat bantu pemecahan masalah ini untuk mempermudah Anda menghubungkan
printer ke jaringan jika terpasang firewall atau sistem proteksi antivirus yang menyebabkan
masalah. Klik di sini untuk informasi lebih lanjut secara online. (Untuk saat ini, situs web tersebut
mungkin tidak tersedia dalam semua bahasa.)
●
Menyalakan ulang printer dan komputer
Jika printer masih tidak mau merespons, matikan printer dan komputer, kemudian hidupkan
kembali.
Jika solusi di atas tidak mengatasi masalah, klik di sini untuk pemecahan masalah lebih lanjut
secara online.
IDWW
Mengatasi masalah pencetakan 133
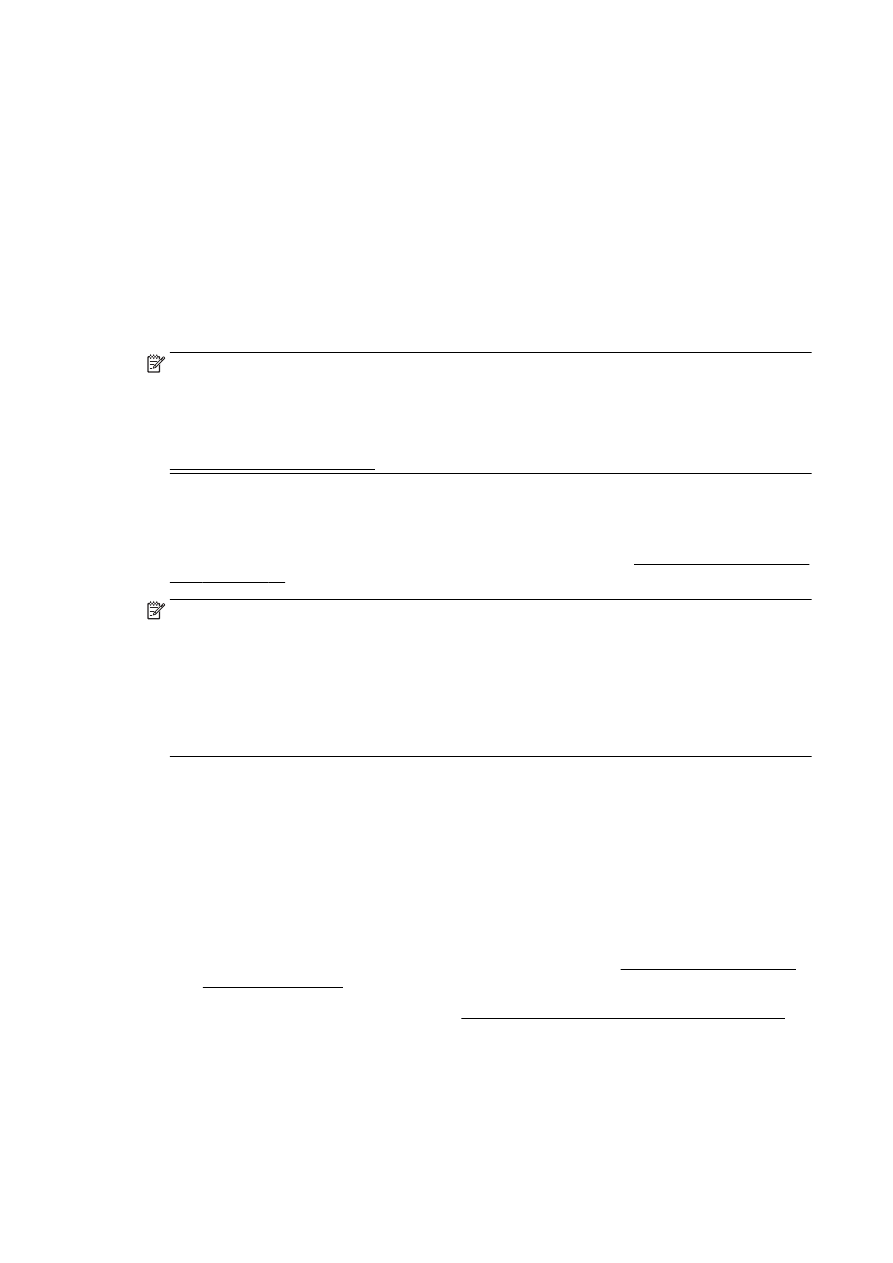
Ada yang hilang atau tidak sesuai pada halaman
●
Cobalah solusi dalam Kualitas cetak tidak sesuai
●
Periksa lokasi printer dan panjang kabel USB
Medan elektromagnetik yang tinggi (seperti yang dihasilkan oleh kabel USB) terkadang dapat
menyebabkan sedikit kerusakan pada hasil cetak. Jauhkan printer dari sumber medan
elektromagnetik. Selain itu, Anda disarankan untuk menggunakan kabel USB dengan panjang
kurang dari 3 meter (9,8 kaki) untuk meminimalkan efek medan elektromagnetik tersebut.
Mengatasi masalah kualitas cetak
1.
Pastikan Anda menggunakan kartrid tinta asli HP. Kartrid tinta asli HP dirancang dan diuji
dengan printer HP untuk memudahkan Anda mendapatkan hasil cetak berkualitas tinggi.
CATATAN: HP tidak dapat menjamin kualitas dan keandalan bahan suplai non-HP. Servis
atau perbaikan printer yang dibutuhkan akibat penggunaan bahan suplai non-HP tidak tercakup
dalam jaminan.
Jika Anda yakin telah membeli kartrid tinta HP yang asli, kunjungi:
www.hp.com/go/anticounterfeit
2.
Periksa level tinta.
Tinta pada kartrid mungkin tidak mencukupi.
Periksa level tinta dalam kartrij tinta. Untuk informasi lebih lanjut, lihat Memeriksa perkiraan level
tinta pada hal. 99.
CATATAN: Untuk penggunaan biasa, produk ini tidak dirancang untuk mencetak hanya
menggunakan kartrid hitam ketika kartrid warna kehabisan tinta.
Namun, printer dirancang agar Anda tetap dapat mencetak selama mungkin ketika kartrid mulai
kehabisan tinta.
Jika terdapat cukup tinta pada kepala cetak, printer akan menawarkan untuk hanya
menggunakan tinta hitam ketika satu atau lebih tinta pada kartrid warna habis, dan penggunaan
tinta warna hanya ketika kartrid hitam kehabisan tinta.
●
Jumlah yang dapat Anda cetak menggunakan tinta hitam atau warna terbatas, maka
sediakan tinta pengganti ketika Anda sedang mencetak hanya dengan tinta hitam atau tinta
warna saja.
●
Ketika tinta tidak cukup untuk mencetak, Anda akan mendapat pesan bahwa satu atau
lebih kartrid sudah habis, dan Anda harus mengganti kartrid yang habis sebelum
melanjutkan pencetakan.
Untuk informasi lebih lanjut tentang pencetakan dalam kondisi tersebut, perhatikan kondisi
berikut:
●
Jika satu atau beberapa kartrid berwarna kehabisan tinta, lihat Hanya menggunakan tinta
hitam? pada hal. 244.
●
Jika kartrid hitam kehabisan tinta, lihat Hanya menggunakan tinta warna? pada hal. 245.
134 Bab 10 Mengatasi masalah
IDWW
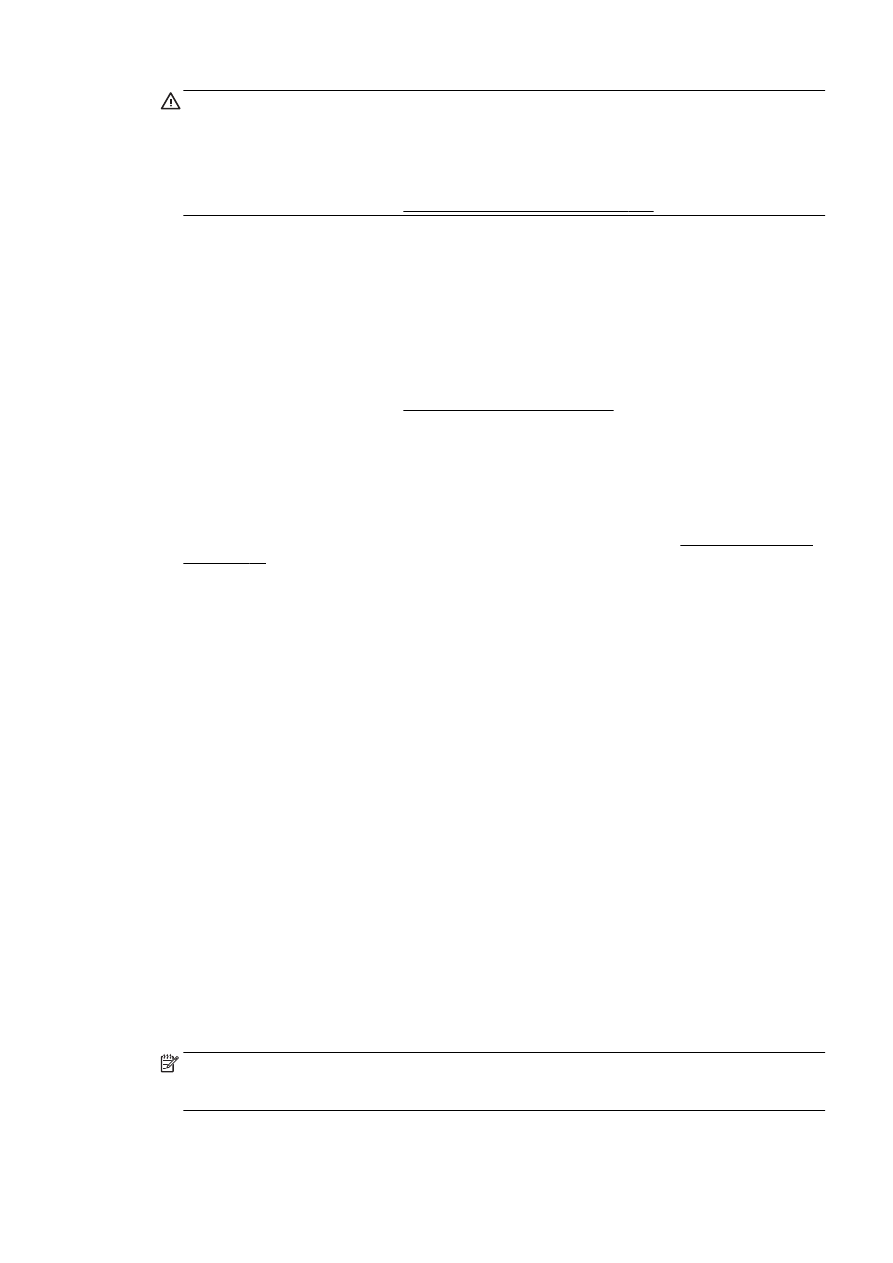
PERHATIAN: Walaupun kartrid tinta tidak rusak saat dikeluarkan dari printer, kepala cetak
mengharuskan semua kartrid terus terpasang setelah printer diset dan saat digunakan.
Membiarkan satu atau beberapa slot kartrid kosong untuk waktu yang lama dapat menyebabkan
masalah pada kualitas cetak dan merusak kepala cetak. Jika Anda telah mengeluarkan kartrid
dari printer untuk waktu yang lama dan merasa kualitas cetakan buruk, bersihkan kepala cetak.
Untuk informasi lebih lanjut, lihat Bersihkan kepala cetak pada hal. 159.
3.
Periksa kertas yang dimuatkan ke baki masukan. Pastikan kertas dimuatkan dengan benar dan
tidak berkerut atau terlalu tebal.
●
Muatkan kertas dengan sisi cetak menghadap ke bawah. Misalnya, jika Anda memuatkan
kertas foto mengkilap, muatkan kertas dengan sisi mengkilap menghadap ke bawah.
●
Pastikan kertas terhampar rata pada baki masukan dan tidak berkerut. Jika kertas terlalu
dekat dengan kepala cetak selama pencetakan, tinta dapat mengotori kertas. Hal ini dapat
terjadi jika kertas terangkat, berkerut, atau sangat tebal, seperti amplop surat.
Untuk informasi lebih lanjut, lihat Memuatkan kertas pada hal. 24.
4.
Periksa jenis kertas.
HP menganjurkan Anda untuk menggunakan kertas HP atau jenis kertas berteknologi ColorLok
lainnya yang sesuai untuk printer ini. Seluruh kertas berlogo ColorLok telah diuji secara
independen agar memenuhi standar terbaik mutu dan keandalan cetak, dan menghasilkan
dokumen dengan warna lebih segar, lebih hidup, lebih hitam, dan lebih cepat kering
dibandingkan dengan kertas polos biasa. Untuk informasi lebih lanjut, lihat Prinsip dasar kertas
pada hal. 21.
Anda harus selalu memastikan bahwa kertas yang akan dicetak dalam kondisi yang rata. Untuk
mendapatkan hasil terbaik saat mencetak gambar, gunakan Kertas Foto Mutakhir HP.
Simpan kertas khusus di kemasan aslinya dalam kantong plastik yang dapat ditutup kembali di
atas permukaan rata yang sejuk dan kering. Bila Anda ingin mencetak, keluarkan kertas yang
akan digunakan saja. Setelah selesai mencetak, kembalikan kertas foto yang tidak digunakan ke
kantong plastik. Hal ini dilakukan guna mencegah kertas foto supaya tidak menggulung.
5.
Periksa pengaturan cetak dengan mengeklik tombol yang akan membuka kotak dialog
Properties (Properti). (Bergantung aplikasi perangkat lunak yang digunakan, tombol ini mungkin
dinamai Properties (Properti), Options (Pilihan), Printer Setup (Pengesetan Printer), Printer
Properties (Properti Printer), Printer (Printer), atau Preferences (Preferensi).)
●
Periksa pengaturan cetak di driver printer untuk melihat apakah pengaturan warnanya
salah.
Sebagai contoh, periksa apakah dokumen diset untuk mencetak dalam skala abu-abu.
Atau, periksa apakah pengaturan warna lanjutan, seperti saturasi, kecerahan, atau rona
warna diset untuk mengubah tampilan warna.
●
Periksa pengaturan kualitas cetak dan pastikan pengaturan tersebut sesuai dengan jenis
kertas yang dimuatkan ke dalam printer.
Anda mungkin harus memilih pengaturan kualitas cetak yang lebih rendah, jika warna-
warnanya luntur. Atau pilih pengaturan yang lebih tinggi jika akan mencetak foto berkualitas
tinggi, kemudian pastikan kertas foto seperti Kertas Foto Mutakhir HP sudah termuat pada
baki masukan.
CATATAN: Di sejumlah layar komputer, warna mungkin tampak berbeda dari yang tercetak
pada kertas. Dalam hal ini, tidak ada yang salah dengan printer, pengaturan cetak, atau kartrid
tinta. Tidak diperlukan penyelesaian masalah lebih lanjut.
IDWW
Mengatasi masalah pencetakan 135
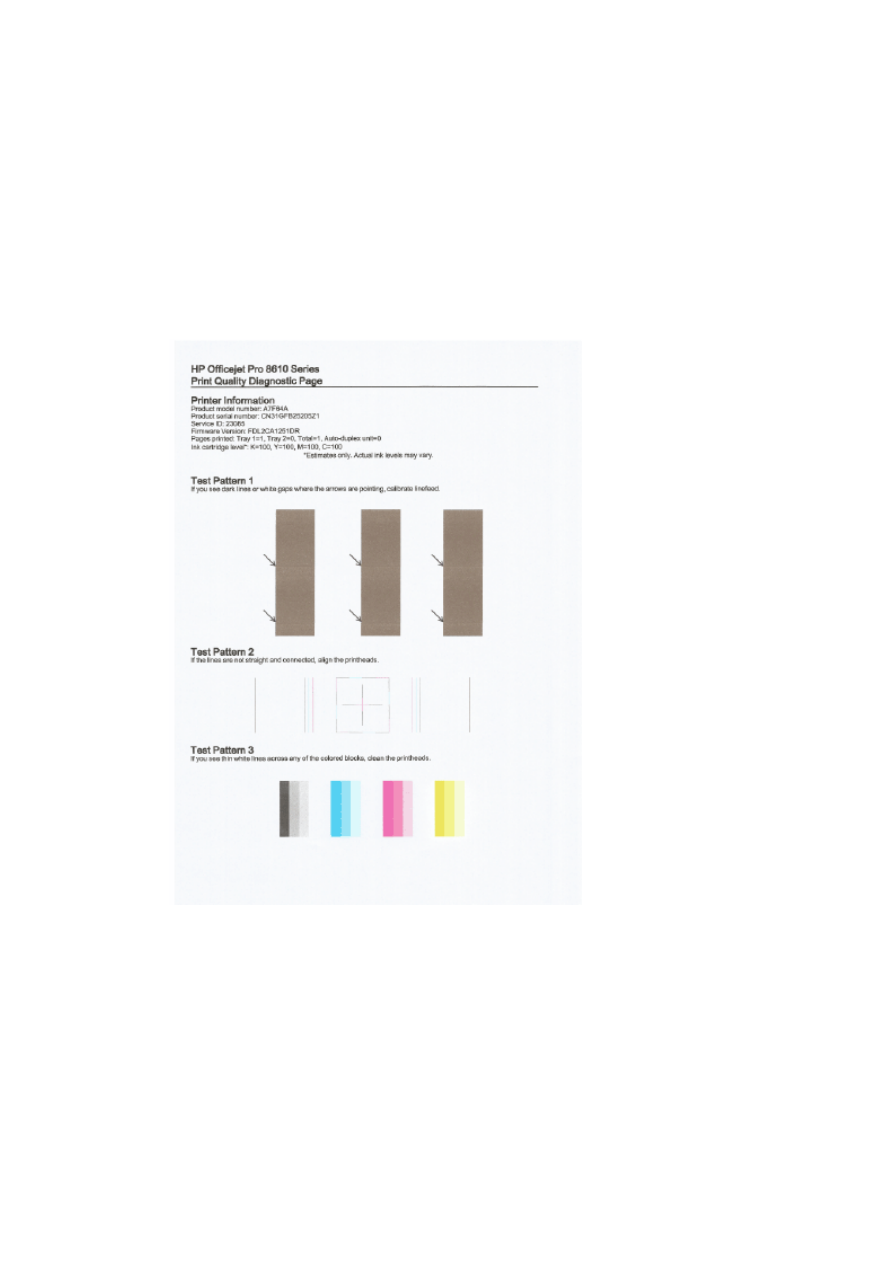
6.
Cetak dan evaluasi laporan kualitas cetak.
Masalah kualitas cetak bisa disebabkan beberapa faktor: pengaturan perangkat lunak, berkas
gambar berkualitas buruk, atau sistem pencetakan itu sendiri. Jika Anda tidak puas dengan
kualitas hasil cetak, halaman Diagnostik Kualitas Cetak dapat membantu memastikan kinerja
sistem pencetakan.
Untuk mencetak laporan kualitas cetak
a.
Sentuh dan geserkan jari Anda pada layar, sentuh Setup.
b.
Sentuh Print Report (Cetak Laporan).
c.
Sentuh Print Quality Report (Laporan Kualitas Cetak).
Jika terlihat ada cacat pada halaman, ikuti langkah-langkah berikut:
a.
Jika laporan Diagnostik Kualitas Cetak menunjukkan batang maupun pola warna pudar,
tercetak sebagian, memiliki goresan, atau ada warna yang hilang, periksa kartrid tinta yang
kosong, kemudian ganti kartrid tinta sesuai dengan batang maupun pola warna yang rusak.
136 Bab 10 Mengatasi masalah
IDWW
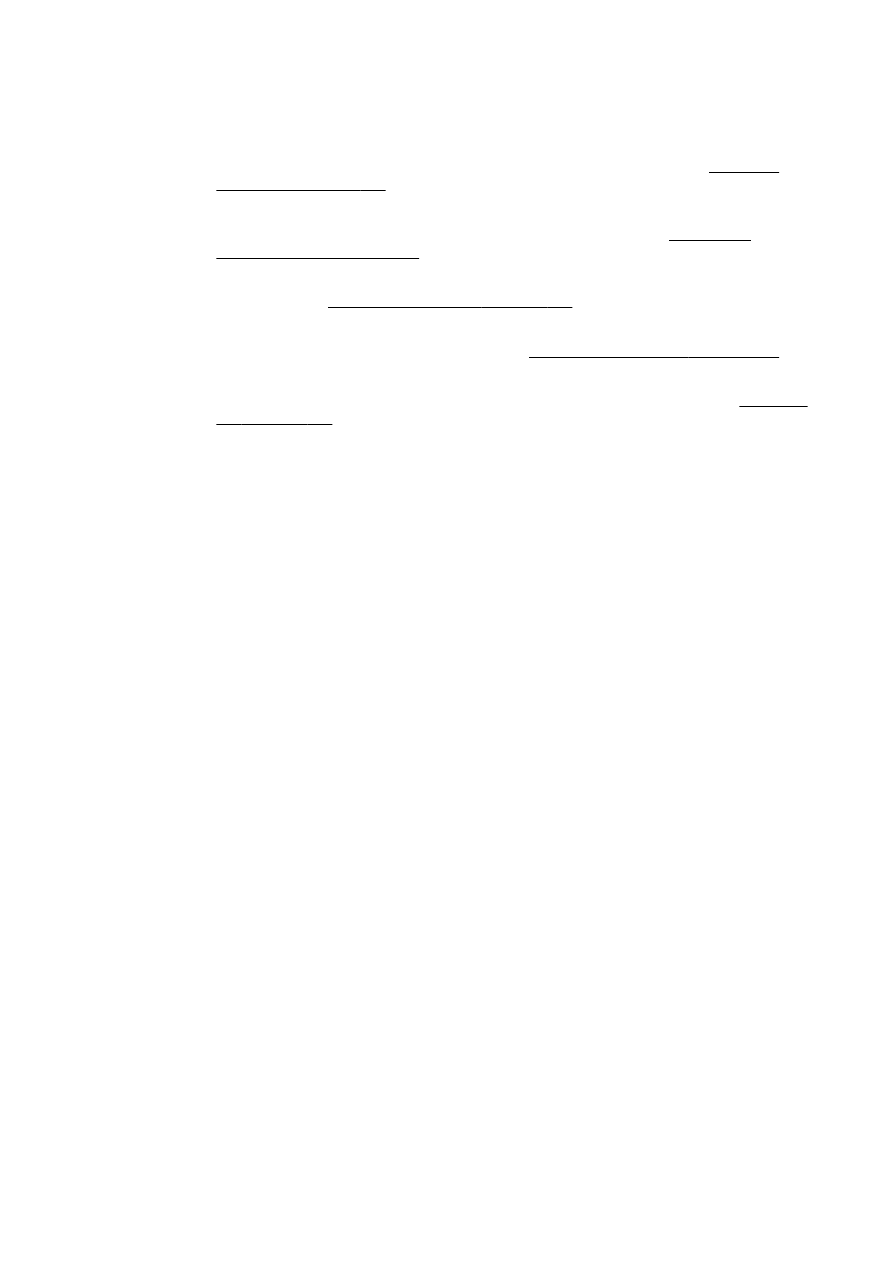
Jika tidak ada kartrid tinta yang kosong, lepas dan pasang kembali semua kartrid tinta
untuk memastikan semua kartrid tinta tersebut telah dipasang dengan benar.
Jangan mengeluarkan kartrid kosong hingga Anda memiliki kartrid tinta baru untuk
menggantinya. Untuk informasi tentang cara memasang kartrid baru, lihat Mengganti
kartrid tinta pada hal. 101.
b.
Jika terlihat ada garis-garis putih atau gelap di mana tanda panah menunjuk dalam Pola
Tes 1, kalibrasi penggantian baris. Untuk informasi lebih lanjut, lihat Kalibrasikan
pergantian baris pada hal. 161.
c.
Jika garis-garis pada Pola Tes 2 tidak lurus dan terhubung, setel printer. Untuk informasi
lebih lanjut, lihat Menyetel kepala cetak pada hal. 160.
d.
Jika terlihat ada garis-garis putih di salahsatu blok warna dalam Pola Tes 3, bersihkan
kepala cetak. Untuk informasi lebih lanjut, lihat Bersihkan kepala cetak pada hal. 159.
e.
Jika tak satupun dari langkah tersebut membantu menyelesaikan masalah, hubungi
dukungan HP untuk mengganti kepala cetak. Untuk informasi lebih lanjut, lihat Dukungan
HP pada hal. 124.
IDWW
Mengatasi masalah pencetakan 137