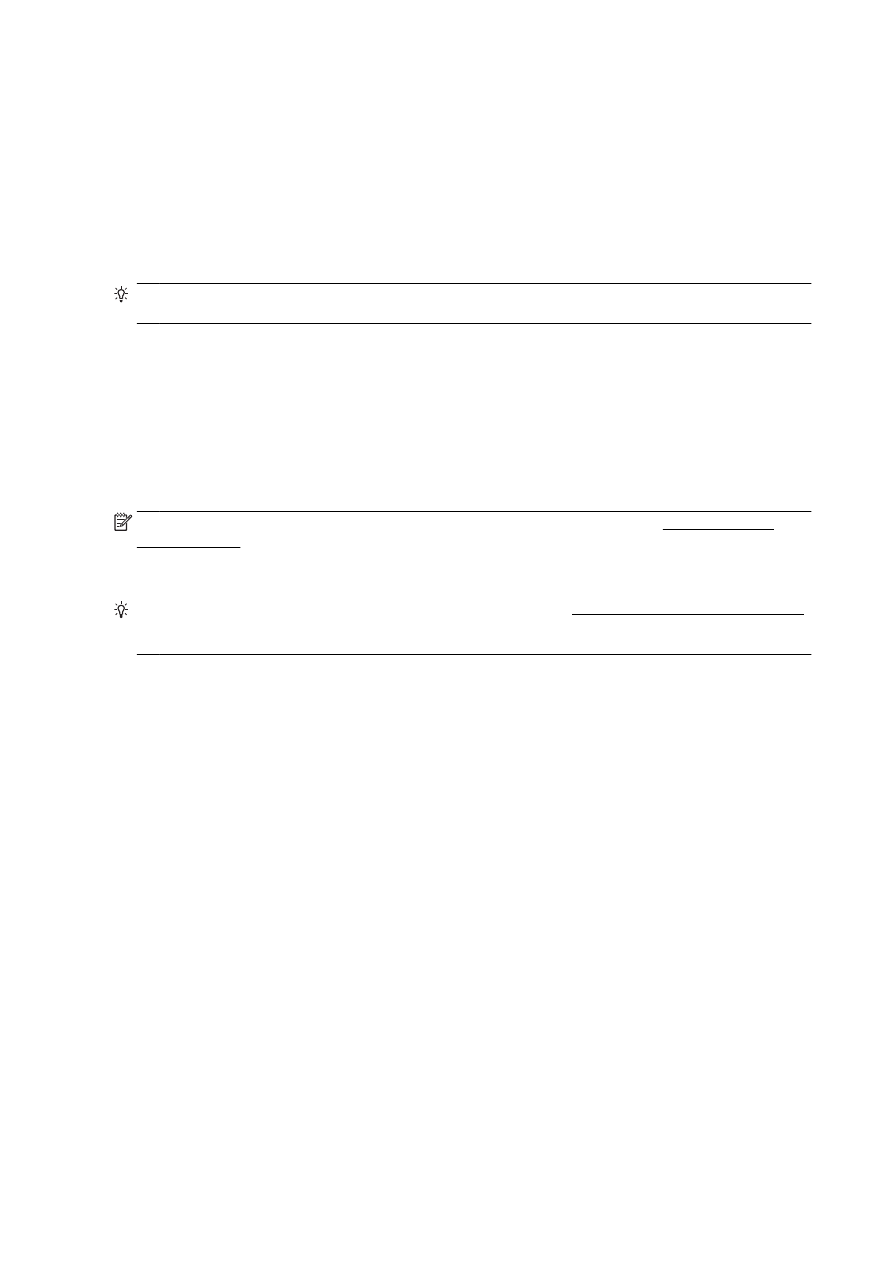
Langkah 4: Nyalakan ulang komponen jaringan nirkabel
Matikan router dan printer, kemudian hidupkan kembali sesuai urutan ini: router terlebih dulu,
kemudian printer.
Terkadang, dengan mematikan perangkat-perangkat itu kemudian menghidupkannya kembali dapat
memulihkan masalah komunikasi jaringan. Jika masih tidak dapat tersambung, matikan router,
printer, dan komputer, kemudian hidupkan kembali perangkat-perangkat itu dalam urutan berikut:
router terlebih dulu, lalu printer, kemudian komputer.
CATATAN: Jika masih bermasalah, kunjungi Pusat Pencetakan Nirkabel HP (www.hp.com/go/
wirelessprinting). (Untuk saat ini, situs web tersebut mungkin tidak tersedia dalam semua bahasa.)
Situs web ini menyediakan informasi terbaru cara menyiapkan dan menggunakan printer pada
jaringan nirkabel, serta menyelesaikan masalah koneksi dan perangkat lunak keamanan.
TIPS: (Windows) Jika Anda memiliki masalah dalam mencetak, jalankan HP Print and Scan Doctor
untuk memecahkannya secara otomatis. Utilitas ini akan mencoba mendiagnosis dan memperbaiki
masalah. Utilitas HP Print and Scan Doctor mungkin tidak tersedia dalam semua bahasa.
Jika koneksi nirkabel tidak dapat terbangun, printer juga dapat disambungkan ke jaringan melalui
kabel Ethernet.
156 Bab 10 Mengatasi masalah
IDWW