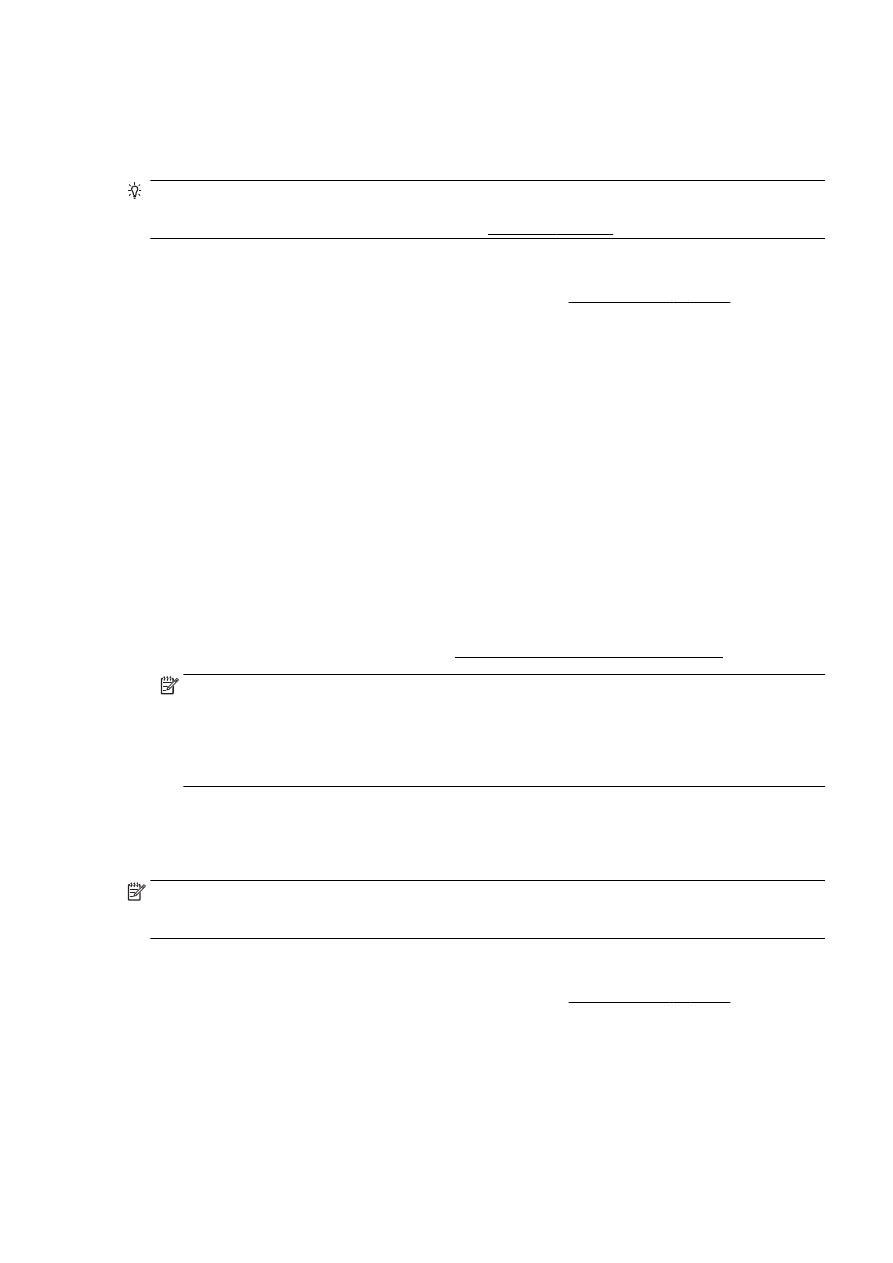
Fényképek nyomtatása
Ne hagyja a fel nem használt fotópapírt az adagolótálcában. A papír felhullámosodhat, ami rontja a
nyomat minőségét. A fotópapírnak a nyomtatás előtt simának kell lennie.
TIPP: Ez a nyomtató a HP ingyenes HP ePrint szolgáltatását is tartalmazza, amellyel bármikor,
bárhonnan kinyomtathat dokumentumokat a HP ePrint-kompatibilis nyomtatón, további szoftverek
vagy nyomtatóillesztők nélkül. További információ: HP ePrint 91. oldal.
Fényképek nyomtatása a számítógépről (Windows)
1.
Tegyen papírt a tálcába. További információ itt olvasható: Papír betöltése 24. oldal.
2.
Válassza a Nyomtatás lehetőséget a szoftverben.
3.
Ellenőrizze, hogy a nyomtató ki van-e választva.
4.
Kattintson a gombra, ami megnyitja a Tulajdonságok párbeszédablakot.
Az alkalmazástól függően ez a gomb lehet a Tulajdonságok, a Beállítások, a
Nyomtatóbeállítások, a Nyomtató tulajdonságai, a Nyomtató vagy a Tulajdonságok.
5.
Válassza ki a megfelelő lehetőségeket.
●
Az Elrendezés lapon válassza az Álló vagy Fekvő tájolást.
●
A Papír/minőség lapon válassza ki a megfelelő papírtípust a Hordozó legördülő menüben a
Tálcaválasztás területen, majd válassza ki a megfelelő nyomtatási minőséget a Minőségi
beállítások területen.
●
Kattintson a Speciális gombra, és a Papír/Kimenet területen válassza ki a megfelelő
papírméretet a Papírméret legördülő listából.
A további nyomtatási beállításokról lásd: Tippek a sikeres nyomtatáshoz 50. oldal.
MEGJEGYZÉS: A maximális felbontás érdekében a Papír/minőség lapon a Hordozó legördülő
listából válassza a Fotópapír beállítást, a Minőségi beállítások területen pedig a Legjobb
beállítást. Ezután kattintson a Speciális gombra, és válassza az Igen lehetőséget a Nyomtatás a
legnagyobb felbontással (DPI) legördülő listából. Ha szürkeárnyalatos üzemmódban kíván
maximális felbontással nyomtatni, válassza a Szürkeárnyalatos nyomtatás legördülő lista Kiváló
minőségű szürkeárnyalatos elemét.
6.
A Tulajdonságok párbeszédpanelre való visszatéréshez kattintson az OK gombra.
7.
Kattintson az OK gombra, majd a Nyomtatás vagy az OK gombra a Nyomtatás
párbeszédpanelen.
MEGJEGYZÉS: A nyomtatás befejezését követően vegye ki a fel nem használt fotópapírt az
adagolótálcából. A fotópapírt úgy tárolja, hogy ne hullámosodjon fel, mert ez ronthatja a nyomat
minőségét.
Fényképek nyomtatása a számítógépről (OS X)
1.
Tegyen papírt a tálcába. További információ itt olvasható: Papír betöltése 24. oldal.
2.
A szoftver Fájl menüjében válassza a Nyomtatás parancsot.
3.
Ellenőrizze, hogy a nyomtató ki van-e választva.
4.
Adja meg a nyomtatási beállításokat.
Tegye a következőket, ha nem jelennek meg a beállítások a Nyomtatás párbeszédpanelen.
HUWW
Fényképek nyomtatása 45
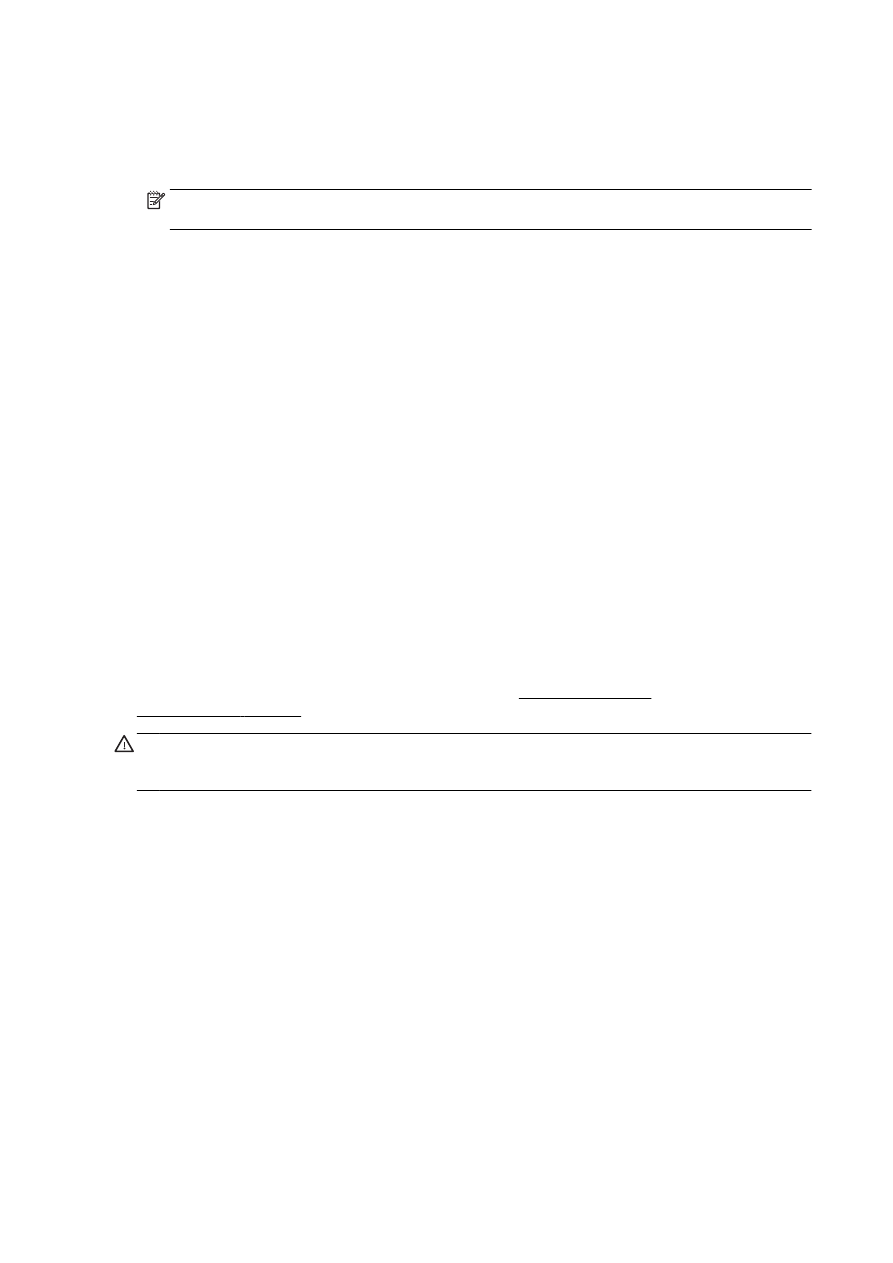
●
OS X v10.6: A nyomtatási beállítások eléréséhez kattintson a Nyomtatóválasztás lehetőség
mellett található kék háromszögre.
●
OS X Lion és Mountain Lion: A nyomtatási beállítások eléréséhez kattintson a Részletek
megjelenítése lehetőségre.
MEGJEGYZÉS: A nyomtatójához a következő lehetőségek érhetők el: A beállítások helye
alkalmazásonként változhat.
a.
Válassza ki a megfelelő papírméretet a Papírméret előugró menüben.
b.
Válassza ki a kívánt Tájolás beállítást.
c.
Az előugró menüben válassza a Papírtípus/minőség lehetőséget, majd válassza a
következő beállításokat:
●
Papírtípus: A megfelelő fotópapírtípus
●
Minőség: Legjobb vagy Maximum dpi
●
Kattintson a Színbeállítások háromszögre, majd válassza ki a Fénykép feljavítása
megfelelő beállítását.
◦
Ki: nem alkalmaz módosításokat a képre.
◦
Alap: automatikus fókuszálást végez a képen; kis mértékben beállítja a kép
élességét.
5.
Szükség szerint válasszon ki bármilyen más nyomtatási beállítást, majd kattintson a Nyomtatás
gombra.
Fotók nyomtatása memóriakártyáról
A nyomtató elején található USB-porton keresztül USB flash meghajtót (például USB-kulcsot vagy
hordozható merevlemezt) csatlakoztathat.
További információ a memóriaeszközözök használatáról: USB flash meghajtó
csatlakoztatása 30. oldal.
VIGYÁZAT! Ha a memóriaeszközön végzett művelet közben próbálja meg kihúzni a
memóriaeszközt, megsérülhetnek a rajta lévő fájlok. A memóriakártyát csak akkor távolíthatja el
biztonságosan, ha az állapotjelző nem villog.
1.
Csatlakoztasson egy USB flash meghajtót az elülső USB-porthoz.
2.
A kezelőpanel kijelzőjén érintse meg a Fényképek nyomtatása lehetőséget.
3.
Érintse meg a Megtekintés és nyomtatás elemet a fényképek megjelenítéséhez.
4.
Érintse meg a nyomtatni kívánt fotót, majd érintse meg a Kiválasztás elemet.
5.
Görgessen felfelé vagy lefelé a nyomtatni kívánt fényképek számának megadásához.
6.
Érintse meg a Szerkesztés elemet a kiválasztott fényképek szerkesztési beállításainak
megadásához. Elforgathatja és levághatja a fényképeket, illetve ki- és bekapcsolhatja a
Fénykép feljavítása vagy a Vörösszem-effektus eltávolítása funkciót.
7.
Érintse meg a Kész gombot, majd a Folytatás lehetőséget, és tekintse meg a kiválasztott
fénykép előnézetét. Ha szeretné módosítani az elrendezést vagy a papírtípust, érintse meg a
Beállítások elemet, majd érintse meg a kívánt lehetőséget. Az új beállításokat
alapértelmezettként is mentheti.
8.
A nyomtatás elindításához érintse meg a Nyomtatás elemet.
46 3. fejezet Nyomtatás
HUWW