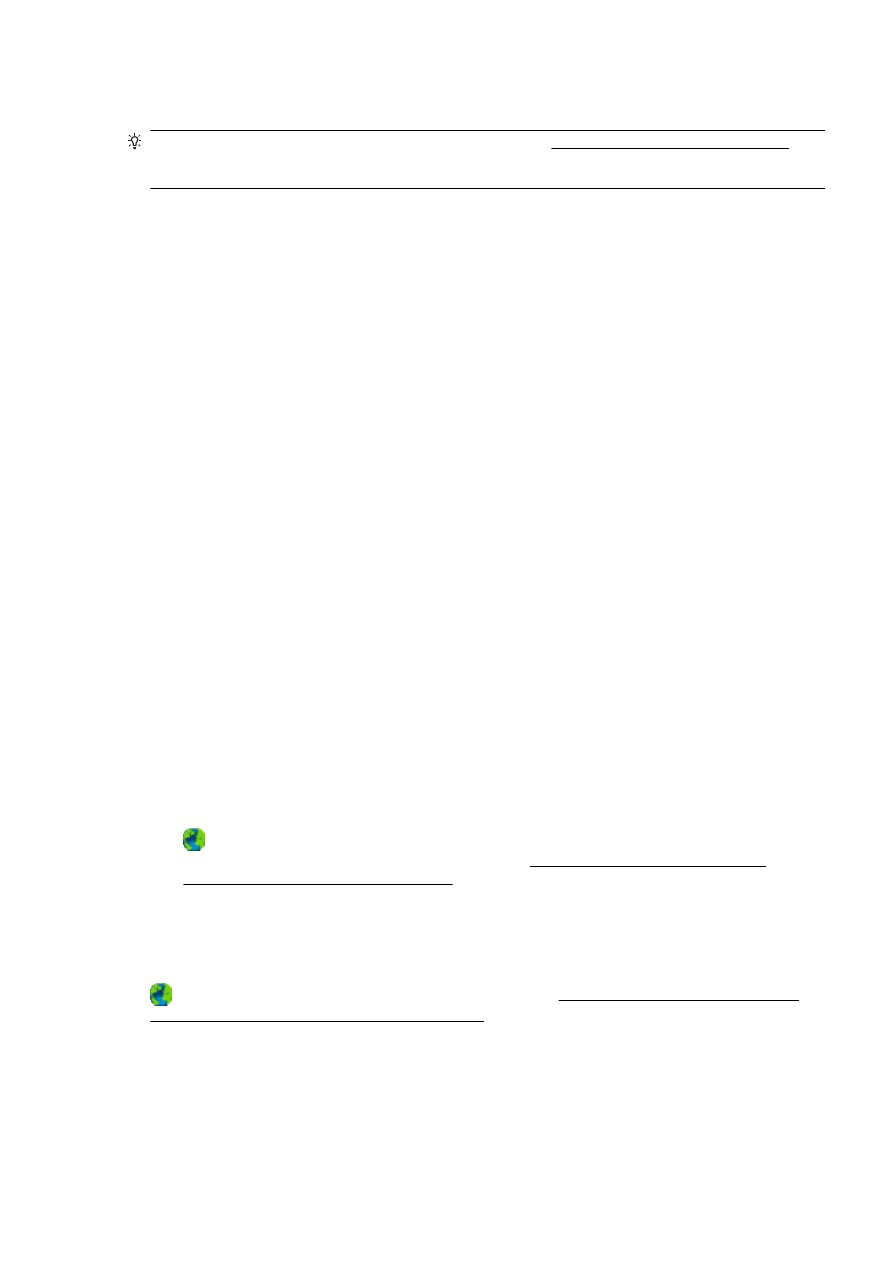
Rješavanje problema vezanih uz ispis
SAVJET: (Windows) Ako nailazite na poteškoće pri ispisu, pokrenite HP Print and Scan Doctor radi
automatskog rješavanja problema. Uslužni će program pokušati dijagnosticirati i riješiti problem. HP
Print and Scan Doctor možda nije dostupan na svim jezicima.
Pisač ne reagira (nema ispisa)
●
Poslovi ispisa zapeli su u redu čekanja za ispis
Otvorite red čekanja za ispis, poništite sve dokumente, a zatim ponovno pokrenite računalo.
Pokušajte ispisati nakon što se računalo ponovno pokrene. Više informacija potražite u sustavu
pomoći za operacijski sustav.
●
Provjerite instalaciju HP-ova softvera
Ako je pisač isključen kada ispisujete, na zaslonu računala pojavit će se poruka s upozorenjem;
u suprotnom, HP-ov softver koji ste dobili uz računalo možda nije ispravno instaliran. Da biste
riješili taj problem, potpuno deinstalirajte HP-ov softver, a zatim ga ponovno instalirajte.
●
Provjerite povezanost kabela
Provjerite jesu li oba kraja USB ili Ethernet kabela čvrsto povezana.
Ako je pisač povezan s mrežom, obratite pažnju na sljedeće:
◦
Provjerite lampicu veze na stražnjem dijelu pisača iznad ulaza napajanja.
◦
Za povezivanje pisača nemojte koristiti telefonski kabel.
●
Provjerite bežičnu vezu pisača
Ako je pisač povezan s mrežom putem bežične veze, provjerite je li plava žaruljica bežične veze
uključena te ne trepće li. Žaruljica koja trepće upućuje na problem s vezom između pisača i
mreže. Možete ispisati i izvješće o testiranju bežične da biste lakše dijagnosticirali eventualne
probleme.
●
Provjera svih osobnih vatrozida instaliranih na računalu
Osobni je vatrozid sigurnosni program koji štiti računalo od neovlaštenog pristupa. No vatrozid
ponekad može blokirati komunikaciju između računala i pisača. Ako je došlo do problema u
komunikaciji s pisačem, pokušajte privremeno onemogućiti vatrozid. Ako se problem nastavi,
vatrozid nije uzrok problema u komunikaciji. Ponovo omogućite vatrozid.
Pomoću ovog alata za otklanjanje poteškoća povežite pisač s mrežom ako imate vatrozid ili
zaštitu od virusa i ako ti programi uzrokuju problem. Kliknite ovdje da biste se povezali s
internetom i potražili dodatne informacije. Web-mjesto trenutno možda nije dostupno na svim
jezicima.
●
Ponovno pokretanje pisača i računala
Ako pisač i dalje ne reagira, isključite pisač i računalo, a zatim ih ponovno uključite.
Ako pomoću gore navedenih rješenja ne riješite problem, kliknite ovdje da biste dobili dodatna
rješenja za otklanjanje poteškoća putem interneta.
Nešto na stranici nedostaje ili je pogrešno ispisano
●
Isprobajte rješenja u odjeljku Kvaliteta ispisa nije prihvatljiva
●
Provjerite lokaciju pisača i duljinu USB kabela
HRWW
Rješavanje problema vezanih uz ispis 131
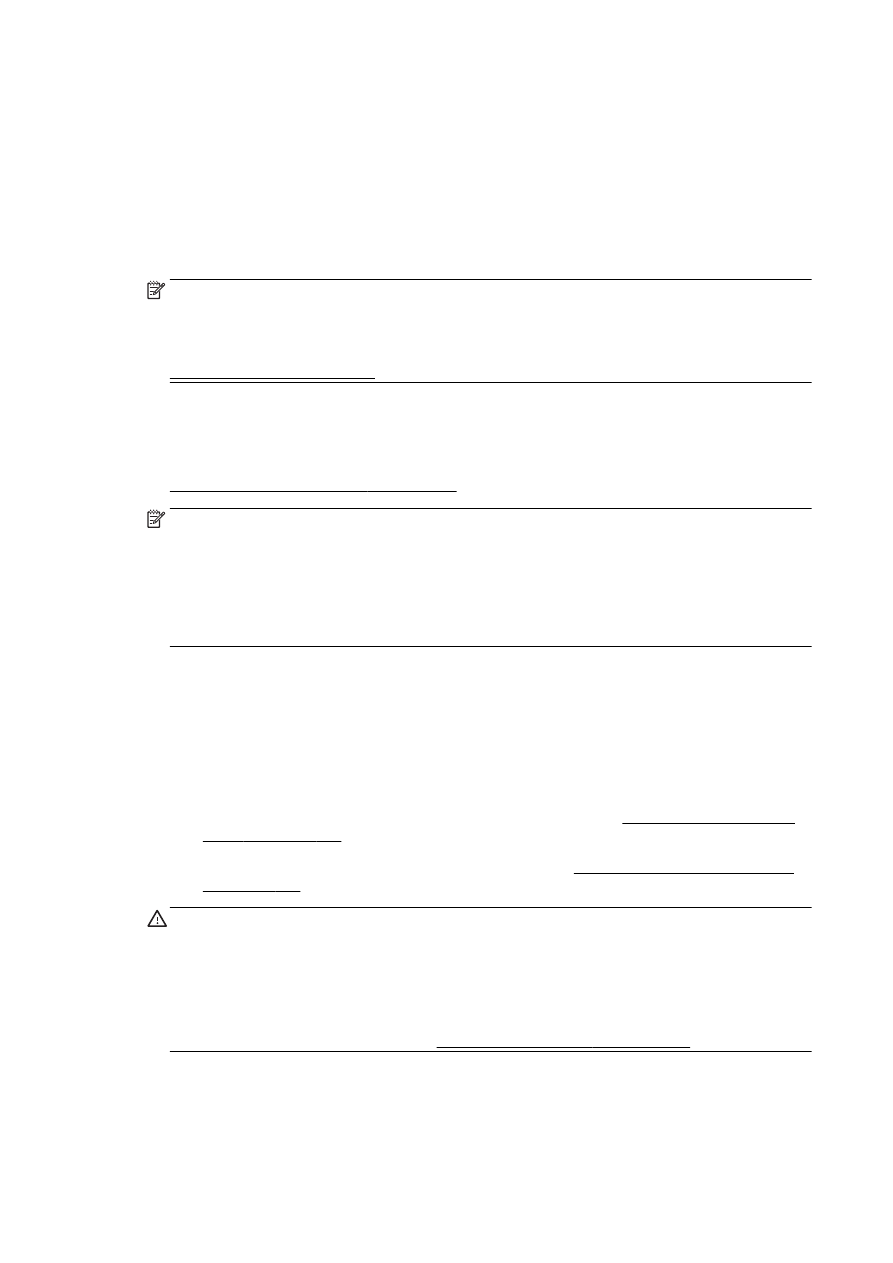
Snažna elektromagnetska zračenja (kao što su ona koja generiraju USB kabeli) mogu ponekad
uzrokovati manje nepravilnosti u ispisu. Maknite pisač dalje od izvora elektromagnetskog
zračenja. Preporučuje se i korištenje USB kabela kraćeg od 3 metra da bi se smanjio učinak
elektromagnetskog zračenja.
Rješavanje problema s kvalitetom ispisa
1.
Svakako koristite originalne HP-ove spremnike s tintom. Originalni HP-ovi spremnici s tintom
dizajnirani su za HP-ove pisače i testirani na njima da bismo vam olakšali dobivanje sjajnih
rezultata uvijek iznova.
NAPOMENA: HP ne jamči kvalitetu ni pouzdanost potrošnog materijala koji nije on proizveo.
Servis pisača i popravci potrebni zbog korištenja tinte koja nije HP-ova nisu pokriveni jamstvom.
Ako vjerujete da ste kupili izvorne HP spremnike s tintom, idite na:
www.hp.com/go/anticounterfeit
2.
Provjerite razine tinte.
U spremnicima s tintom možda nema dovoljno tinte.
Provjerite približnu razinu tinte u spremnicima s tintom. Dodatne informacije potražite u odjeljku
Provjera približne razine tinte na stranici 97.
NAPOMENA: Kada je riječ o redovnom korištenju, ovaj proizvod nije osmišljen za ispis samo
pomoću spremnika s crnom tintom kada se spremnici s tintom u boji isprazne.
No vaš je pisač projektiran da vam omogući ispis sve dok u spremnicima ima tinte.
Kada u ispisnoj glavi ima dovoljno tinte, pisač će ponuditi korištenje samo crne tinte kada je
jedan spremnik s tintom u boji (ili više njih) prazan i korištenje tinte u boji samo kada je spremnik
s crnom tintom prazan.
●
Količina koju možete ispisati samo pomoću crne tinte ili tinte u boji je ograničena, stoga
zamjenske spremnike s tintom imajte pri ruci kada ispisujete samo s crnom tintom ili tintom
u boji.
●
Kada više nema dovoljno tinte za ispis, prikazat će se poruka da se spremnik ispraznio (ili
više njih) te da morate zamijeniti prazne spremnike prije nastavka ispisa.
Da biste doznali više o ispisu u takvim okolnostima, pročitajte sljedeće:
●
Kada je jedan spremnik s bojom (ili više njih) prazan, pročitajte Želite li koristiti samo crnu
tintu? na stranici 238.
●
Kada u spremniku s crnom tintom nema tinte, pročitajte Želite li koristiti samo tintu u boji?
na stranici 239.
OPREZ: Spremnici s tintom neće se oštetiti ako ih ostavite izvan pisača, no nakon postavljanja
i početka korištenja pisača svi spremnici s tintom moraju biti postavljeni u glavi pisača. Ako
ostavite jedan ili više utora za spremnike praznima tijekom duljeg razdoblja, to može uzrokovati
probleme vezane uz kvalitetu ispisa ili čak oštetiti glavu pisača. Ako ste nedavno na dulje
vrijeme spremnik s tintom ostavili izvan pisača i sada primjećujete slabiju kvalitetu ispisa, očistite
glavu pisača.
Dodatne informacije potražite u odjeljku Čišćenje glave za ispis na stranici 155.
3.
Provjerite papir umetnut u ulaznu ladicu. Uvjerite se kako je papir pravilno umetnut te da nije
izgužvan ili predebeo.
132 Poglavlje 10 Rješavanje problema
HRWW
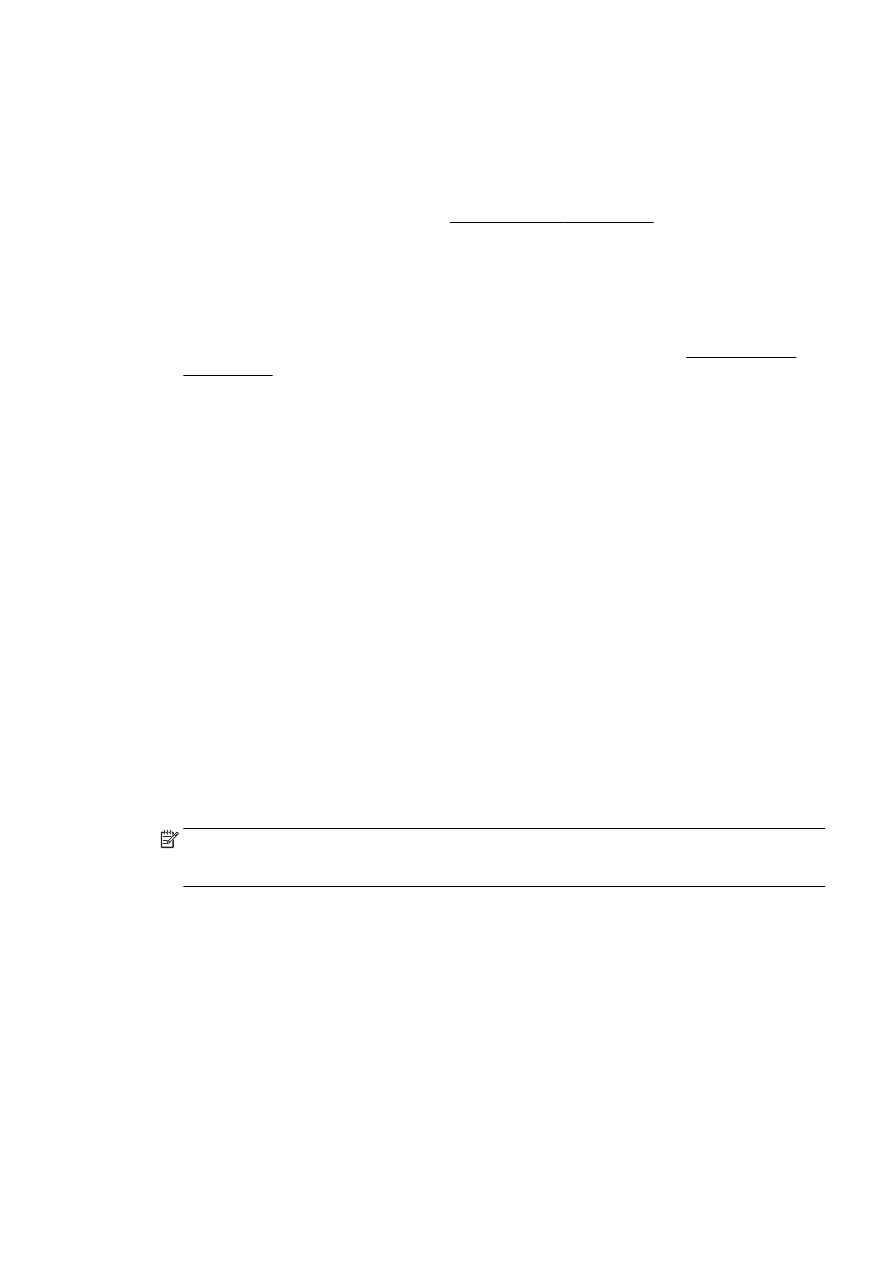
●
Umetnite papir tako da strana za ispis bude okrenuta prema dolje. Ako, primjerice, ako
umećete sjajni fotopapir, umetnite ga tako da sjajna strana bude okrenuta prema dolje.
●
Provjerite da je papir postavljen ravno u ulaznoj ladici i da nije izgužvan. Ako je tijekom
ispisivanja papir preblizu glavi pisača tinta može biti razmrljana. To se može dogoditi ako je
papir podignut, zgužvan ili predebeo kao što je slučaj kod koverti.
Dodatne informacije potražite u odjeljku Umetanje papira na stranici 24.
4.
Provjerite vrstu papira.
HP preporučuje korištenje HP-ova papira ili neke druge odgovarajuće vrste papira s
tehnologijom ColorLok za taj pisač. Svi papiri s logotipom ColorLok neovisno su testirani radi
zadovoljavanja visokih standarda pouzdanosti i kvalitete ispisa. Dokumenti ispisani na takvim
papirima odlikuju se jasnim slikama, živopisnim bojama, tamnijim nijansama crne, a suše se
brže od uobičajenih običnih papira. Dodatne informacije potražite u odjeljku Osnove o papiru
na stranici 21.
Papir na koji ispisujete mora biti ravan. Za najbolje rezultate u ispisu fotografija koristitefotopapir
HP Advanced.
Poseban papir čuvajte u izvornom pakiranju, u plastičnoj vrećici koju je moguće čvrsto zatvoriti,
na ravnoj površini i na hladnom, suhom mjestu. Prije ispisa izvadite samo papir koji namjeravate
odmah upotrijebiti. Nakon završetka ispisa vratite sav neupotrijebljeni fotopapir u plastičnu
vrećicu. Time se sprječava savijanje fotopapira.
5.
Provjerite postavke ispisa tako da kliknete gumb za otvaranje dijaloškog okvira Properties
(Svojstva). (Ovisno o aplikaciji koju koristite, gumb može imati naziv Properties (Svojstva),
Options (Mogućnosti), Printer Setup (Postavljanje pisača), Printer Properties (Svojstva pisača),
Printer (Pisač) ili Preferences (Preference).)
●
Provjerite postavke ispisa u upravljačkom programu pisača da biste vidjeli jesu li postavke
boje netočne.
Primjerice, provjerite je li dokument postavljen za ispis u nijansama sive. Ili pak provjerite
jesu li napredne postavke boje kao što so zasićenost, svjetlost ili ton boje postavljene za
izmjenu izgleda boja.
●
Provjerite postavke kvalitete ispisa te provjerite odgovaraju li vrsti papira u pisaču.
Ako se boje pri ispisu miješaju, možda ćete morati odabrati postavku slabije kvalitete ispisa.
Ako ispisujete visokokvalitetnu fotografiju, možete izabrati i višu postavku, a zatim provjerite
je li u ulaznu ladicu umetnut fotopapir, kao što je HP Advanced.
NAPOMENA: Na nekim računalnim zaslonima boje mogu izgledati drukčije od onih ispisanih
na papiru. Stanje pisača, postavki ispisa ili spremnika s tintom u tom je slučaju normalno. Daljnje
otklanjanje poteškoća nije potrebno.
6.
Ispišite i procijenite izvješće o kvaliteti ispisa.
Problemi s kvalitetom ispisa mogu imati mnogo uzroka: softverske postavke, slaba kvaliteta
slikovne datoteke ili sam ispisni sustav. Ako niste zadovoljni kvalitetom ispisa, stranica za
dijagnostiku ispisne kvalitete može vam pomoći utvrditi radi li ispravno sustav ispisivanja.
Ispis izvješća o kvaliteti ispisa
a.
Dodirnite zaslon i prstom povucite po njemu, zatim dodirnite Postavke.
b.
Dodirnite Izvješća o ispisu.
c.
Dodirnite Print Quality Report (Izvješće o kvaliteti ispisa).
HRWW
Rješavanje problema vezanih uz ispis 133
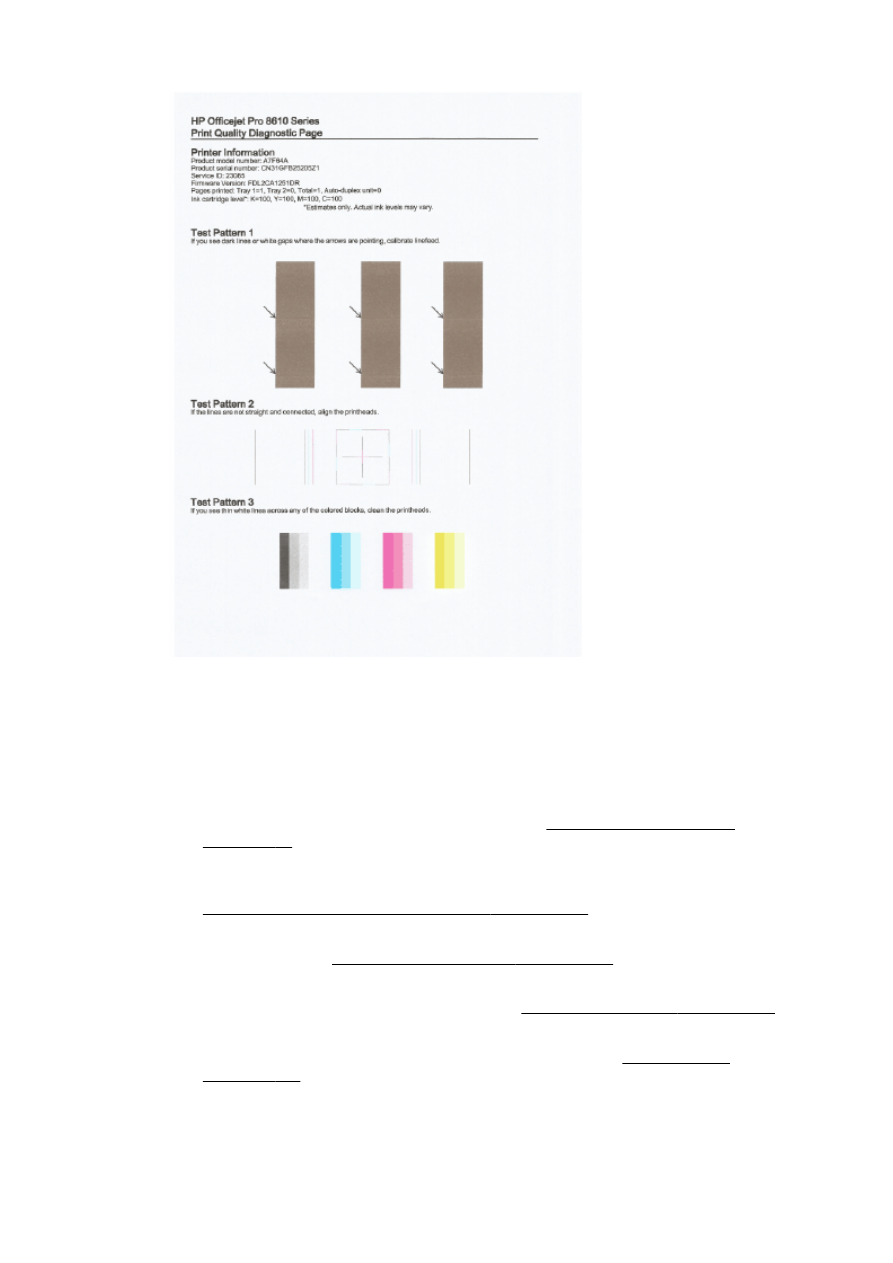
Ako na stranici primijetite greške, slijedite korake u nastavku:
a.
Ako dijagnostičko izvješće o kvaliteti ispisa pokazuje izblijedjele, djelomične, iscrtkane ili
nepostojeće trake ili uzorke u boji, provjerite razinu napunjenosti spremnika s tintom i
zamijenite spremnik koji odgovara obojenoj traci ili uzorku boje s pogreškom. Ako nema
praznih spremnika s tintom, uklonite i ponovno instalirajte sve spremnike da biste bili
sigurni da su ispravno ugrađeni.
Nemojte vaditi istrošeni spremnik dok ne nabavite zamjenski spremnik s tintom. Da biste
doznali više o umetanju novih spremnika, pročitajte Zamjena spremnika s tintom
na stranici 99.
b.
Ako u testnom uzorku 1 uočite bijele ili tamne crte na mjestima gdje strelice pokazuju,
poravnajte pomak papira za novi redak. Dodatne informacije potražite u odjeljku
Podešavanje pomaka papira za novi redak na stranici 157.
c.
Ako crte u testnom uzorku 2 nisu ravne i povezane, poravnajte pisač. Dodatne informacije
potražite u odjeljku Poravnavanje glave pisača na stranici 156.
d.
Ako u bilo kojem od blokova u boji u testnom uzorku 3 uočite bijele crte, očistite glavu
pisača. Dodatne informacije potražite u odjeljku Čišćenje glave za ispis na stranici 155.
e.
Ako niti jedan od prethodnih koraka nije riješio problem, obratite se HP-ovoj podršci radi
zamjene glave pisača. Dodatne informacije potražite u odjeljku HP-ova podrška
na stranici 122.
134 Poglavlje 10 Rješavanje problema
HRWW