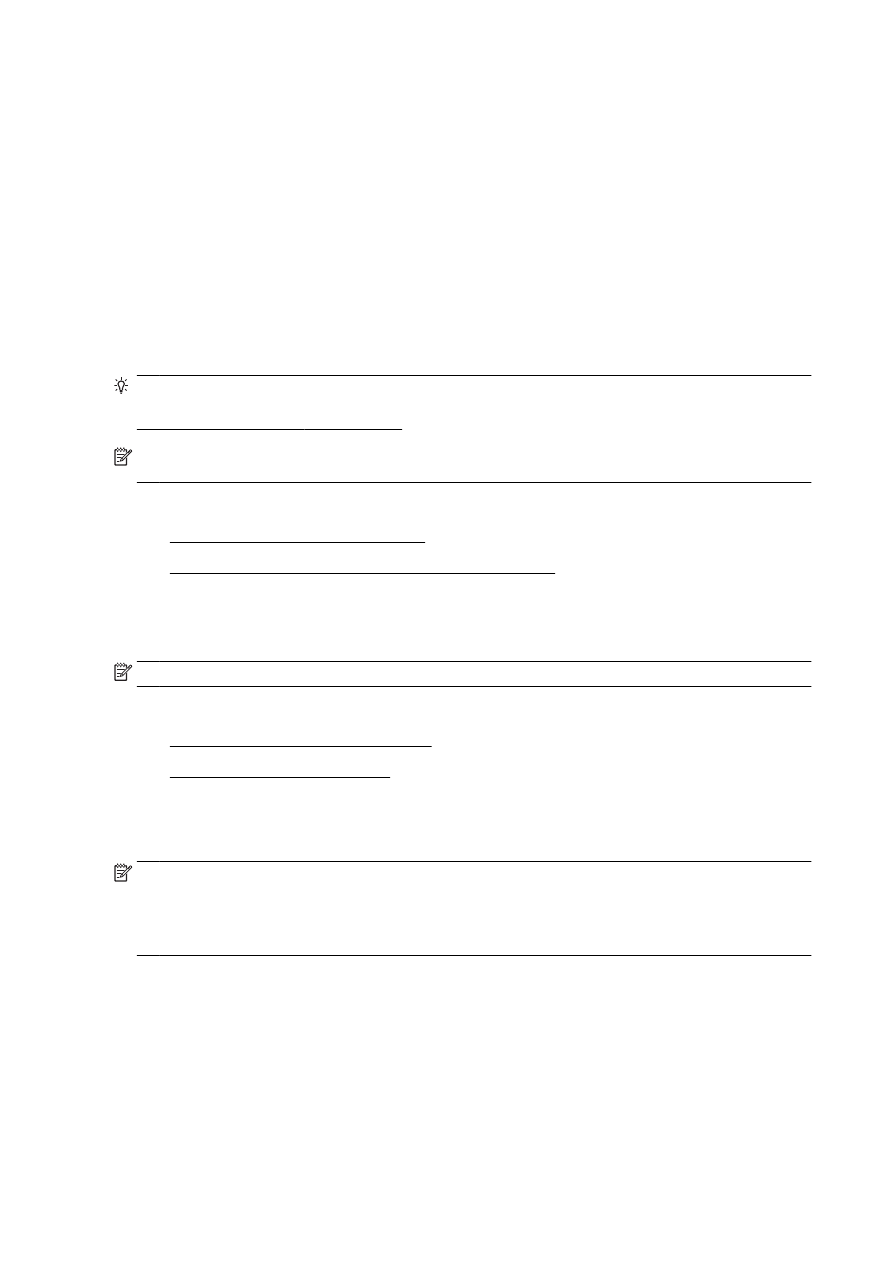
Postavljanje skeniranja u mrežnu mapu
●
Postavljanje skeniranja u e-poštu
Postavljanje skeniranja u mrežnu mapu
Možete konfigurirati do deset odredišnih mapa za svaki pisač.
NAPOMENA: Da biste koristili značajku skeniranja u mrežnu mapu, morate stvoriti i konfigurirati
mapu koju koristite na računalu povezanom s mrežom. Mapu ne možete stvoriti s upravljačke ploče
pisača. Provjerite i je li u preferencama mape postavljen pristup za čitanje i pisanje. Dodatne
informacije o stvaranju mrežnih mapa i postavljanju preferenci mape potražite u dokumentaciji
operacijskog sustava.
Kada završite s postavljanjem značajke skeniranja u mrežnu mapu, HP-ov softver automatski sprema
konfiguracije na pisač.
Da biste postavili značajku skeniranja u mrežnu mapu, pratite sljedeće korake za svoj operacijski
sustav.
14 Poglavlje 2 Početak rada
HRWW
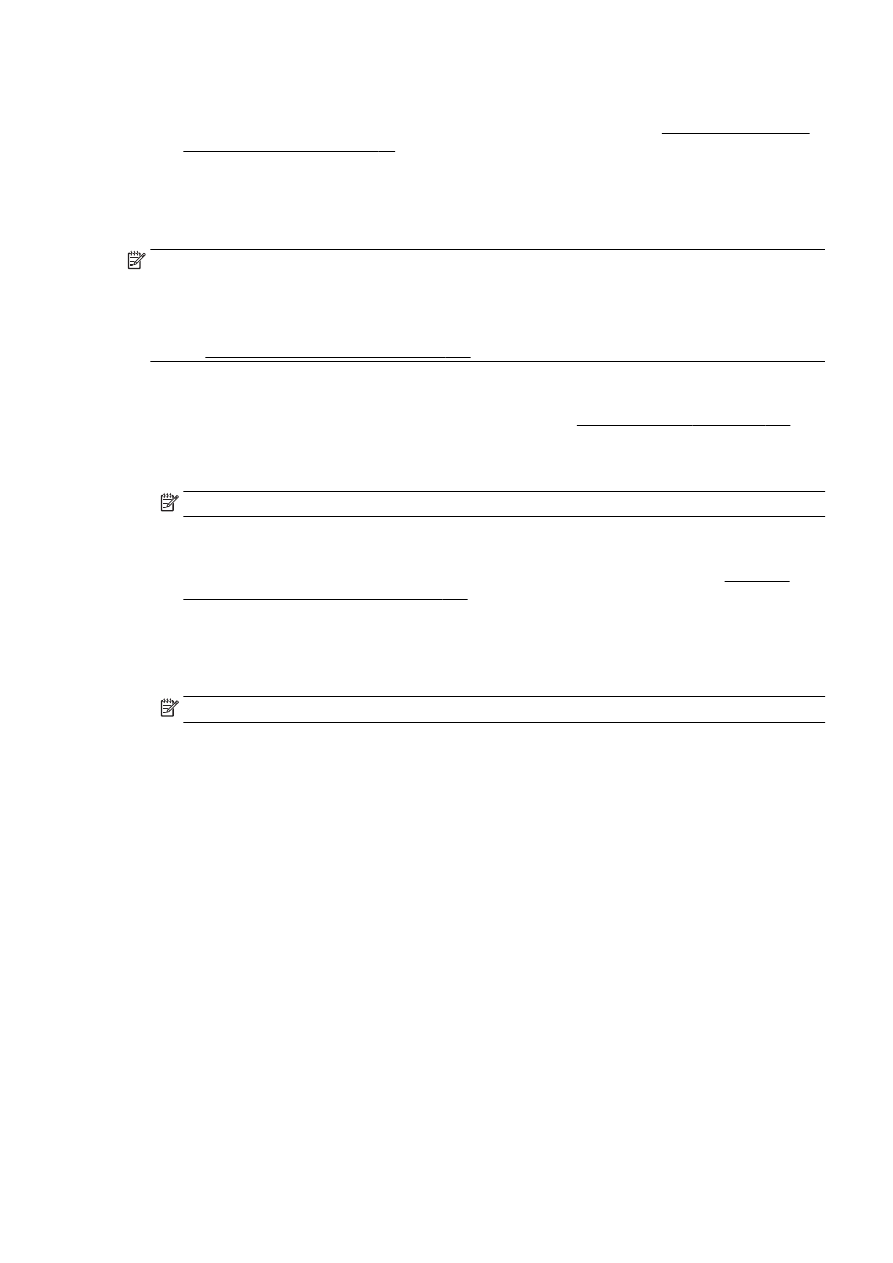
Postavljanje skeniranja u mrežnu mapu iz softvera pisača (Windows)
1.
Otvorite softver HP-ova pisača. Dodatne informacije potražite u odjeljku Otvorite HP-ov softver
pisača (Windows) na stranici 38.
2.
Idite na odjeljak Skeniranje u odjeljku Ispis, skeniranje i faksiranje, a zatim dvokliknite Scan to
Network Folder Wizard (Čarobnjak za skeniranje u mrežnu mapu).
3.
Slijedite upute na zaslonu.
NAPOMENA: Kada stvorite odredišne mape, pomoću ugrađenog web-poslužitelja (EWS-a) pisača
možete prilagođavati postavke skeniranja za njih. Na posljednjem zaslonu čarobnjaka za skeniranje u
mrežnu mapu provjerite je li potvrđen okvir Launch embedded Web server when finished (Po
završetku pokreni ugrađeni web-poslužitelj). Kada kliknete Finish (Završi), EWS se prikazuje u
zadanom web-pregledniku računala. Dodatne informacije o ugrađenom web-poslužitelju potražite u
odjeljku Ugrađeni web-poslužitelj na stranici 118.
Postavljanje skeniranja u mrežnu mapu iz softvera pisača (OS X)
1.
Otvorite HP Utility. Dodatne informacije potražite u odjeljku HP Utility (OS X) na stranici 117.
2.
U odjeljku Scan Settings (Postavke skeniranja) kliknite Scan to Network Folder (Skeniraj u
mrežnu mapu) pa slijedite upute na zaslonu.
NAPOMENA: Postavke skeniranja možete prilagoditi za svaku odredišnu mapu.
Postavljanje skeniranja u mrežnu mapu iz ugrađenog web-poslužitelja (EWS)
1.
Otvorite ugrađeni web-poslužitelj (EWS). Dodatne informacije potražite u odjeljku Otvaranje
ugrađenog web-poslužitelja na stranici 118.
2.
Na kartici Home (Polazno) kliknite Network Folder Setup (Postavljanje mrežne mape) u okviru
Setup (Postavka).
3.
Kliknite New (Novo), a zatim slijedite upute na zaslonu.
NAPOMENA: Postavke skeniranja možete prilagoditi za svaku odredišnu mapu.
4.
Kada unesete sve potrebne informacije o mrežnoj mapi, kliknite Save and Test (Spremi i ispitaj)
da biste provjerili funkcionira li ispravno veza do mrežne mape. Unos se dodaje na popis
Network Folder (Mrežna mapa).