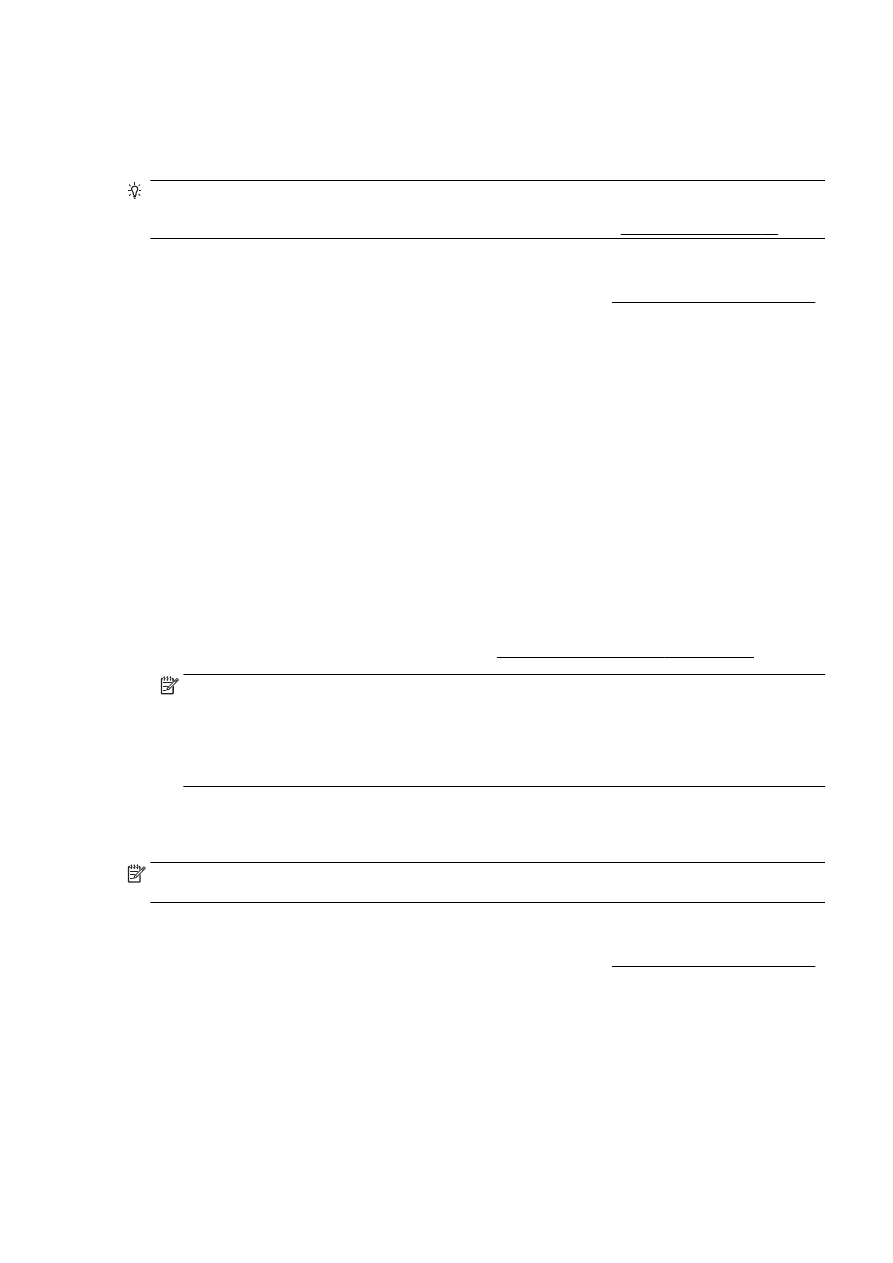
Ispis fotografija
Ne ostavljajte neiskorišteni fotopapir u ulaznoj ladici. Papir se može početi savijati, što može smanjiti
kvalitetu ispisa. Fotopapir mora biti ravan prije ispisa.
SAVJET: Pisač sadrži HP ePrint, HP-ov besplatni servis koji omogućuje ispis dokumenata na
pisaču omogućenom za HP ePrint bilo kada i s bilo kojeg mjesta te bez dodatnog softvera ili
upravljačkih programa pisača. Dodatne informacije potražite u odjeljku HP ePrint na stranici 91.
Ispis fotografije s računala (Windows)
1.
Umetnite papir u ladicu. Dodatne informacije potražite u odjeljku Umetanje papira na stranici 24.
2.
U softveru odaberite Ispis.
3.
Provjerite je li pisač odabran.
4.
Pritisnite gumb koji otvara dijalog Properties (Svojstva).
Ovisno o aplikaciji, taj gumb može nositi naziv Svojstva, Mogućnosti, Postavljanje pisača,
Svojstva pisača, Pisač ili Preference.
5.
Odaberite odgovarajuće mogućnosti.
●
Na kartici Layout (Izgled) odaberite orijentaciju Portrait (Portret) ili Landscape (Pejzaž).
●
Na kartici Paper/Quality (Papir/Kvaliteta) odaberite odgovarajuću vrstu papira i kvalitetu
ispisa s padajućeg popisa Media (Mediji) u području Tray Selection (Odabir ladice) i
odaberite odgovarajuću veličinu papira u području Quality Settings (Postavke kvalitete).
●
Kliknite gumb Advanced (Napredno) u području Paper/Output (Papir/izlaz) pa s padajućeg
izbornika Paper Size (Veličina papira) odaberite odgovarajuću veličinu papira.
Dodatne mogućnosti ispisa potražite u odjeljku Savjeti za uspješan ispis na stranici 50.
NAPOMENA: Da biste postigli maksimalnu razlučivost, na kartici Paper/Quality (Papir/
kvaliteta) na padajućem popisu Media (Mediji) odaberite Photo Paper (Foto-papir), a u području
Quality Settings (Postavke kvalitete) odaberite Best (Najbolje). Zatim kliknite gumb Advanced
(Napredno) te na padajućem popisu Print in Max DPI (Ispis pri maks. tpi) odaberite Yes (Da).
Ako želite ispisivati crno-bijelo uz maksimalnu razlučivost, s padajućeg popisa Print in Grayscale
(Crno-bijeli ispis) odaberite High Quality Grayscale (Crno-bijeli ispis visoke kvalitete).
6.
Pritisnite OK za povrat u dijalog Properties (Svojstva).
7.
Kliknite OK (U redu), a zatim kliknite Print (Ispis) ili OK (U redu) u dijaloškom okviru Print (Ispis).
NAPOMENA: Kada ispis završi, izvadite neiskorišteni fotopapir iz ulazne ladice. Spremite fotopapir
da se ne bi počeo savijati, zbog čega bi se mogla smanjiti kvaliteta ispisa.
Ispis fotografije s računala (OS X)
1.
Umetnite papir u ladicu. Dodatne informacije potražite u odjeljku Umetanje papira na stranici 24.
2.
Na izborniku Datoteka u softveru odaberite Ispis.
3.
Provjerite je li pisač odabran.
4.
Postavite mogućnosti ispisa.
Ako ne vidite mogućnosti u dijaloškom okviru Ispis, učinite sljedeće.
HRWW
Ispis fotografija 45
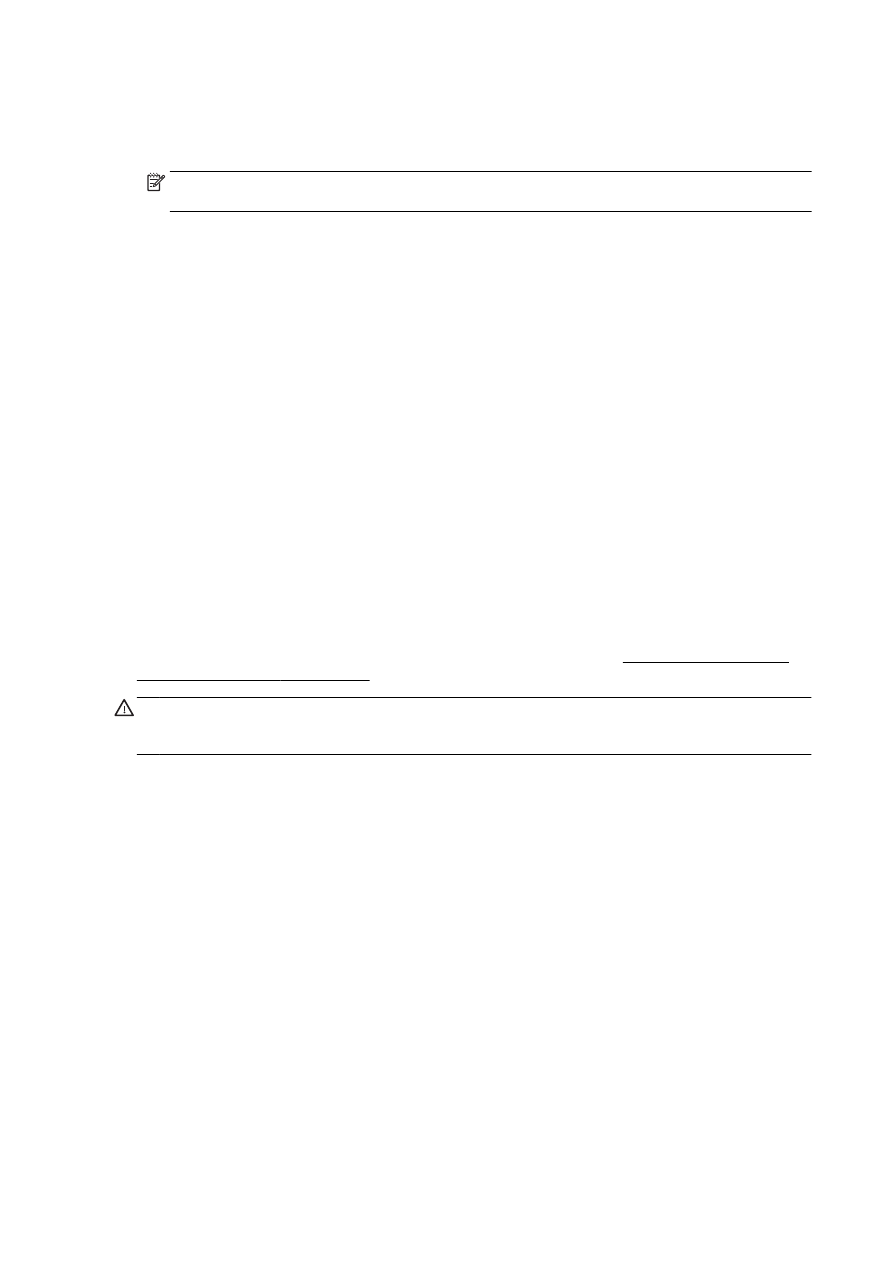
●
OS X v10.6: Da biste pristupili mogućnostima ispisa, kliknite plavi trokut za otkrivanje uz
odabir pisača.
●
OS X Lion i Mountain Lion: Kliknite Pokaži detalje da biste pristupili mogućnostima ispisa.
NAPOMENA: Za vaš su pisač dostupne sljedeće mogućnosti. Lokacije mogućnosti mogu se
razlikovati ovisno o aplikaciji.
a.
Na skočnom izborniku Veličina papira odaberite odgovarajuću veličinu papira.
b.
Odaberite Smjer.
c.
Na skočnom izborniku odaberite Vrsta/kvaliteta papira, a potom odaberite sljedeće
postavke:
●
Paper Type (Vrsta papira): Odgovarajuća vrsta foto papira
●
Kvaliteta: Najbolja ili Maksimalni tpi
●
Kliknite Opcije za boju trokutić za otkrivanje, a potom odaberite odgovarajuću
mogućnost Popravak fotografije.
◦
Isključeno: ne primjenjuje promjene na sliku.
◦
Basic (Osnovno): automatski fokusira fotografiju; umjereno prilagođava oštrinu
slike.
5.
Odaberite bilo koju drugu postavku ispisa koju želite i kliknite Ispis.
Ispis fotografija s memorijske kartice
U USB priključak na prednjoj strani pisača možete priključiti USB uređaj za pohranu (npr. memorijski
pogon ili prijenosni tvrdi disk).
Dodatne informacije o korištenju memorijskih uređaja potražite u odjeljku Umetanje izbrisivog USB
memorijskog pogona na stranici 30.
OPREZ: Ako pokušate ukloniti memorijski uređaj dok je pristup uređaju u tijeku, možete doći do
oštećenja datoteka na memorijskoj kartici. Memorijsku karticu možete sigurno ukloniti samo kad
žaruljica statusa ne bljeska.
1.
Umetnite izbrisivi USB memorijski pogon u prednji USB priključak.
2.
Na zaslonu upravljačke ploče dodirnite Print Photos (Ispis fotografija).
3.
Dodirnite View & Print (Prikaz i ispis) da biste prikazali fotografije.
4.
Odaberite izvješće faksa koje želite ispisati, a potom dodirnite U redu.
5.
Pomičite prema gore ili dolje da biste naveli broj fotografija za ispis.
6.
Dodirnite Uredi da biste odabrali mogućnosti uređivanja odabranih fotografija. Možete zakretati i
obrezivati fotografiju te uključiti ili isključiti Photo Fix (Popravak fotografije) ili Red Eye Removal
(Uklanjanje crvenih očiju).
7.
Dodirnite Done (Gotovo), a zatim Continue (Nastavi) da biste pregledali odabranu fotografiju.
Ako želite prilagoditi izgled ili vrstu papira, dodirnite Settings (Postavke), a zatim svoj odabir. Sve
nove postavke možete spremiti kao zadane.
8.
Dodirnite Ispis da biste započeli s ispisom.
46 Poglavlje 3 Ispis
HRWW