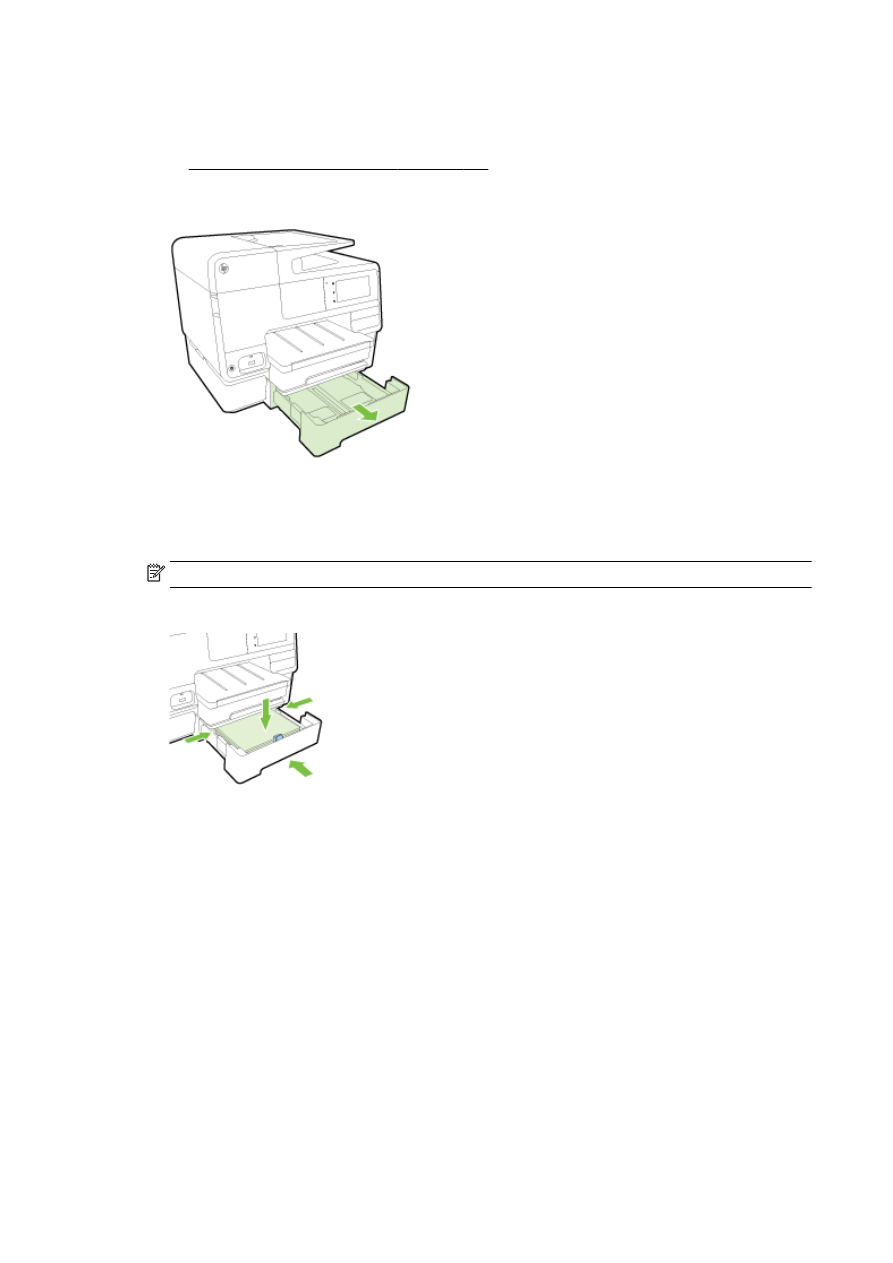
Utilisation des bacs
Si vous utilisez plusieurs bacs, vous pouvez utiliser les caractéristiques qui permettent d'améliorer
l'expérience d'utilisation.
Par défaut, l'imprimante utilise le papier dans le bac 1. Si celui-ci est vide et que le bac 2 est installé
et contient du papier, l'imprimante utilise le papier de ce bac.
Vous pouvez modifier ce comportement par défaut à l'aide des fonctions ci-dessous :
●
Bac par défaut : Le bac configuré par défaut doit être celui dans lequel l'imprimante prélève du
papier en premier.
●
Verrouiller le bac : Verrouillez un bac pour éviter qu'il ne soit utilisé de manière accidentelle ; par
exemple, lorsque vous avez chargé un papier spécial (comme du papier à en-tête ou du papier
préimprimé).
32 Chapitre 2 Démarrage
FRWW
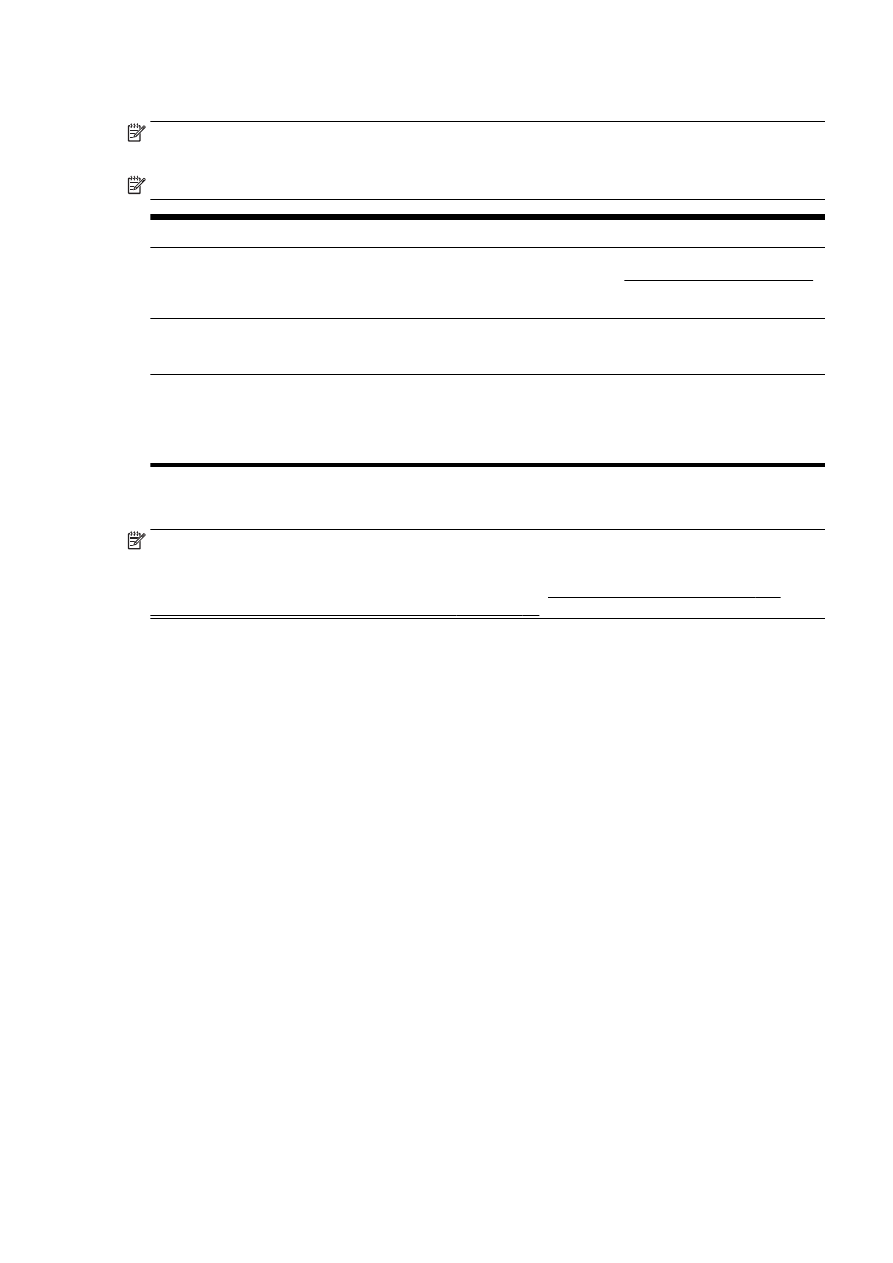
L'imprimante n'utilisera pas un bac verrouillé même si l'autre bac est vide.
REMARQUE : Pour une meilleure gestion du papier, ne chargez qu'un type de papier à la fois dans
le bac.
REMARQUE : Le bac 2 prend uniquement en charge le papier ordinaire.
Pour y parvenir
Procédez comme suit
Placez du papier dans les deux bacs et utilisez la pile placée
sur l'un des bacs si l'autre est vide.
●
Chargez du papier dans les deux bacs. Pour plus
d'informations, voir Chargement du papier à la page 24.
●
Désactivez le verrouillage du bac.
Placez du papier dans les deux bacs et utilisez d'abord la
pile placée sur l'un des bacs.
●
Chargez du papier dans les deux bacs.
●
Configurez le bac souhaité comme bac par défaut.
Choisissez entre un papier ordinaire et un autre type de
papier que vous utilisez régulièrement.
REMARQUE : Pour une meilleure gestion du papier, ne
chargez qu'un type de papier à la fois dans le bac.
●
Placez le papier spécial dans le bac d'alimentation
principal et le papier ordinaire dans le bac 2.
●
Verrouillez le bac d'alimentation principal et configurez
le bac 2 comme bac par défaut.
Pour modifier les paramètres des bacs
REMARQUE : Vous pouvez également modifier les paramètres des bacs en utilisant le logiciel
d'impression ou l'EWS.
Pour accéder à l'EWS et au logiciel d'impression, consultez Serveur Web intégré à la page 120 et
Ouvrez le logiciel d'impression HP (Windows) à la page 38.
1.
Assurez-vous que l'imprimante est sous tension.
2.
Assurez-vous que vous avez activé la sélection automatique de la source du papier.
3.
Sur le panneau de commande de l'imprimante, faites glisser votre doigt sur l'écran, puis touchez
Configuration.
4.
Touchez Configuration du bac, puis Bac par défaut ou Verrouillage du bac, et sélectionnez
l'option correspondante.
Pour activer la sélection automatique du bac ou de la source du papier (Windows)
1.
En fonction de votre système d’exploitation, exécutez l’une des opérations suivantes :
●
Windows 8 : Sur l'écran Démarrer, cliquez sur Panneau de configuration, puis sur Afficher
les périphériques et imprimantes. Cliquez avec le bouton droit sur l'icône de l'imprimante,
puis cliquez sur Options d'impression.
●
Windows 7 : Cliquez sur Démarrer, puis sur Périphériques et imprimantes ; Cliquez avec le
bouton droit sur l'icône de l'imprimante, puis sur Options d'impression et sélectionnez le
nom de votre imprimante.
●
Windows Vista et Windows XP: Cliquez sur Démarrer, puis sur Imprimantes ou sur
Imprimantes et télécopieurs ; Faites un clic droit sur l'imprimante et cliquez sur Options
d'impression.
2.
Dans l'onglet Options d'impression, cliquez sur l'onglet Papier/qualité.
FRWW
Installation et utilisation des accessoires 33
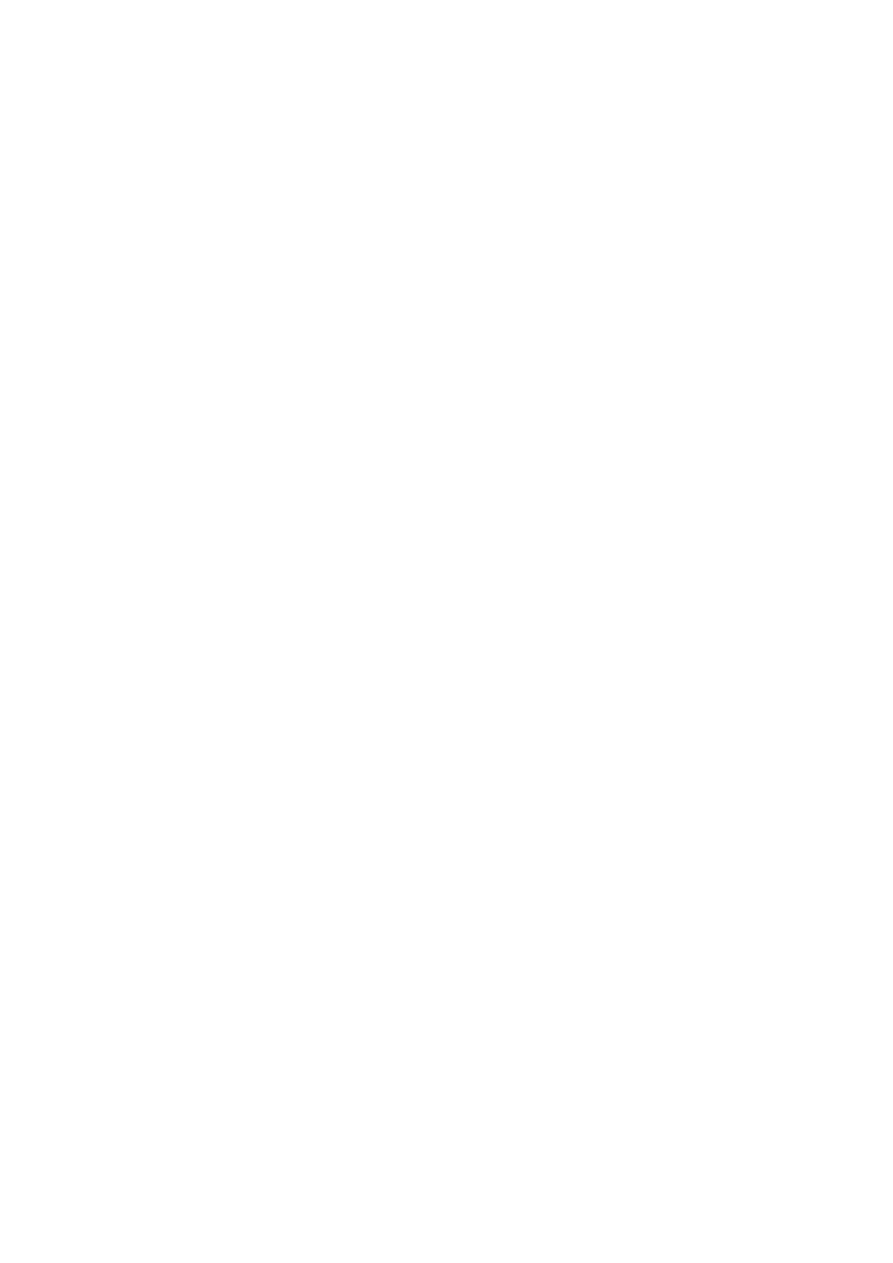
3.
Sélectionnez Auto Sélection d'imprimante dans la liste déroulante correspondante Source du
papier dans la case Sélection du bac.
4.
Cliquez deux fois sur OK pour fermer les pages et accepter les modifications.
Pour activer la sélection automatique du bac ou de la source du papier (OS X)
1.
Dans le menu Fichier de votre application logicielle, sélectionnez Imprimer.
2.
Vérifiez que votre imprimante est sélectionnée.
3.
Sélectionnez Sélection automatique dans la liste déroulante Source.
Procédez comme suit si les options de la boîte d'impression ne s'affichent pas.
●
OS X v10.6 : Cliquez sur le triangle d'information de couleur bleue, situé près de la
sélection d'imprimante, pour accéder aux options d'impression.
●
OS X Lion et Mountain Lion : Cliquez sur Afficher les détails pour accéder aux options
d'impression.
34 Chapitre 2 Démarrage
FRWW