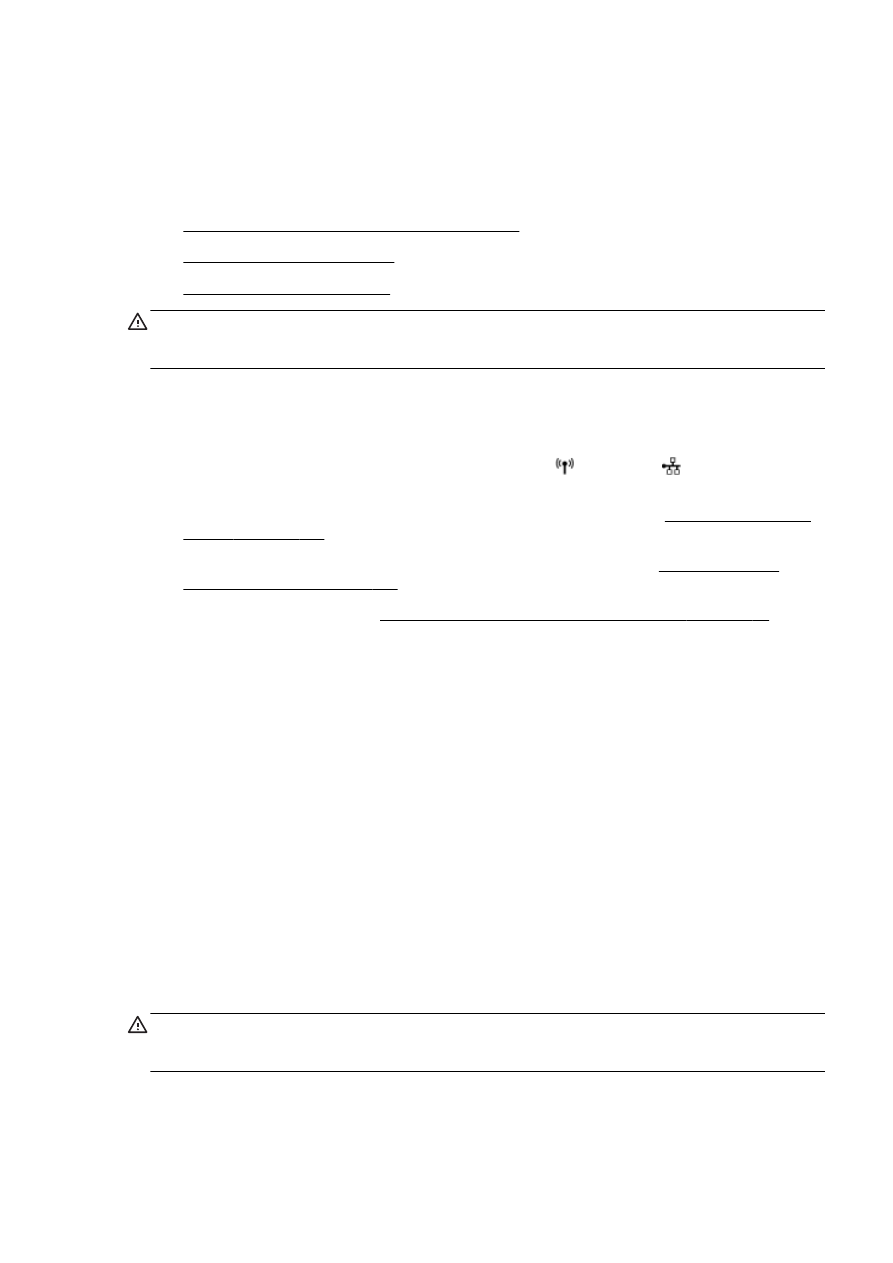
Modification des paramètres IP
ATTENTION : Des paramètres réseau sont fournis pour votre convenance. Toutefois, à moins
d'être un utilisateur expérimenté, il est déconseillé de modifier certains de ces paramètres (tels que
vitesse de liaison, paramètres IP, passerelle par défaut et paramètres de pare-feu).
Visualisation et impression des paramètres réseau
Pour afficher ou imprimer les paramètres réseau, procédez comme suit :
●
Sur le panneau de commande de l'imprimante, touchez (Sans fil) ou (Ethernet). L'écran
d'état du réseau s'affiche.
●
Imprimez la page de configuration réseau. Pour plus d'informations, voir Page de configuration
réseau à la page 129.
●
Démarrez le test de la connexion sans fil. Pour plus d'informations, voir Étape 3 : testez la
connexion sans fil à la page 157.
Pour accéder au logiciel, voir Ouvrez le logiciel d'impression HP (Windows) à la page 38.
Réglage de la vitesse de liaison
Vous pouvez modifier la vitesse de transmission des données sur le réseau. Le paramètre par défaut
est Automatique.
1.
Sur le panneau de commande de l'imprimante, faites glisser votre doigt sur l'écran, touchez
Configuration, puis Configuration réseau.
2.
Touchez Paramètres Ethernet.
3.
Sélectionnez Configuration avancée.
4.
Touchez Débit de connexion.
5.
Sélectionnez le débit correspondant à votre matériel réseau.
Modification des paramètres IP
Le paramètre IP par défaut pour les paramètres IP est Automatique ; il définit automatiquement les
paramètres IP. Si vous êtes un utilisateur expérimenté, vous pouvez modifier manuellement les
paramètres tels que l'adresse IP, le masque de sous-réseau ou la passerelle par défaut.
ATTENTION : Soyez prudent lorsque vous attribuez manuellement une adresse IP. Si vous
saisissez une adresse IP incorrecte pendant l'installation, les composants de votre réseau ne
pourront pas se connecter à l'imprimante.
1.
Sur le panneau de commande de l'imprimante, faites glisser votre doigt sur l'écran, touchez
Configuration, puis Configuration réseau.
2.
Touchez Paramètres Ethernet ou Paramètres sans fil.
FRWW
Modifier les paramètres IP 111
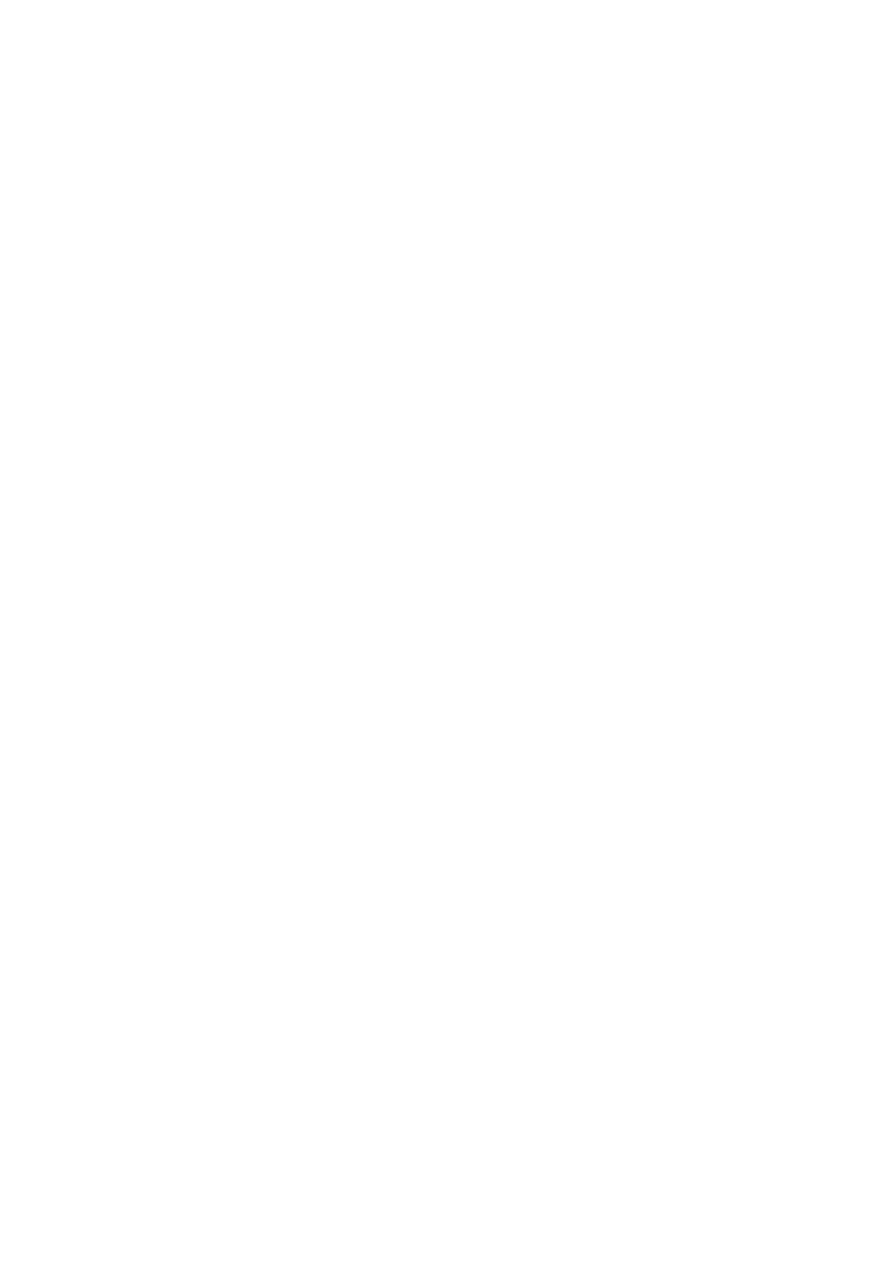
3.
Touchez Configuration avancée.
4.
Touchez Paramètres IP.
5.
Un message s'affiche pour indiquer que le changement d'adresse IP entraîne la suppression de
l'imprimante sur le réseau. Touchez OK pour poursuivre.
6.
Le paramètre par défaut est Automatique. Pour modifier les paramètres manuellement, touchez
Manuel, puis entrez les informations appropriées pour les paramètres suivants :
●
IP
●
Masque de sous-réseau
●
Passerelle par défaut
●
Adresse DNS
7.
Entrez vos modifications et touchez Terminé.
8.
Touchez OK.
112 Chapitre 8 Configuration du réseau
FRWW
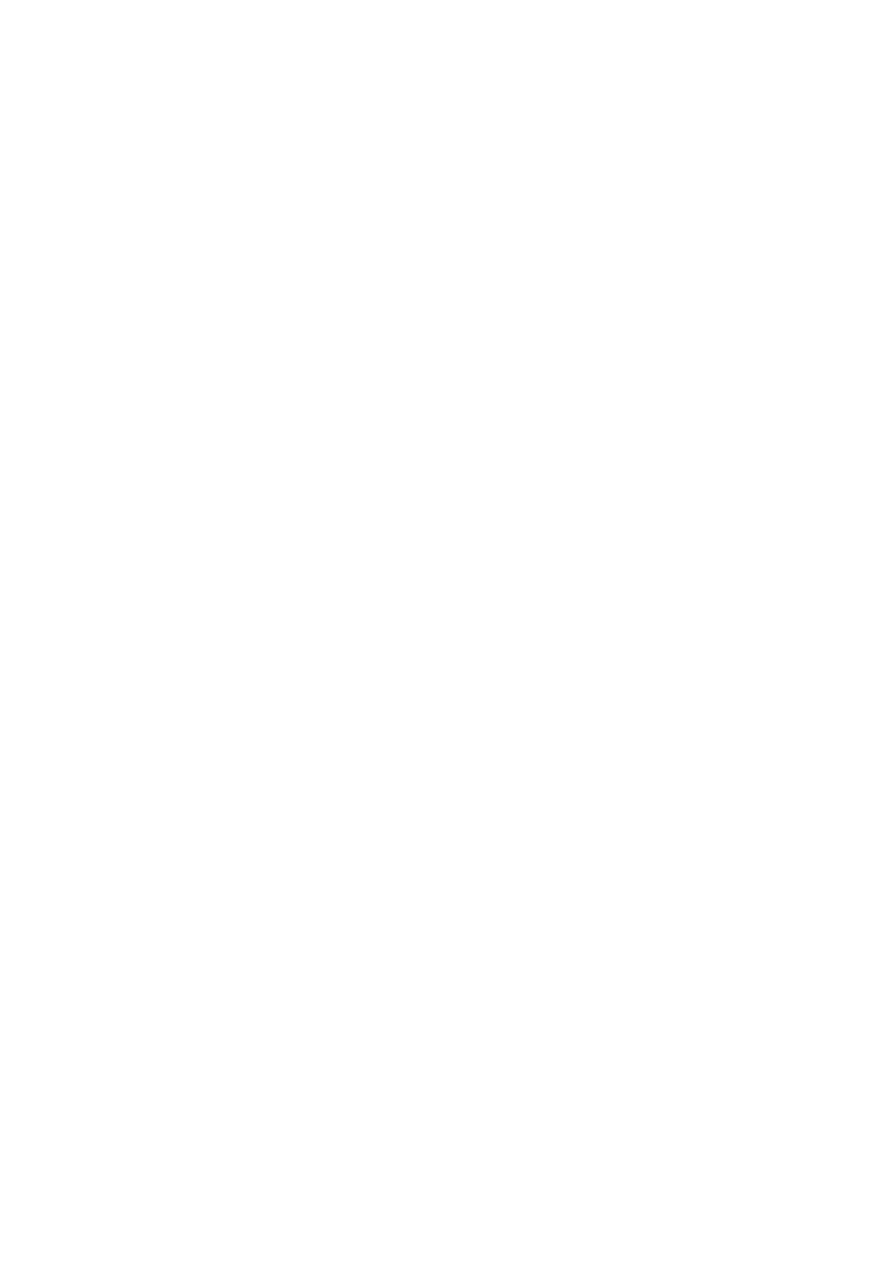
Passage d'une connexion sans fil à une connexion USB ou
Ethernet
Pour passer d'une connexion sans fil à une connexion USB ou Ethernet(Windows)
1.
En fonction de votre système d’exploitation, exécutez l’une des opérations suivantes :
●
Windows 8 : cliquez avec le bouton droit de la souris sur l'écran d'accueil. Dans la barre
d'applications, sélectionnez Toutes les applications , puis cliquez sur l'icône portant le nom
de l'imprimante et sélectionnez Utilitaires.
●
Windows 7, Windows Vista et Windows XP : Sur le bureau de l'ordinateur, cliquez sur
Démarrer, sélectionnez Tous les programmes, cliquez sur HP, puis sur le dossier de votre
imprimante.
2.
Cliquez sur Configuration et logiciel d'impression.
3.
Cliquez sur Connecter une nouvelle imprimante.
4.
Sélectionnez le type de connexion approprié lorsque vous y êtes invité(e) et suivez les
instructions pour effectuer la configuration.
Pour passer d'une liaison sans fil à une connexion USB ou Ethernet (OS X)
1.
Connectez l'imprimante à votre réseau sans fil.
2.
Utilisez Assistant d'installation de HP dans Applications/Hewlett-Packard/Device Utilities pour
changer la connexion logicielle en une connexion sans fil pour cette imprimante.
FRWW