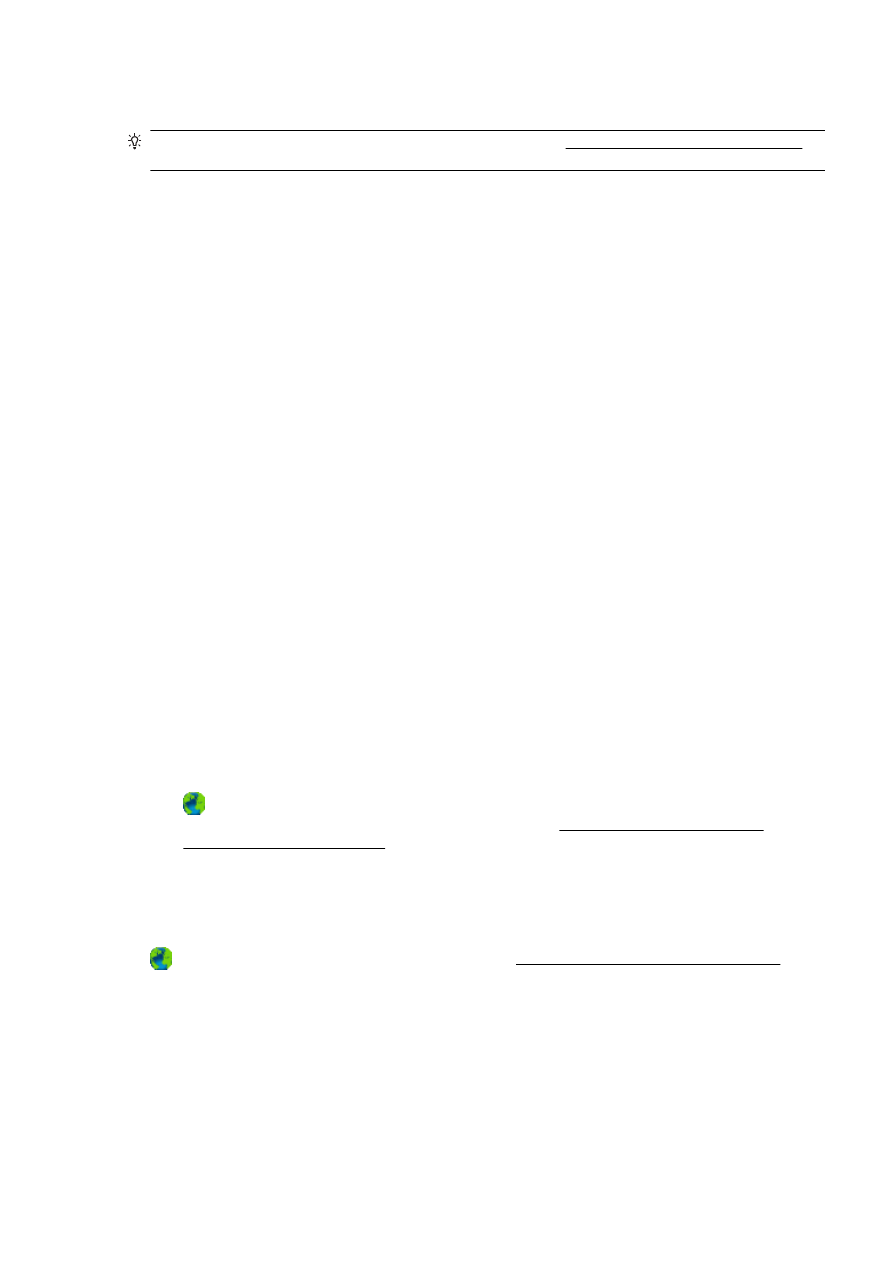
Tulostusongelmien ratkaiseminen
VIHJE: (Windows) Jos tulostaminen ei onnistu, voit suorittaa HP Print and Scan Doctor -työkalun.
Työkalu yrittää tunnistaa ja korjata vian. Työkalu ei välttämättä ole saatavilla kaikilla kielillä.
Tulostin ei vastaa (mitään ei tulostu)
●
Tulostusjonossa on jumissa tulostustöitä
Avaa tulostusjono, peruuta kaikki tulostustyöt ja käynnistä tietokone uudelleen. Yritä tulostaa,
kun tietokone on käynnistynyt. Lisätietoja saat käyttöjärjestelmän ohjeista.
●
HP-ohjelmiston asennuksen tarkistaminen
Jos tulostin sammuu kesken tulostuksen, tietokoneen näytölle pitäisi ilmestyä varoitusviesti. Jos
näin ei tapahdu, tulostimen mukana toimitettu HP-ohjelmisto on saatettu asentaa väärin. Voit
ratkaista ongelman poistamalla HP-ohjelmiston kokonaan ja asentamalla sen uudelleen.
●
Tarkista kaapelin liitännät
Varmista, että USB- tai ethernet-kaapelin molemmat päät ovat tiukasti kiinni.
Jos tulostin on liitetty verkkoon, tarkista seuraavat asiat:
◦
Tarkista tulostimen takaosassa, virtaliitännän yläpuolella oleva linkin merkkivalo.
◦
Varmista, että et käytä puhelinjohtoa tulostimen liittämiseen.
●
Tulostimen langattoman yhteyden tarkistaminen
Jos tulostin on yhdistetty verkkoon langattomasti, tarkista, että sininen yhteysmerkkivalo palaa
tasaisesti. Jos valo vilkkuu, tulostimen ja verkon välisessä yhteydessä on ongelma. Voit tulostaa
ongelmien ratkaisemisen avuksi langattoman yhteyden testiraportin.
●
Tietokoneelle asennettujen palomuuriohjelmistojen tarkistaminen
Palomuuriohjelmistot ovat suojausohjelmia, jotka suojaavat tietokonetta luvattomilta yhteyksiltä.
Palomuuri saattaa kuitenkin myös estää tietokoneen ja tulostimen välisen tietoliikenteen. Jos
yhteyden luominen tulostimeen ei onnistu, yritä poistaa palomuuri käytöstä tilapäisesti. Jos
ongelma ei poistu, tietoliikenneongelma ei johdu palomuurista. Ota palomuuri uudelleen
käyttöön.
Tämän vianmääritysohjelman avulla saat tulostimen yhdistettyä verkkoon, jos käytössä on
ongelmia aiheuttava palomuuri- tai virustorjuntaohjelma. Napsauttamalla tätä voit siirtyä
verkkoon hakemaan lisätietoja. Toistaiseksi verkkosivusto ei välttämättä ole saatavilla kaikilla
kielillä.
●
Käynnistä tulostin ja tietokone uudelleen.
Jos tulostin ei vieläkään vastaa, sammuta tulostin ja tietokone ja käynnistä ne uudelleen.
Jos edellä mainitut toimet eivät ratkaise ongelmaa, katso lisää vianmääritysohjeita verkosta.
Sivulta puuttuu jotakin tai jotakin on väärin
●
Kokeile kohdassa Tulostuslaatu on heikko annettuja ratkaisuja.
●
Tarkista tulostimen sijainti ja USB-kaapelin pituus
Voimakkaat sähkömagneettiset kentät (esimerkiksi USB-kaapeleista johtuvat) voivat joissain
tapauksissa aiheuttaa tulosteiden vääristymistä. Siirrä tulostin kauemmaksi sähkömagneettisten
FIWW
Tulostusongelmien ratkaiseminen 131
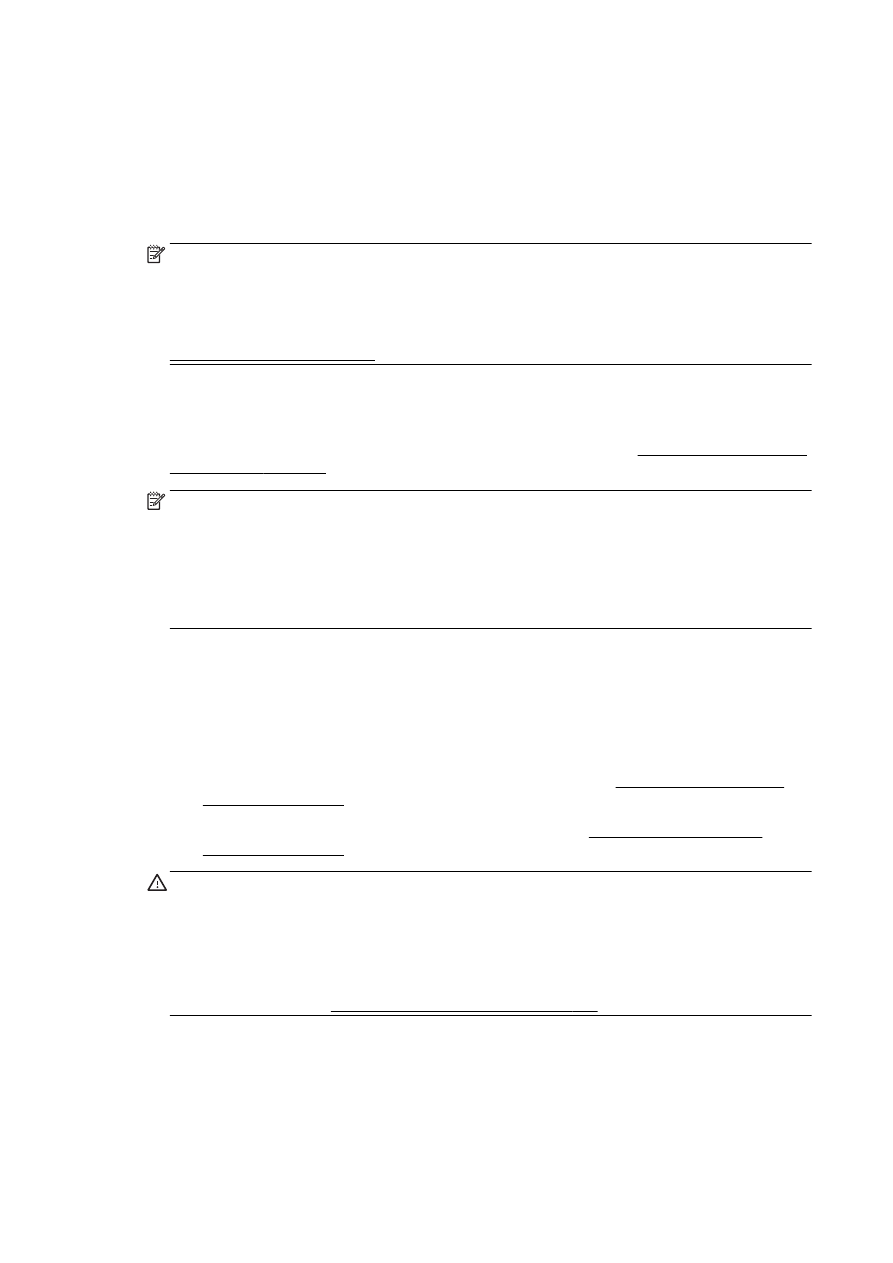
kenttien lähteistä. Lisäksi on suositeltavaa käyttää alle kolmen metrin pituista USB-kaapelia
sähkömagneettisten kenttien vaikutuksen minimoimiseksi.
Tulostuslaadun vianmääritys
1.
Tarkista, että käytät aitoja HP-mustekasetteja. Aidot HP:n mustekasetit on suunniteltu ja testattu
HP:n tulostimia varten, ja niiden avulla pystyt tuottamaan helposti laadukkaita tuloksia kerrasta
toiseen.
HUOMAUTUS: HP ei voi taata muiden valmistajien tarvikkeiden laatua tai luotettavuutta.
Muiden kuin HP:n valmistamien tarvikkeiden käyttämisestä aiheutuvat huolto- tai korjaustoimet
eivät kuulu tulostimen takuun piiriin.
Jos olet mielestäsi hankkinut aidon HP-mustekasetin, käy osoitteessa
www.hp.com/go/anticounterfeit
2.
Tarkista mustemäärät.
Muste saattaa olla loppumassa.
Tarkista mustekasettien arvioitu mustemäärä. Lisätietoja on kohdassa Arvioitujen mustemäärien
tarkistaminen sivulla 97.
HUOMAUTUS: Tuotetta ei ole suunniteltu niin, että se tulostaisi tavallisessa käytössä vain
mustalla musteella, kun värikaseteista loppuu muste.
Tulostimella voi kuitenkin tulostaa vielä senkin jälkeen, kun muste alkaa loppua.
Jos tulostuspäässä on tarpeeksi mustetta, tulostin ehdottaa vain mustalla musteella
tulostamista, kun värikaseteista loppuu muste, ja värimusteella tulostamista, kun mustista
kaseteista loppuu muste.
●
Pelkällä mustalla musteella tai värimusteella voi tulostaa vain jonkin aikaa, joten pidä
vaihtokasetteja varalla, kun tulostat vain mustalla musteella tai värimusteella.
●
Kun muste ei enää riitä tulostamiseen, näkyviin tulee musteen loppumisesta kertova
ilmoitus ja tyhjentyneet kasetit on vaihdettava uusiin ennen kuin tulostamista voi jatkaa.
Lisätietoja tulostamisesta tällaisessa tilanteessa on seuraavissa kohdissa:
●
Jos ainakin yhden värikasetin muste on loppunut, katso kohta Käytetäänkö vain mustaa
mustetta? sivulla 238.
●
Jos mustan mustekasetin muste on loppunut, katso kohta Käytetäänkö vain värillistä
mustetta? sivulla 239.
HUOMIO: Vaikka mustekasetit eivät vahingoitu, jos ne jätetään tulostimesta pois, tulostuspään
toiminnan vuoksi kaikkien kasettien tulee olla asennettuina kaiken aikaa sen jälkeen, kun tulostin
on asetettu ja käytössä. Yhden tai useamman kasettilokeron jättäminen tyhjäksi pidemmäksi
aikaa voi johtaa tulostelaatuvikoihin ja mahdolliseen tulostuspään vaurioon. Jos olet hiljattain
poistanut kasetin tulostimesta pidemmäksi aikaa ja huomannut tulostuslaadun heikentyneen,
puhdista tulostuspää.
Lisätietoja on kohdassa Tulostuspään puhdistaminen sivulla 155.
3.
Tarkista syöttölokerossa olevan paperin ominaisuudet. Varmista, että paperi on asetettu
lokeroon oikein, paperit eivät ole rypistyneet ja paperi ei ole liian paksua.
132 Luku 10 Ongelmanratkaisu
FIWW
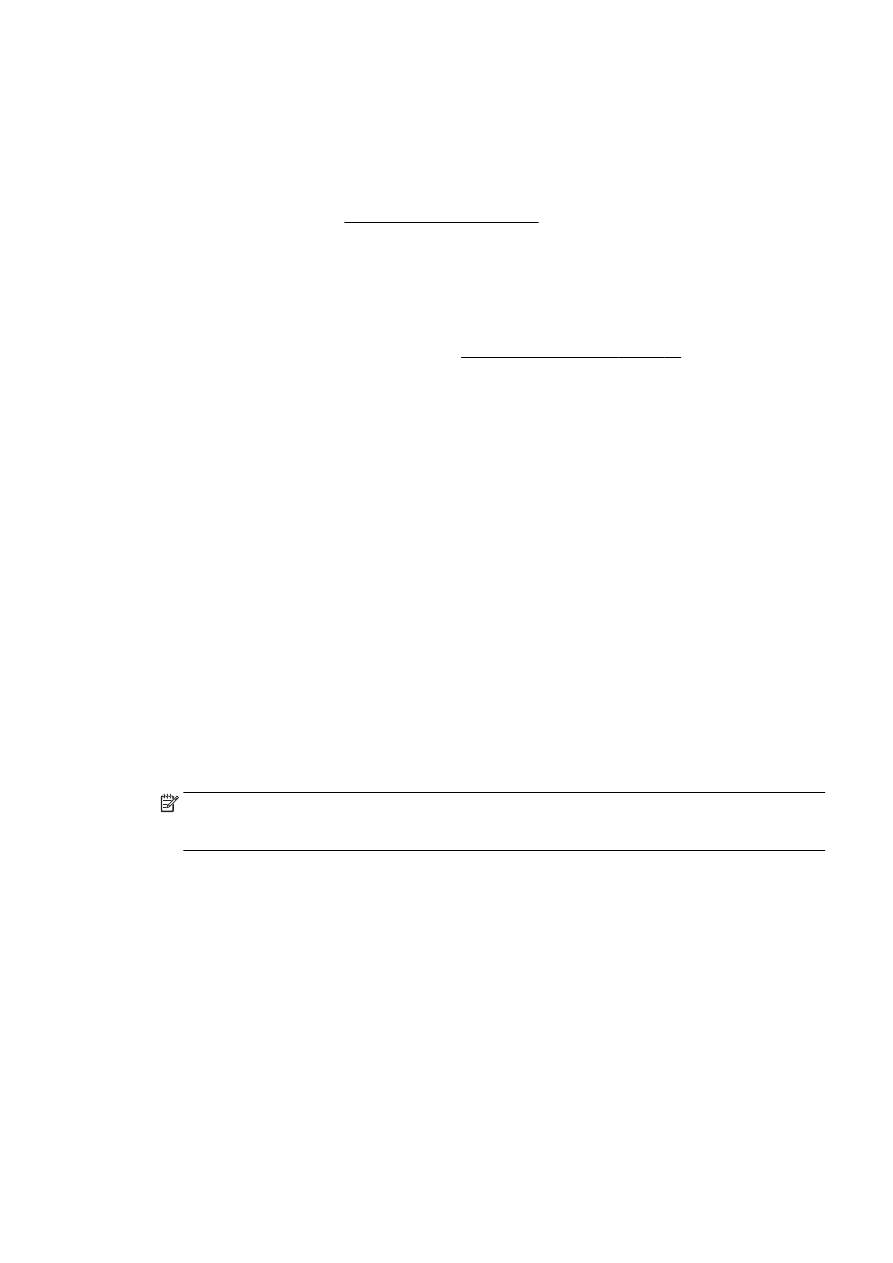
●
Lataa paperia tulostuspuoli alaspäin. Jos käytät esimerkiksi kiiltävää valokuvapaperia, lisää
paperi laitteeseen kiiltävä puoli alaspäin.
●
Varmista, että paperi on syöttölokerossa suorassa ja että se ei ole rypistynyttä. Jos paperi
on liian lähellä tulostuspäätä tulostuksen aikana, muste saattaa tahriutua. Näin voi käydä,
jos paperi on koholla, rypistynyt tai erittäin paksu, kuten kirjekuori.
Lisätietoja on kohdassa Paperin lisääminen sivulla 24.
4.
Tarkista paperityyppi.
HP suosittelee HP-paperin tai muun tulostimeen sopivan ColorLok-paperin käyttämistä. Kaikki
ColorLok-logolla varustetut paperit on testattu riippumattomassa testauslaitoksessa
luotettavuuden ja tulostuslaadun korkeiden standardien täyttämiseksi. ColorLok-paperit tarjoavat
terävät, voimakkaat värit, tummemmat mustan sävyt. Lisäksi ne kuivuvat nopeammin kuin
tavalliset paperit. Lisätietoja on kohdassa Perustietoja papereista sivulla 21.
Varmista, että tulostuspaperissa ei ole ryppyjä. Tulostaessasi kuvia saat parhaan tuloksen
käyttämällä HP Advanced -valokuvapaperia.
Säilytä erikoispaperi alkuperäisessä pakkauksessaan suljettavan muovipussin sisällä tasaisella
pinnalla kuivassa ja viileässä paikassa. Kun olet valmis tulostamaan, ota pakkauksesta vain sillä
hetkellä tarvitsemasi paperit. Kun olet lopettanut tulostamisen, laita käyttämättömät
valokuvapaperit takaisin muovipussiin. Tämä estää valokuvapaperin käpristymisen.
5.
Tarkista asetukset napsauttamalla painiketta, joka avaa Ominaisuudet-valintaikkunan.
(Painikkeen nimi saattaa vaihdella ohjelman mukaan ja olla esimerkiksi Ominaisuudet,
Asetukset, Tulostinasetukset, Tulostimen asetukset, Tulostin tai Määritykset.)
●
Tarkista, onko tulostinohjaimen tulostusasetusten väriasetukset määritetty oikein.
Tarkista esimerkiksi, onko asiakirjalle määritetty harmaasävytulostus. Voit myös tarkistaa,
onko värien lisämäärityksiä, kuten kylläisyyttä, kirkkautta tai värisävyjä, muutettu.
●
Tarkista, että tulostuslaatuasetus vastaa tulostimen paperilokerossa olevan paperin
tyyppiä.
Jos värit sekoittuvat toisiinsa, valitse heikompi tulostuslaadun asetus. Jos haluat
laadukkaita valokuvatulosteita, voit myös valita paremman laatuasetuksen. Varmista tällöin
myös, että syöttölokerossa on valokuvapaperia, esimerkiksi HP Advanced -
valokuvapaperia.
HUOMAUTUS: Joidenkin tietokoneiden näytöissä värit saattavat näyttää erilaisilta kuin
paperitulosteissa. Tässä tapauksessa tulostimessa, tulostusasetuksissa tai mustekaseteissa ei
ole ongelmia. Vianmääritystä ei tarvitse jatkaa.
6.
Tulosta ja tarkista tulostuksen tilaraportti.
Tulostuslaadun ongelmilla voi olla monta syytä: ohjelmistoasetukset, heikkolaatuinen
kuvatiedosto tai itse tulostusjärjestelmä. Jos et ole tyytyväinen tulosteiden laatuun,
tulostuslaaturaportti voi auttaa sinua määrittämään, toimiiko tulostusjärjestelmä oikein.
Tulostuslaaturaportin tulostaminen
a.
Selaa näyttökohteita sormella liu'uttamalla ja valitse koskettamalla Asetukset.
b.
Valitse Tulosta raportit.
c.
Valitse Tulostuslaaturaportti.
FIWW
Tulostusongelmien ratkaiseminen 133
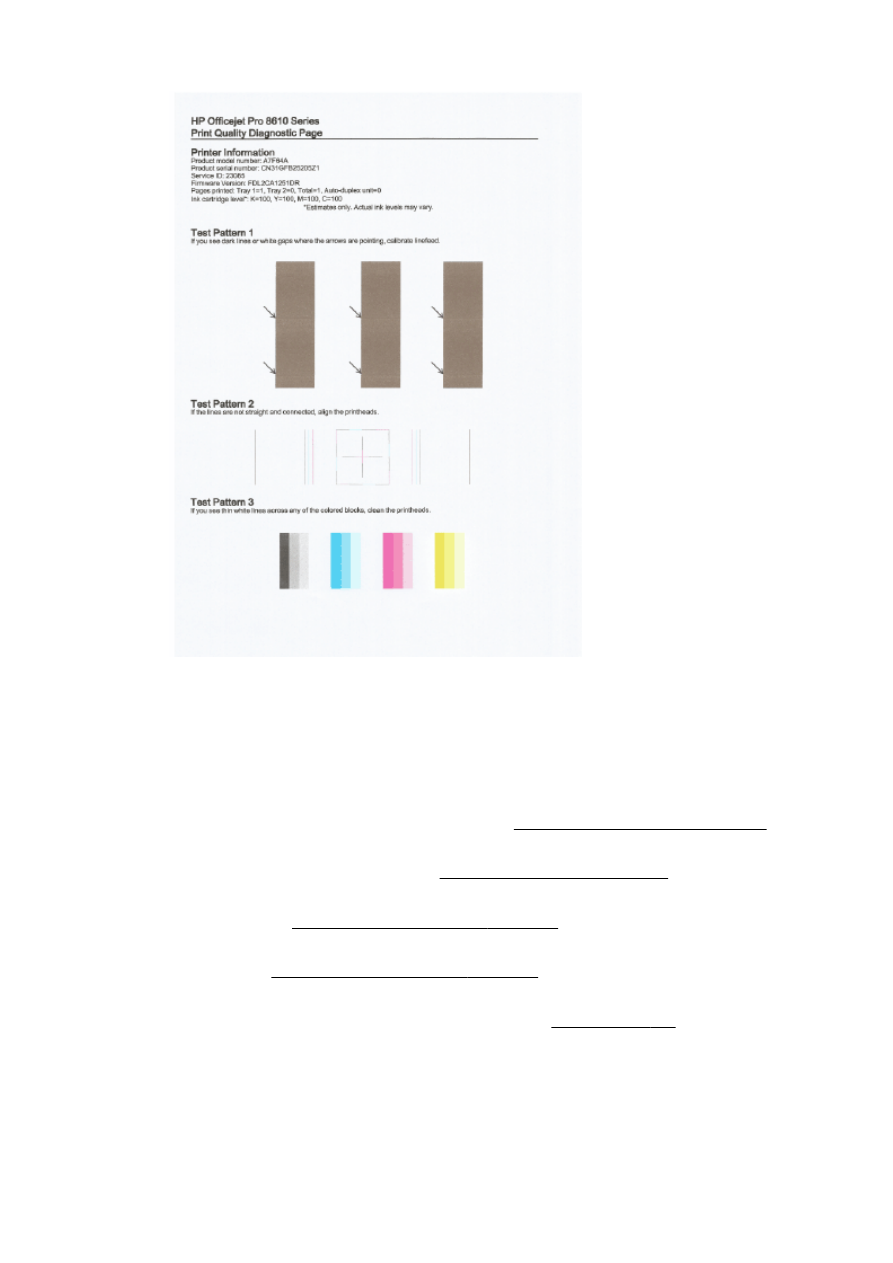
Jos sivulla on näkyvissä virheitä, noudata alla olevia vaiheittaisia ohjeita:
a.
Jos tulostuslaadun diagnostiikkaraportissa on haalistuneita, osittaisia, tai juovaisia
väriviivoja tai kuvioita tai kuvioita puuttuu, tarkista, onko jokin mustekasetti tyhjä, ja vaihda
viallista väriviivaa tai värikuviota vastaava mustekasetti. Jos tyhjiä mustekasetteja ei ole,
irrota kaikki mustekasetit ja asenna ne uudelleen. Näin voit varmistaa, että ne on asennettu
kunnolla paikoilleen.
Poista tyhjä kasetti vasta, kun uusi mustekasetti on käytettävissä vaihtamista varten. Ohjeet
uusien kasettien asentamiseen ovat kohdassa Mustekasettien vaihtaminen sivulla 99.
b.
Jos näet testikuviossa 1 nuolien osoittamissa paikoissa valkoisia tai tummia viivoja, kalibroi
rivinvaihto. Lisätietoja on kohdassa Rivinvaihdon kalibrointi sivulla 157.
c.
Jos viivat testikuviossa 2 eivät ole suoria tai ovat katkonaisia, kohdista tulostin. Lisätietoja
on kohdassa Tulostuspään kohdistaminen sivulla 156.
d.
Jos testikuvion 3 värilohkoissa on valkoisia viivoja, puhdista tulostuspää. Lisätietoja on
kohdassa Tulostuspään puhdistaminen sivulla 155.
e.
Jos mikään aiemmista vaiheista ei ratkaissut ongelmaa, ota yhteys HP:n tukeen
tulostuspään vaihtamiseksi. Lisätietoja on kohdassa HP-tuki sivulla 122.
134 Luku 10 Ongelmanratkaisu
FIWW