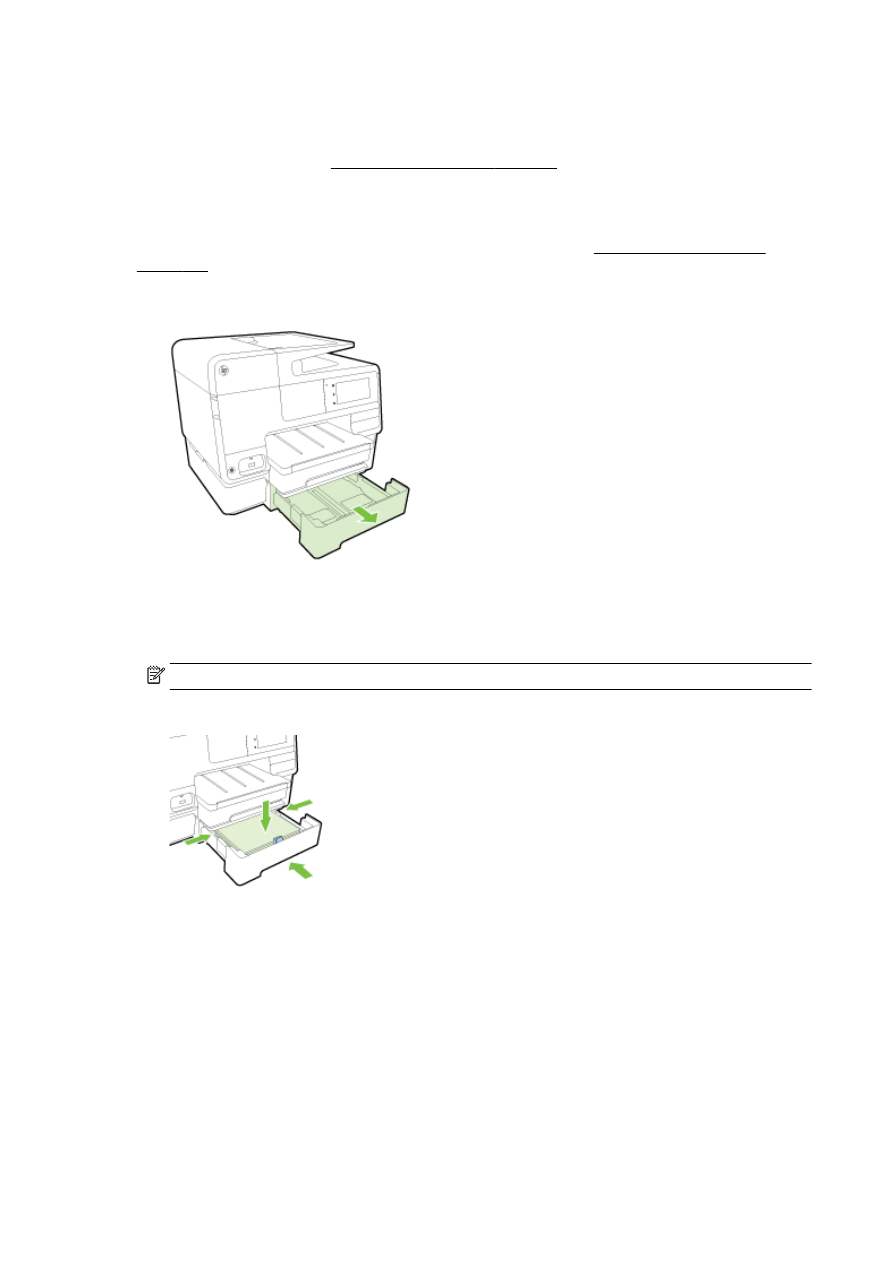
Lisätietoja on kohdassa Lokeroiden käyttäminen sivulla 32.
Paperin lisääminen lokeroon 2.
Lokeroon 2 voi lisätä ainoastaan tavallista paperia, joka on vähintään A4- tai Letter-kokoista.
Lisätietoa syöttölokeroihin mahtuvan paperin määrästä on kohdassa Syöttölokeron kapasiteetti
sivulla 167.
1.
Vedä lokero ulos tulostimesta tarttumalla lokeroon sen etureunan alta.
2.
Aseta paperi tulostuspuoli alaspäin lokeron keskelle.
Varmista, että paperipino on samassa linjassa leveysohjaimen kanssa ja ettei pinon korkeus
ylitä lokerossa olevaa merkintää.
HUOMAUTUS: Lokeroon 2 voi lisätä vain tavallista paperia.
3.
Säädä lokeron paperiohjaimet lisätyn paperikoon mukaisiksi.
4.
Aseta lokero varovasti takaisin paikoilleen.
5.
Vedä tulostelokeron jatke ulos.
Lokeroiden käyttäminen
Jos käytössäsi on useampi kuin yksi paperilokero, voit hyödyntää tulostimen lokero-ominaisuuksia ja
muuttaa asetuksia tehostaaksesi tulostimen käyttöä.
Oletusarvoisesti tulostin käyttää paperia lokerosta 1. Jos lokero 1 on tyhjä ja käytössä on lokero 2,
jossa on paperia, tulostin käyttää paperia lokerosta 2.
Voit muuttaa tulostimen toimintaa hyödyntämällä seuraavia ominaisuuksia:
32 Luku 2 Aluksi
FIWW
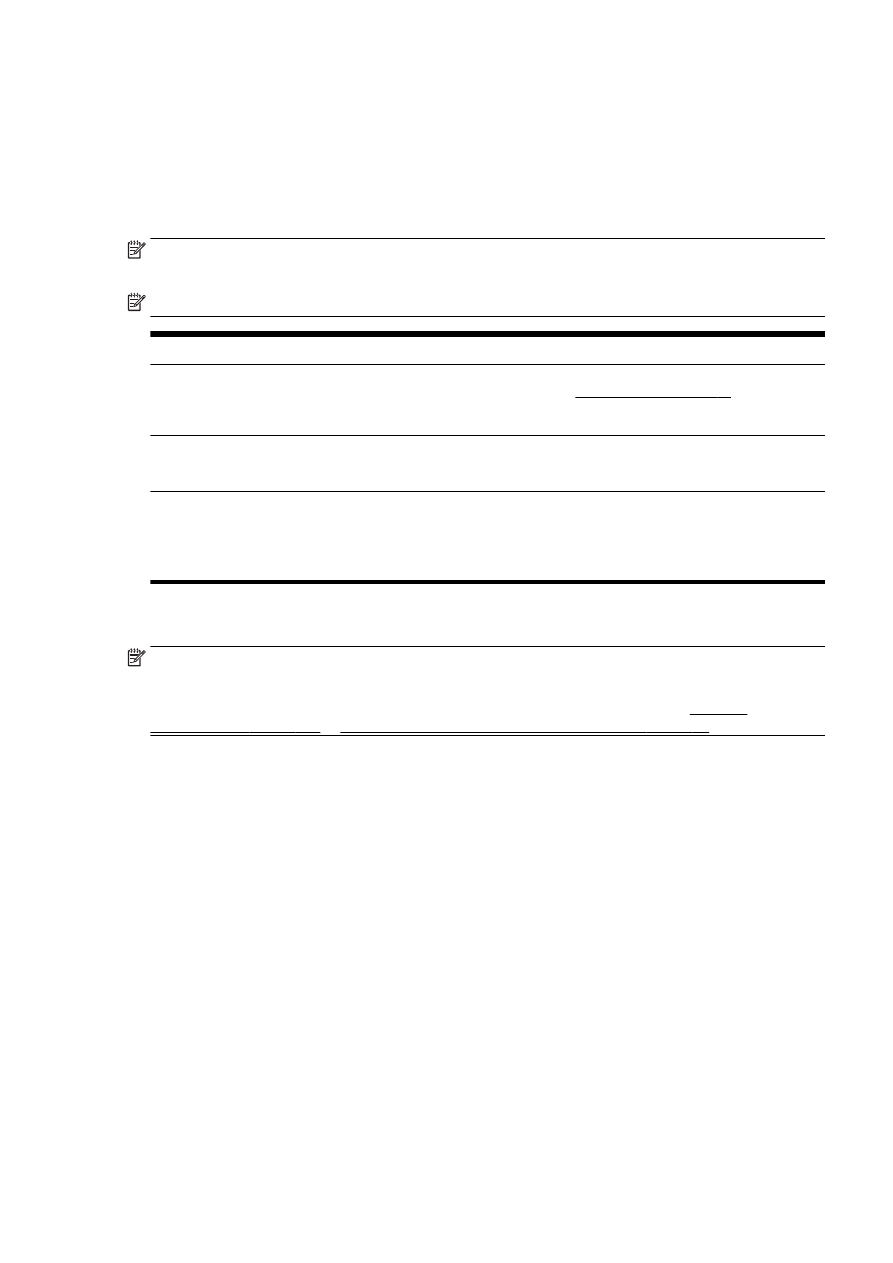
●
Oletuslokero: Määrittää, mistä lokerosta tulostin käyttää paperia ensisijaisesti.
●
Lokeron lukitus: Lukitsee lokeron, jotta sitä ei käytetä vahingossa. Ominaisuutta voi käyttää
esimerkiksi silloin, kun lokeroon on lisätty erityispaperia, kuten yrityksen virallista kirjepaperia tai
esipainettuja lomakkeita.
Kun ominaisuus on valittuna, tulostin ei käytä paperia toisesta lokerosta, vaikka ensisijainen
lokero olisi tyhjä.
HUOMAUTUS: Tulostin toimii parhaiten, jos lokerossa käytetään kerrallaan vain yhden tyyppistä
paperia.
HUOMAUTUS: Lokeroon 2 saa lisätä vain tavallista paperia.
Tavoite:
Toimintaohjeet:
Molemmissa lokeroissa on paperia, ja tulostin käyttää
paperia toisesta lokerosta, jos toinen lokero on tyhjä.
●
Lisää paperia kumpaankin lokeroon. Lisätietoja on
kohdassa Paperin lisääminen sivulla 24.
●
Poista lokeron lukitus käytöstä.
Molemmissa lokeroissa on paperia, ja tulostin käyttää
paperin ensin tietystä lokerosta.
●
Lisää paperia kumpaankin lokeroon.
●
Aseta haluttu lokero oletuslokeroksi.
Mahdollisuus valita tavallisen paperin ja satunnaisesti
käytetyn erityispaperin välillä.
HUOMAUTUS: Tulostin toimii parhaiten, jos lokerossa
käytetään kerrallaan vain yhden tyyppistä paperia.
●
Lisää erityispaperi pääsyöttölokeroon ja tavallista
paperia lokeroon 2.
●
Lukitse pääsyöttölokero ja aseta lokero 2
oletuslokeroksi.
Lokeroasetusten muuttaminen
HUOMAUTUS: Lokeroasetuksia voi muuttaa myös tulostinohjelmiston tai sisäisen verkkopalvelimen
kautta.
Ohjeet sisäisen verkkopalvelimen ja tulostinohjelmiston avaamiseen on kohdissa Sisäinen
verkkopalvelin sivulla 118 ja HP-tulostinohjelmiston avaaminen (Windows) sivulla 38.
1.
Varmista, että tulostimeen on kytketty virta.
2.
Varmista, että paperilähteen automaattinen valinta on käytössä.
3.
Selaa ohjauspaneelin näyttökohtia sormella liu'uttamalla ja valitse koskettamalla Asetukset.
4.
Valitse koskettamalla Lokeron asetukset ja sitten joko Oletuslokero tai Lokeron lukitus. Valitse
sitten haluttu vaihtoehto.
Lokeron tai paperilähteen automaattisen valinnan ottaminen käyttöön (Windows)
1.
Valitse tietokoneen käyttöjärjestelmän mukaan jokin seuraavista vaihtoehdoista:
FIWW
Lisävarusteiden käyttöönotto ja käyttö 33
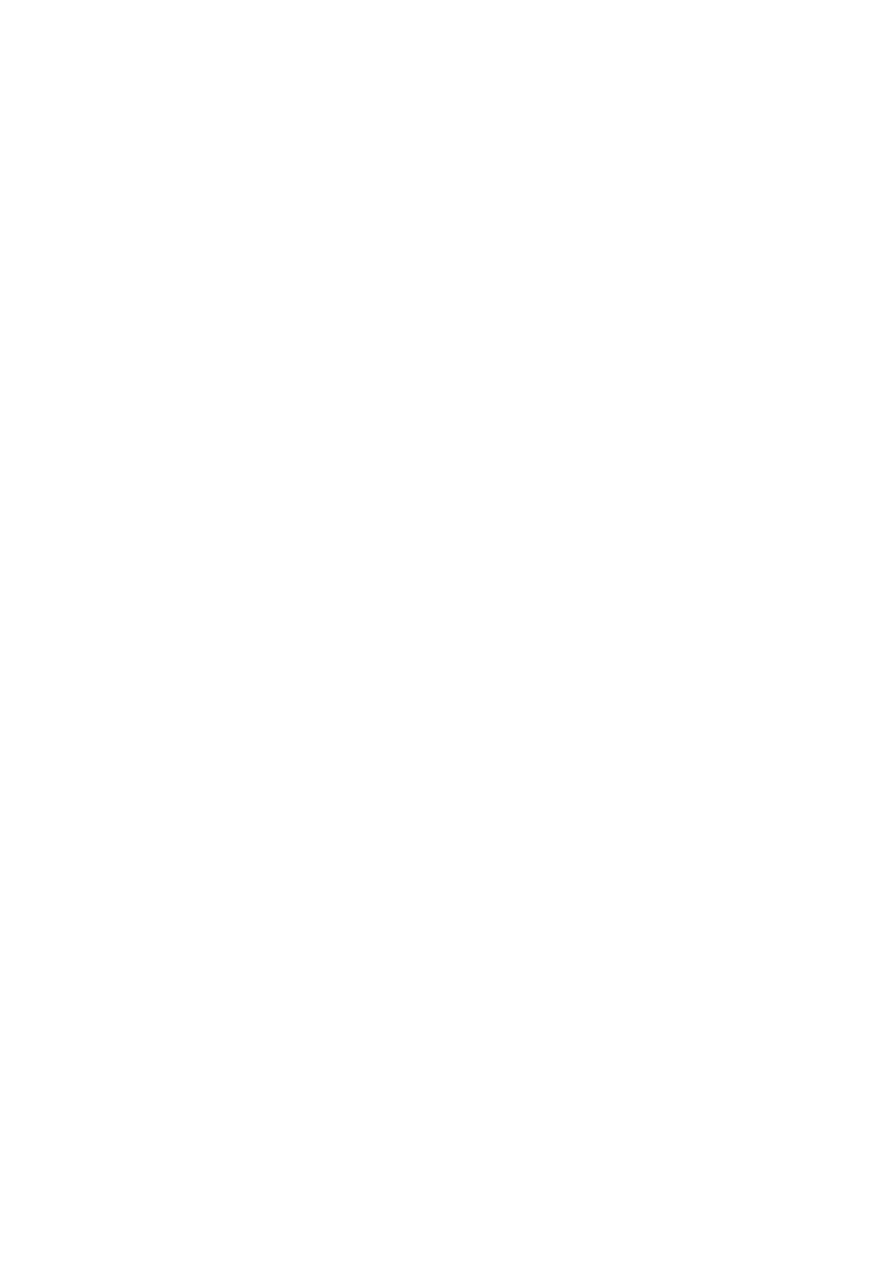
●
Windows 8: Valitse Aloitusnäytössä Ohjauspaneeli ja napsauta sitten Näytä laitteet ja
tulostimet. Napsauta tulostimen kuvaketta hiiren kakkospainikkeella ja valitse
Tulostusmääritykset.
●
Windows 7: Valitse Aloitus ja sitten Laitteet ja tulostimet. Napsauta hiiren
kakkospainikkeella tulostimen kuvaketta ja valitse Tulostusmääritykset. Valitse tulostimesi
nimi.
●
Windows Vista ja Windows XP: Valitse Aloitus ja sitten Tulostimet tai Tulostimet ja faksit.
Napsauta tulostimen kuvaketta hiiren kakkospainikkeella ja valitse Tulostusmääritykset.
2.
Valitse Tulostusmääritykset-välilehdeltä Paperi ja laatu -välilehti.
3.
Valitse Tulostimen automaattinen valinta Paperilähde-pudotusvalikosta kohdassaLokerovalinnat.
4.
Sulje ikkunat ja tallenna muutokset napsauttamalla kahdesti OK.
Lokeron tai paperilähteen automaattisen valinnan ottaminen käyttöön (OS X)
1.
Valitse ohjelman Tiedosto-valikosta Tulosta.
2.
Varmista, että oikea tulostin on valittuna.
3.
Valitse Lähde-pudotusvalikosta Valitse automaattisesti.
Toimi seuraavasti, jos et näe valintoja Tulostus-valintaikkunassa.
●
OS X v10.6: Avaa tulostusasetukset osoittamalla tulostinvalinnan vieressä olevaa sinistä
kolmiota.
●
OS X Lion ja Mountain Lion: Siirry tulostinasetuksiin osoittamalla Näytä yksityiskohdat.
34 Luku 2 Aluksi
FIWW