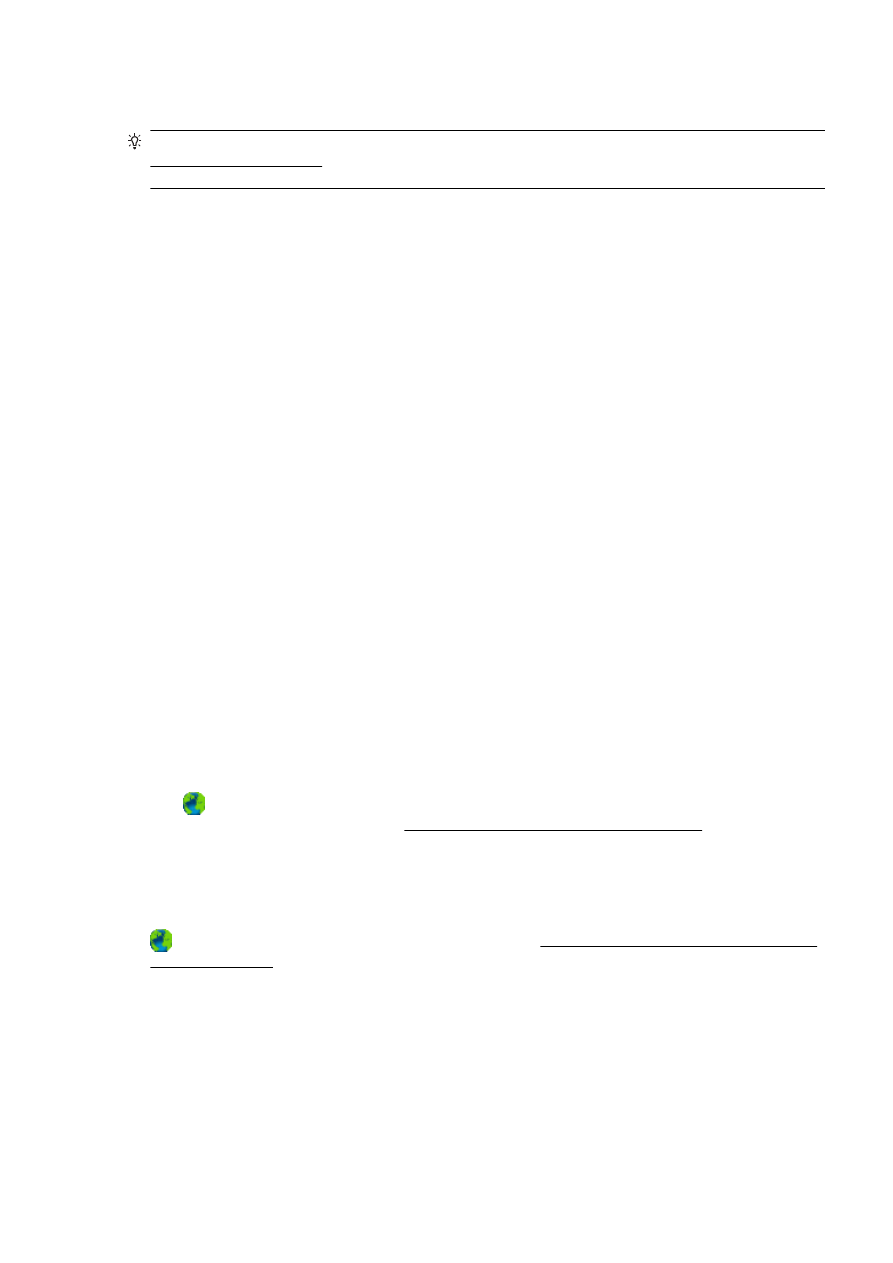
Prindiprobleemide lahendamine
NÄPUNÄIDE. (Windows) Kui teil on probleeme printimisega,võite tõrkeotsinguks alla laadida utiliidi
HP Print and Scan Doctor. Utiliit proovib probleemi üles leida ja ära parandada. HP Print and Scan
Doctor ei pruugi olla saadaval kõigis keeltes.
Printer ei vasta (mitte midagi ei prindita)
●
Prinditööd on prindijärjekorras kinni
Avage prindijärjekord, tühistage kõik dokumendid ja taaskäivitage arvuti. Proovige pärast arvuti
taaskäivitust uuesti printida. Lisateavet leiate opsüsteemi spikrist.
●
Kontrollige HP tarkvara installi
Kui printer lülitub printimise ajal välja, kuvatakse arvutiekraanil hoiatusteade. Vastasel juhul ei
pruugi printeri komplekti kuuluv HP tarkvara olla õigesti installitud. Selle probleemi
lahendamiseks desinstallige kogu HP tarkvara täielikult ja installige see siis uuesti.
●
Kontrollige kaabliühenduste korrasolekut
Veenduge, et USB- või Etherneti kaabli mõlemad otsad on korralikult kinnitatud.
Kui printer on ühendatud võrku, kontrollige järgmist:
◦
Kontrollige printeri tagaküljel toitepesa kohal olevat ühendustuld.
◦
Veenduge, et te ei kasuta printeri ühendamiseks telefoni ühendusjuhet.
●
Kontrollige printeri traadita ühendust
Kui printer on ühendatud traadita võrku, siis kontrollige, kas sinine traadita ühenduse tuli põleb
ega vilgu. Vilkuv tuli tähendab ühendusprobleemi printeri ja võrgu vahel. Saate printida traadita
ühenduse testi aruande, mis aitab diagnoosida mitmesuguseid probleeme.
●
Kontrollige, kas teie arvutisse on installitud tulemüür
Tulemüüritarkvara on turbeprogramm, mis kaitseb arvutit võrgurünnakute eest. Tulemüür võib
sealjuures takistada ka arvuti ja printeri ühendust. Kui te ei saa printeriga ühendust, proovige
tulemüüri ajutiselt välja lülitada. Kui probleem püsib, ei ole tulemüür sideprobleemi põhjuseks.
Lülitage tulemüür uuesti tööle.
Kasutage seda tõrkeotsijat printeri ühendamiseks võrguga, kui teil on probleeme põhjustav
tulemüür või viirusetõrjetarkvara. Klõpsake siin Internetist lisateabe saamiseks. Praegu ei pruugi
see veebisait kõigis keeltes saadaval olla.
●
Taaskäivitage printer ja arvuti.
Kui printer ei vasta endiselt, lülitage printer ja arvuti välja ning seejärel uuesti sisse.
Kui ülalmainitud sammud ei aita probleemi lahendada, klõpsake siin, et saada veebist täiendavat
tõrkeotsinguteavet.
Teatud osa lehele prinditud teabest puudub või pole õigesti prinditud
●
Proovige jaotises Prindikvaliteet pole vastuvõetav toodud lahendusi
●
Kontrollige printeri asukoha valikut ja USB-kaabli pikkust
Tugevad elektromagnetväljad (neid võivad tekitada näiteks USB-kaablid) võivad mõnikord
väljaprindil moonutusi tekitada. Paigutage printer elektromagnetväljade allikast kaugemale.
ETWW
Prindiprobleemide lahendamine 133
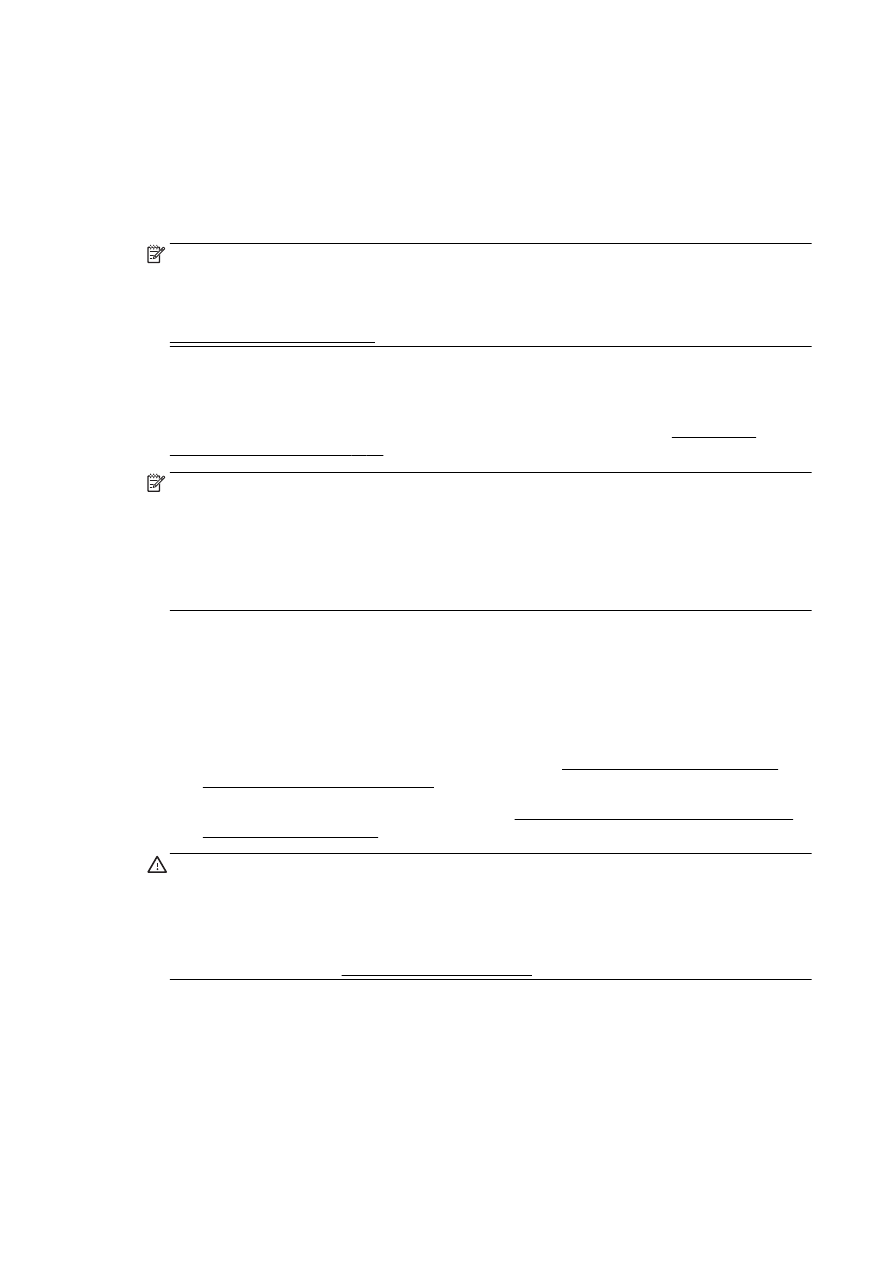
Lisaks sellele on elektromagnetväljade tõttu tekkiva müra vähendamiseks soovitatav kasutada
alla 3 m pikkusi USB-kaableid.
Prindikvaliteedi tõrkeotsing
1.
Veenduge, et kasutate ehtsaid HP tindikassette. Ehtsad HP tindikassetid on mõeldud HP
printerite tarbeks ja neid on HP printeritega testitud, et teil oleks hõlbus ikka ja jälle häid tulemusi
saada.
MÄRKUS. HP ei saa anda garantiid teiste tootjate tarvikute kvaliteedile ega töökindlusele.
Garantii ei kata mitte-HP tarvikute kasutamisest tingitud printeri hooldus- ja parandustöid.
Kui arvate, et ostsite ehtsad HP tindikassetid, avage aadress
www.hp.com/go/anticounterfeit
2.
Kontrollige tinditasemeid.
Tindikassettides võib olla vähe tinti.
Tindikassettide hinnangulise tinditaseme kontroll. Lisateavet leiate jaotisest Ligikaudsete
tinditasemete kontrollimine lk 99.
MÄRKUS. Toode ei ole regulaarsel kasutamisel mõeldud printima ainult musta tindiga, kui
värvilises kassetis on tint otsas.
Teie printer on siiski kavandatud selliselt, et see laseb printida võimalikult kaua, kui kassetid
hakkavad tindist tühjaks saama.
Kui prindipeas on piisavalt tinti, pakub printer teile musta tindi kasutamist, kui üks või mitu
värvikassetti on tindist tühjad, ning värvikasseti kasutamist, kui musta tindi kassett on tühi.
●
Ainult musta ja värvilise tindiga saab printida piiratud koguse, nii et ainult musta või värvilise
tindiga printides hoidke varutindikassetid saadaval.
●
Kui printimiseks ei ole piisavalt tinti, saate teate, et üks või rohkem kassette on tühjad, ja te
peate tühjad kassetid enne printimise jätkamist asendama.
Lisatevaet sellistes tingimustes printimise kohta vaadake järgmistest jaotistest:
●
Kui vähemalt üks värvikassett on tühi, vaadake jaotist Use black ink only? (Kas soovite
kasutada ainult musta tinti?) lk 240.
●
Kui musta tindi kassett on tühi, vaadake jaotist Use color ink only? (Kas soovite kasutada
ainult värvilist tinti?) lk 241.
ETTEVAATUST. Kuigi tindikassettide hoidmine printerist väljas neid ei kahjusta, peavad
prindipea probleemide vältimiseks kõik kassetid olema alati paigaldatud. Jättes vähemalt ühe
prindipesa pikemaks ajaks tühjaks, võib see kaasa tuua prindikvaliteedi probleeme ja kahjustada
prindipead. Kui olete kasseti printerist pikemaks ajaks välja jätnud ja märkate kehva
prindikvaliteeti, siis puhastage prindipea.
Lisateavet leiate jaotisest Puhastage prindipead lk 158.
3.
Kontrollige söötesalve laaditud paberit. Veenduge, et paber on õigesti laaditud ning pole kortsus
ega liiga paks.
●
Sisestage kandja salve, esikülg all. Kui kasutate näiteks läikega fotopaberit, sisestage see
nii, et läikega pool jääb allapoole.
●
Veenduge, et paber paikneb söötesalves ühtlaselt ega pole kortsunud. Kui paber on
prindipeale liiga lähedal, on võimalik, et tint määrib. See võib juhtuda, kui paber on
reljeefne, kortsus või liiga paks, nt kirjaümbrik.
134 Peatükk 10 Probleemi lahendamine
ETWW
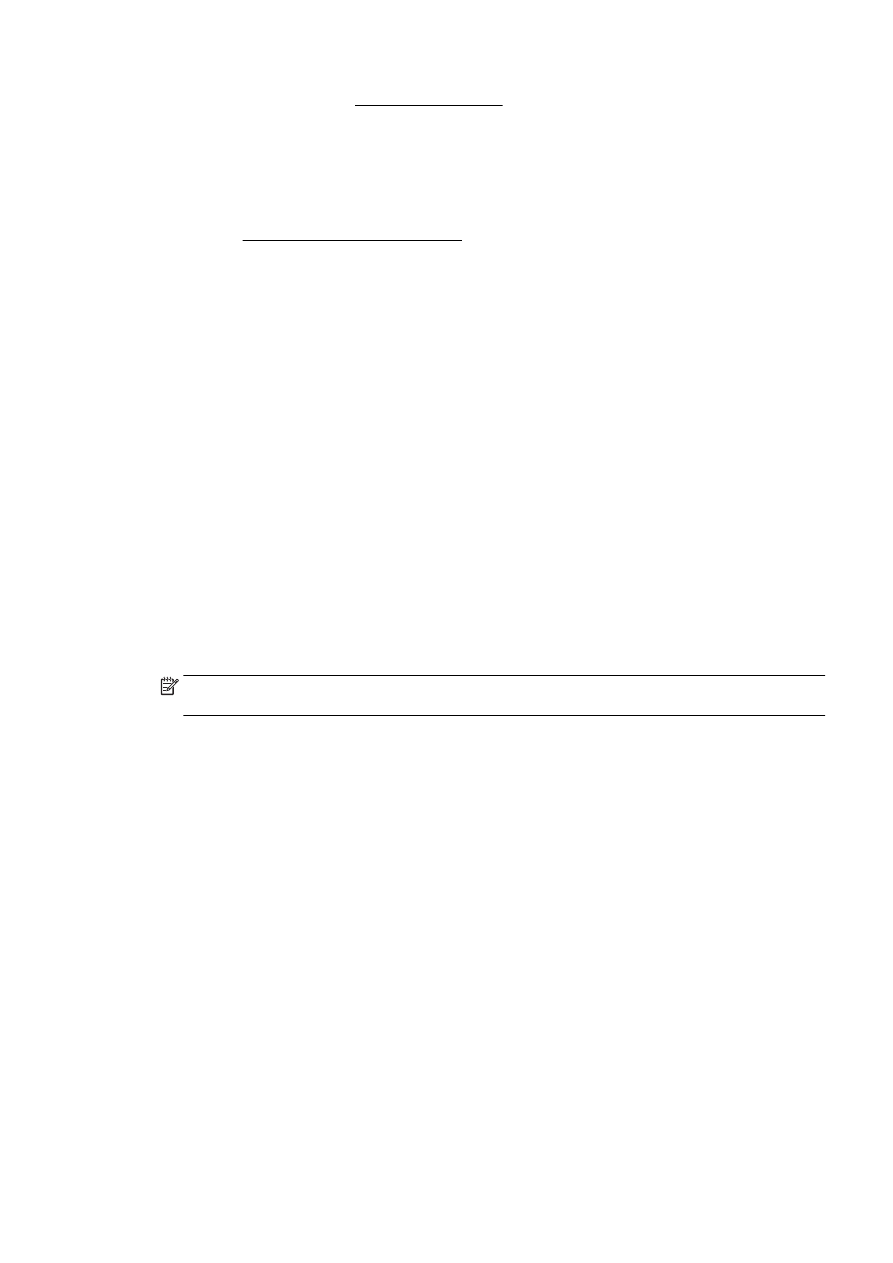
Lisateavet leiate jaotisest Paberi laadimine lk 24.
4.
Kontrollige paberi tüüpi.
HP soovitab kasutada HP pabereid või muid ColorLok-tehnoloogiaga pabereid, mis sobivad teie
printerile. Kõiki ColorLoki logoga pabereid on eraldi testitud, et nende usaldusväärsus ja
printimiskvaliteet vastaksid kõrgetele standarditele ning et printida täpseid, erksavärvilisi ja
tugevalt mustade toonidega dokumente, mis kuivavad kiiremini kui tavapaber. Lisateavet leiate
jaotisest Paberikasutuse põhijuhised lk 21.
Printige alati sirgele paberile. Piltide printimisel parima tulemuse saavutamiseks kasutage
paberit HP Advanced Photo Paper (HP täiustatud fotoprindipaber).
Hoidke eripaberit originaalpakendis suletavas kilekotis, tasasel pinnal ja jahedas kuivas kohas.
Kui olete valmis printima, eemaldage ainult paber, mida te kavatsete kohe kasutada. Kui olete
printimise lõpetanud, pange kasutamata fotopaberid kilekotti tagasi. See hoiab ära fotopaberi
kaardumise.
5.
Kontrollige prindisätteid, klõpsates nuppu, mis avab dialoogiakna Properties (Atribuudid).
(Olenevalt tarkvararakendusest võib selle nupu nimi olla Properties (Atribuudid), Options
(Suvandid), Printer Setup (Printeri seadistus), Printer Properties, (Printeri atribuudid) Printer või
Preferences (Eelistused).)
●
Kontrollige prindisätteid printeridraiveris, et näha, kas värvisätted on valed.
Näiteks kontrollige, ega dokument pole määratud printima halliskaalas. Või kontrollige, kas
värvisätete (nagu küllastus, eredus või värvitoon) seadeks on määratud värvide muutmine.
●
Kontrollige prindikvaliteedisätet, et veenduda, kas see vastab seadmesse sisestatud paberi
tüübile.
Kui värvid segunevad, peate valima madalama prindikvaliteedisätte. Või valige
kõrgkvaliteetse foto printimisel suurem säte ja seejärel veenduge, et söötesalve on
sisestatud selline fotopaber nagu HP Advanced Photo Paper (HP kvaliteetfotopaber).
MÄRKUS. Teatud arvutiekraanidel võivad värvid paista erinevad kui väljaprintidel. Sellisel juhul
pole viga seadmes, prindisätetes või prindikassettides. Edasine veaotsing pole vajalik.
6.
Prindikvaliteedi aruande printimine ja analüüs.
Prindikvaliteedi probleeme võivad põhjustada mitmed tegurid: tarkvarasätted, halb pildifail või
printimissüsteem. Kui prindikvaliteet jätab soovida, siis prindikvaliteedi diagnostikalehe abil saate
teada, kas printimissüsteem on töökorras või mitte.
Prindikvaliteedi aruande printimine
a.
Puudutage ja liigutage sõrmega üle ekraani, vajutage jaotist Seadistamine.
b.
Puudutage suvandit Print Reports (Prindi aruanded).
c.
Puudutage suvandit Print Quality Report (Prindikvaliteedi aruanne).
ETWW
Prindiprobleemide lahendamine 135
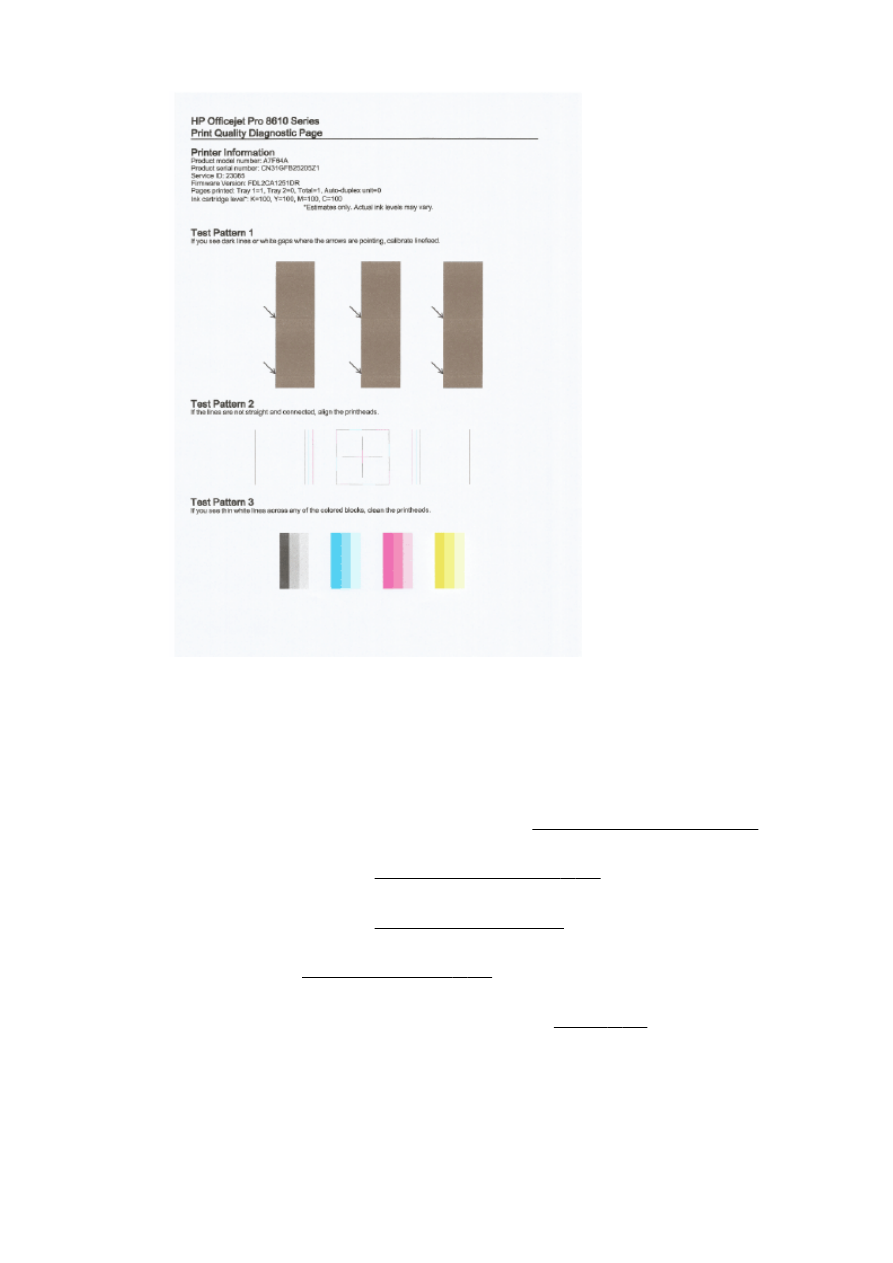
Kui lehel on näha defekte, toimige järgmiselt.
a.
Kui prindikvaliteedi diagnostikaaruanne on luitunud, osaliselt tühi, triibuline või puuduvate
värviribade või -mustritega, kontrollige, ega tindikassetid pole tühjad, ning vahetage
vastava puuduva värviriba või värvimustri kassett välja. Kui tindikassetid pole
ammendunud, eemaldage ja paigaldage kõik tindikassetid uuesti, et tagada nende õige
paigaldus.
Ärge eemaldage tühje kassette enne, kui uued asenduskassetid on olemas. Uute
kassettide paigaldamise teavet vaadake jaotisest Tindikassettide vahetamine lk 101.
b.
Kui näete 1. proovimustris osutava noolega valgeid või tumedaid kriipse, joondage printer.
Lisateavet leiate jaotisest Paberisöödu kalibreerimine lk 160.
c.
Kui 2. proovimustri jooned pole sirged või omavahel ühendatud, joondage prindipäid.
Lisateavet leiate jaotisest Prindipea joondamine lk 159.
d.
Kui näete 3. proovimustri värviplokkidel valgeid jooni, puhastage prindipäid. Lisateavet
leiate jaotisest Puhastage prindipead lk 158.
e.
Kui mitte ükski eelmistest lahendustest ei aidanud, võtke prindipea väljavahetamiseks
ühendust HP klienditoega. Lisateavet leiate jaotisest HP tugi lk 124.
136 Peatükk 10 Probleemi lahendamine
ETWW