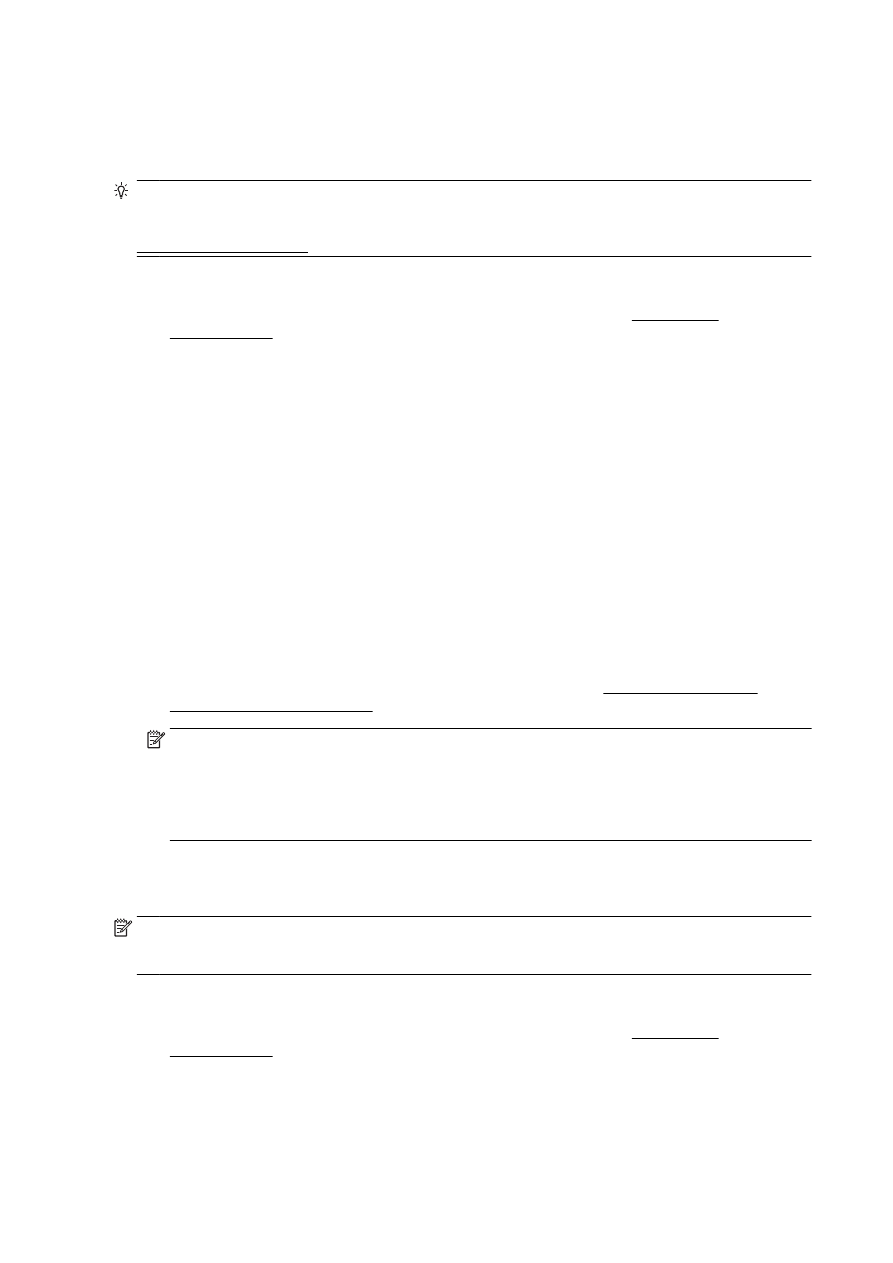
Imprimir fotografías
No deje papel fotográfico sin utilizar en la bandeja de entrada. El papel se puede ondular, lo cual
puede reducir la calidad de la impresión. El papel fotográfico debe estar plano antes de la impresión.
SUGERENCIA: Esta impresora incluye HP ePrint, un servicio gratuito de HP que permite imprimir
documentos en una impresora HP conectada a Internet en cualquier momento, desde cualquier lugar
y sin ningún software ni controladores de impresora adicionales. Para obtener más información, vea
HP ePrint en la página 93.
Para imprimir las fotografías desde el equipo (Windows)
1.
Cargue papel en la bandeja. Para obtener más información, consulte Cargar papel
en la página 24.
2.
En el software, seleccione Imprimir.
3.
Asegúrese de que esté seleccionada su impresora.
4.
Haga clic en el botón que abre el cuadro de diálogo Propiedades.
Según la aplicación de software, este botón se puede llamar Propiedades, Opciones, Configurar
impresora, Propiedades de la impresora , Impresora o Preferencias.
5.
Seleccione las opciones adecuadas.
●
En la ficha Diseño, elija la orientación Vertical u Horizontal.
●
En la ficha Papel/Calidad, seleccione el tipo de papel apropiado de la lista desplegable
Soportes en el área Selección de bandeja y, a continuación, seleccione la calidad de
impresión apropiada en el área Configuración de calidad.
●
Haga clic en el botón Avanzada, en el área Papel/Salida y seleccione el tamaño adecuado
del papel en la lista desplegable Tamaño del papel.
Para obtener más información sobre opciones de impresión, vea Consejos para imprimir
correctamente en la página 52.
NOTA: Para obtener la máxima resolución ppp, vaya a la ficha Papel/Calidad, seleccione
Papel fotográfico en la lista desplegable Soportes y, a continuación, elija la opción Mejor en el
área Configuración de calidad. Después, pulse el botón Avanzada y seleccione Sí en la lista
desplegable Imprimir en máx. PPP. Si desea imprimir en una escala de grises con máxima
resolución de PPP, elija Escala de grises de gran calidad en la lista desplegable Imprimir en
escala de grises.
6.
Haga clic en Aceptar para volver al cuadro de diálogo Propiedades.
7.
Haga clic en Aceptar y, a continuación, en Imprimir o Aceptar en el cuadro de diálogo Imprimir.
NOTA: Una vez finalizada la impresión, retire el papel fotográfico no utilizado de la bandeja de
entrada. Guarde el papel fotográfico para que no empiece a ondularse, lo cual reduciría la calidad de
sus resultados de impresión.
Para imprimir las fotografías desde el equipo (OS X)
1.
Cargue papel en la bandeja. Para obtener más información, consulte Cargar papel
en la página 24.
2.
En el menú Archivo del software, seleccione Imprimir.
3.
Asegúrese de que esté seleccionada su impresora.
46 Capítulo 3 Impresión
ESWW
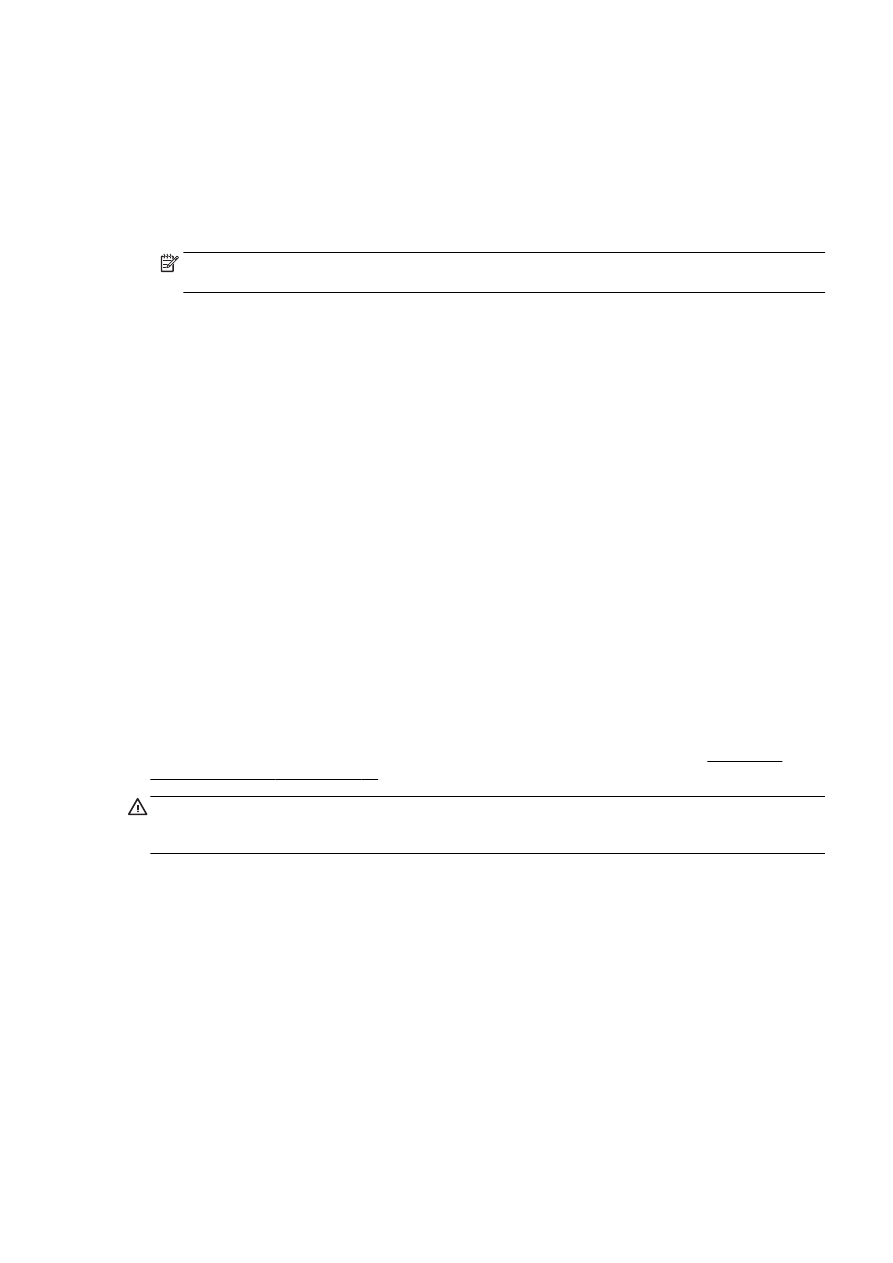
4.
Determine las opciones de impresión.
Haga lo siguiente si no ve las opciones del diálogo de impresión.
●
OS X v10.6: Haga clic en el triángulo azul de despliegue al lado de la selección de
impresoras para acceder a las opciones de impresión.
●
OS X Lion y Mountain Lion: Haga clic en Mostrar detalles para acceder a las opciones de
impresión.
NOTA: Las siguientes opciones están disponibles para su impresora. Las ubicaciones de las
opciones pueden variar según aplicación.
a.
Seleccione el tamaño de papel apropiado en el menú emergente Tamaño del papel.
b.
Seleccione una Orientación.
c.
Desde el menú emergente, elija Tipo/calidad de papel y una vez hecho esto elija los
siguientes ajustes:
●
Tipo de papel: el tipo de papel fotográfico correspondiente
●
Calidad: Óptima o Máximo de ppp
●
Haga clic en el triángulo de despliegue Opciones de color y elija la opción apropiada
Reparar foto.
◦
Desactivado: no aplica cambios a la imagen.
◦
Básica: enfoca la imagen de manera automática; ajusta moderadamente la
nitidez de la imagen.
5.
Seleccione cualquier otro ajuste de impresión que desee y, a continuación, haga clic en
Imprimir.
Imprimir fotografías desde una tarjeta de memoria
Puede conectar una unidad flash USB (como una unidad de almacenamiento portátil o una unidad
de disco duro portátil) en el puerto USB de la parte frontal de la impresora.
Para obtener más información acerca del uso de dispositivos de memoria, consulte Inserte una
unidad Flash USB en la página 30.
PRECAUCIÓN: Si intenta retirar un dispositivo de memoria mientras está en uso, puede dañar los
archivos que están almacenados en él. Puede retirar la tarjeta de memoria con seguridad
únicamente cuando la luz de estado no parpadee.
1.
Inserte una unidad flash USB en el puerto USB frontal.
2.
En la pantalla del panel de control, toque Imprimir fotografías.
3.
Toque Ver e imprimir para visualizar las fotografías.
4.
Toque una foto que desee imprimir y luego toque Seleccionar.
5.
Toque la flecha arriba o la flecha abajo para especificar la cantidad de fotos a imprimir.
6.
Toque Editar para seleccionar las opciones para editar las fotos seleccionadas. Puede rotar,
recortar una foto o activar o desactivar Reparar foto o Corrección de ojos rojos.
ESWW
Imprimir fotografías 47
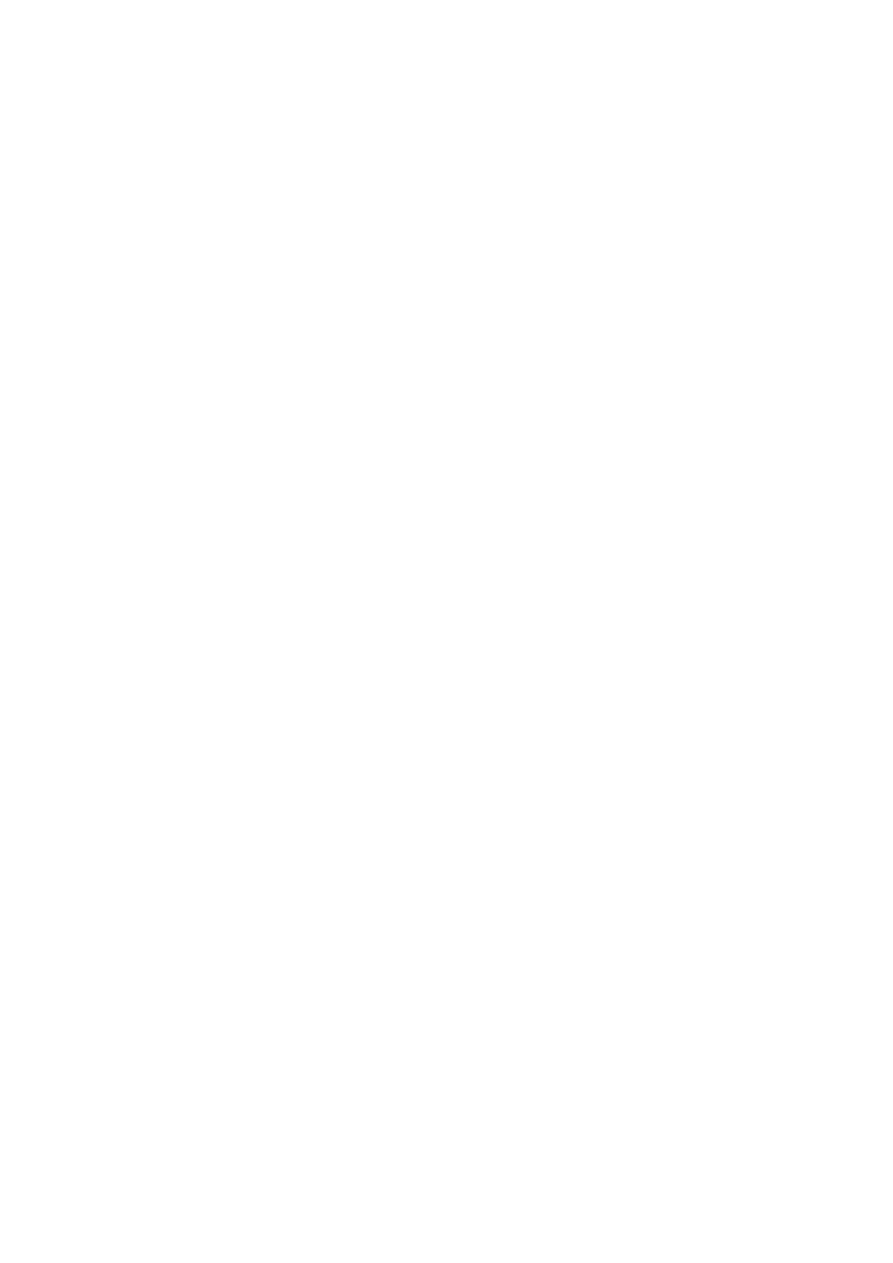
7.
Toque Listo y toque Continuar para obtener la vista previa de la foto seleccionada. Si desea
ajustar el diseño o el tipo de papel, toque Ajustes y toque sus selecciones. También puede
guardar sus ajustes nuevos como predeterminados.
8.
Toque Imprimir para empezar a imprimir.
48 Capítulo 3 Impresión
ESWW