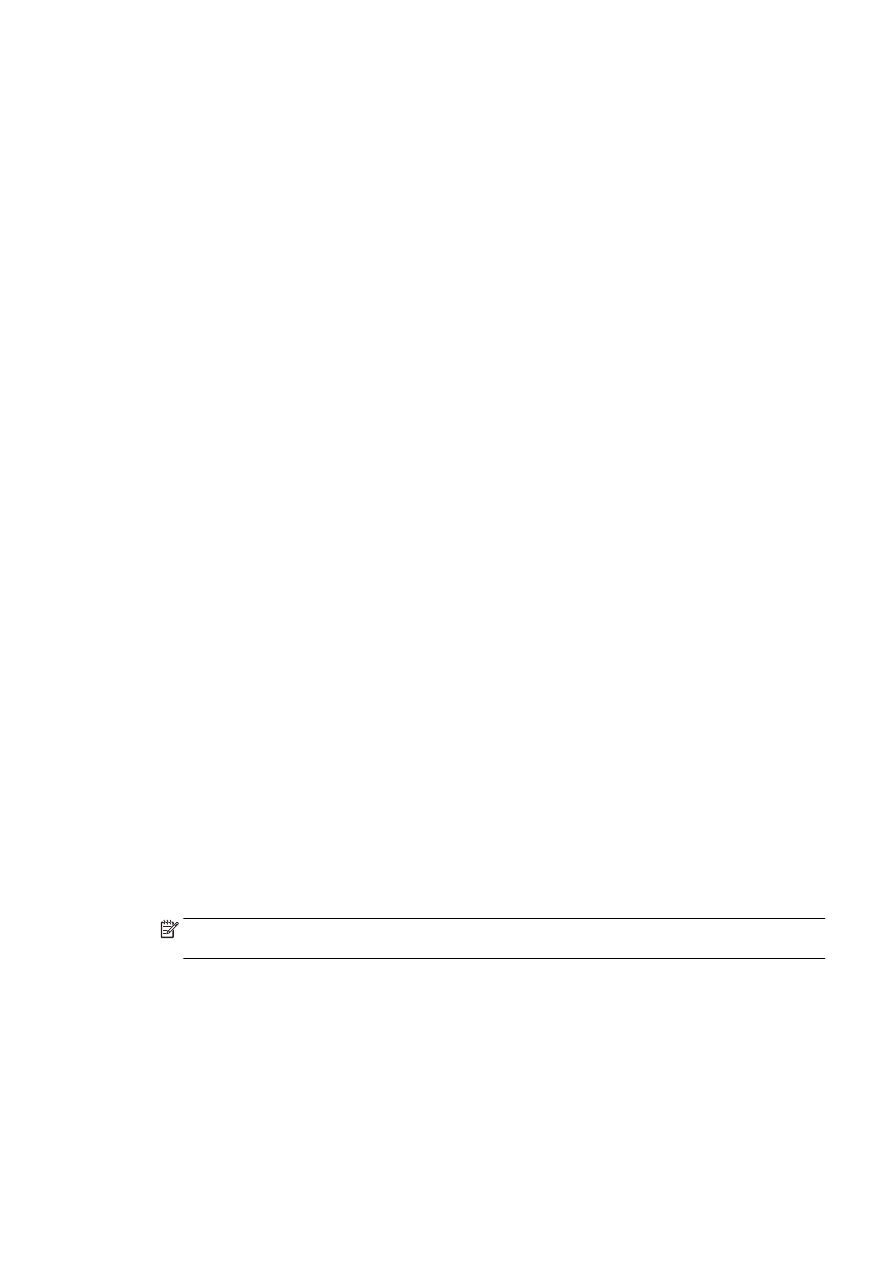
Print using the maximum dpi
Use the maximum dots per inch (dpi) mode to print high-quality, sharp images on photo paper.
Printing in maximum dpi takes longer than printing with other settings and requires a large amount of
memory.
To print in maximum dpi mode (Windows)
1.
From your software, select Print.
2.
Make sure your printer is selected.
3.
Click the button that opens the Properties dialog box.
Depending on your software application, this button might be called Properties, Options, Printer
Setup, Printer Properties, Printer, or Preferences.
4.
Click the Paper/Quality tab.
5.
From the Media drop-down list, select a media type from the available list.
●
HP Premium Plus Photo Papers
●
HP Advanced Photo Papers
6.
Click the Advanced button.
7.
In the Printer Features area, select Yes from the Print in Max DPI drop-down list.
8.
Select the appropriate paper size from the Paper Size drop-down list.
9.
Click OK to close the advanced options.
10. Confirm Orientation on the Layout tab, and then click OK to print.
To print using maximum dpi (OS X)
1.
From the File menu in your software, choose Print.
2.
Make sure your printer is selected.
3.
Set the print options.
Do the following if you do not see options on the Print dialog.
●
OS X v10.6: Click the blue disclosure triangle next to the Printer selection to access the
print options.
●
OS X Lion and Mountain Lion: Click Show Details to access the print options.
NOTE: The following options are available for your printer. Locations for the options can vary
from one application to another.
a.
Choose the appropriate paper size in the Paper Size pop-up menu.
b.
From the pop-up menu, choose Paper Type/Quality, and then choose the following
settings:
●
Paper Type: The appropriate photo paper type
●
Quality: Best or Maximum dpi
4.
Select any other print settings that you want, and then click Print.
ENWW
Print using the maximum dpi 47