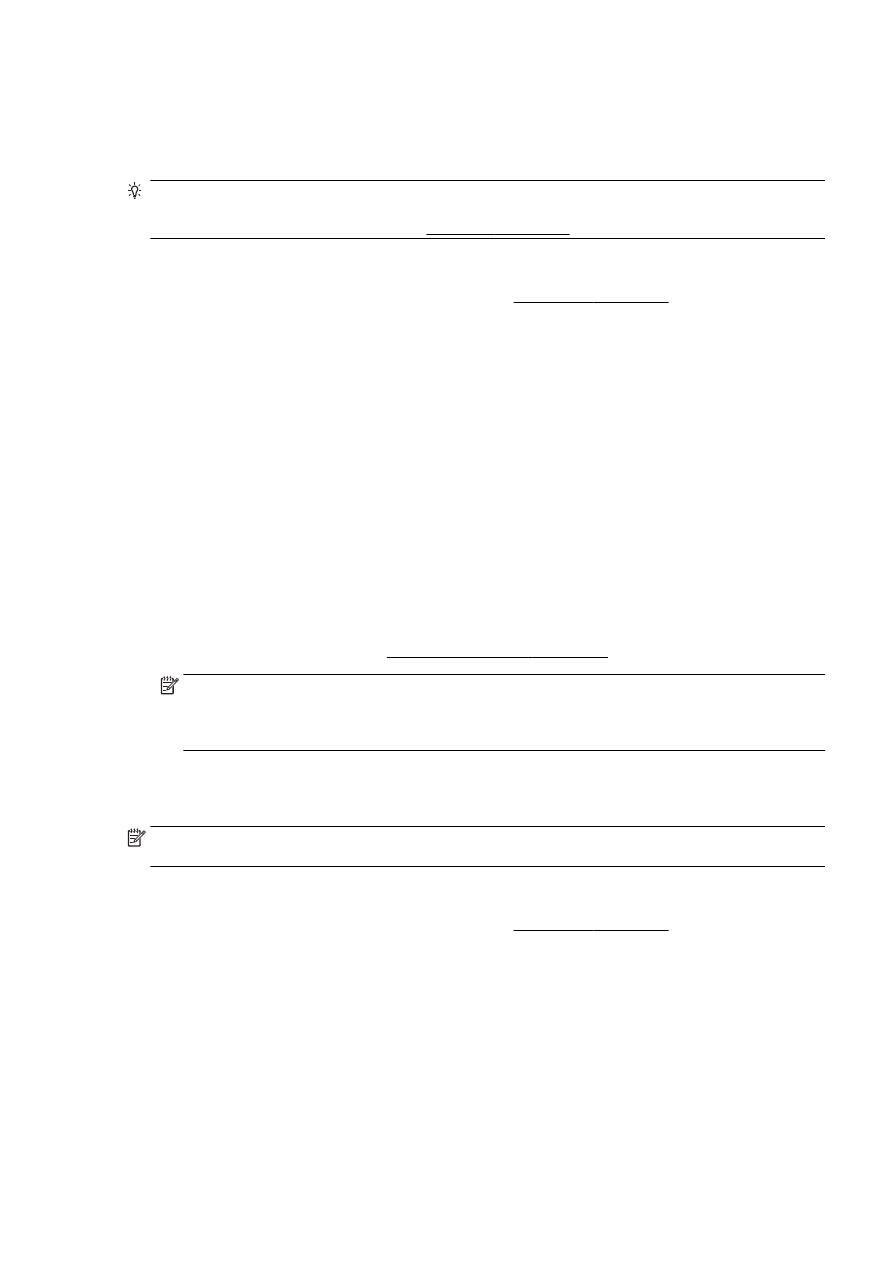
Print photos
Do not leave unused photo paper in the input tray. The paper might start to curl, which could impair
the quality of your printout. Photo paper should be flat before printing.
TIP: This printer includes HP ePrint, a free service from HP that allows you to print documents on
your HP ePrint-enabled printer anytime, from any location, and without any additional software or
printer drivers. For more information, see HP ePrint on page 91.
To print a photo from the computer (Windows)
1.
Load paper in the tray. For more information, see Load paper on page 23.
2.
From your software, select Print.
3.
Make sure your printer is selected.
4.
Click the button that opens the Properties dialog box.
Depending on your software application, this button might be called Properties, Options, Printer
Setup, Printer Properties, Printer, or Preferences.
5.
Select the appropriate options.
●
On the Layout tab, select Portrait or Landscape orientation.
●
On the Paper/Quality tab, select the appropriate paper type from the Media drop-down list
in the Tray Selection area, and then select the appropriate print quality in the Quality
Settings area.
●
Click the Advanced button, in the Paper/Output area, select the appropriate paper size from
the Paper Size drop-down list.
For more printing options, see Tips for print success on page 49.
NOTE: For maximum dpi resolution, go to Paper/Quality tab, select Photo Paper from the
Media drop-down list, and then select Best in the Quality Settings area. Then click the Advanced
button and select Yes from the Print in Max DPI drop-down list. If you want to print max DPI in
grayscale, select High Quality Grayscale from the Print in Grayscale drop-down list.
6.
Click OK to return to the Properties dialog box.
7.
Click OK, and then click Print or OK in the Print dialog box.
NOTE: After the printing is finished, remove unused photo paper from the input tray. Store the photo
paper so it does not start to curl, which could reduce the quality of your printout.
To print a photo from the computer (OS X)
1.
Load paper in the tray. For more information, see Load paper on page 23.
2.
From the File menu in your software, choose Print.
3.
Make sure your printer is selected.
4.
Set the print options.
Do the following if you do not see options on the Print dialog.
●
OS X v10.6: Click the blue disclosure triangle next to the Printer selection to access the
print options.
●
OS X Lion and Mountain Lion: Click Show Details to access the print options.
ENWW
Print photos 45
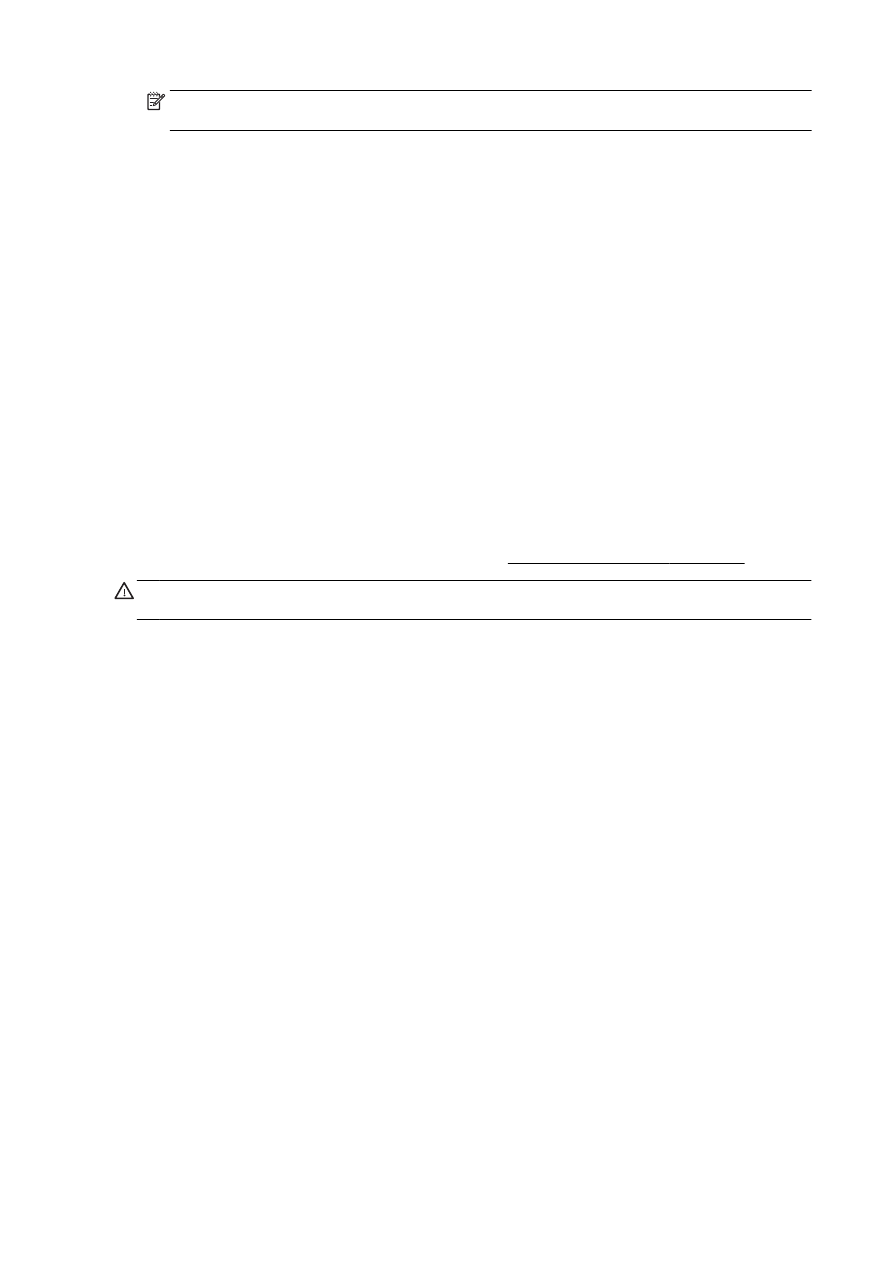
NOTE: The following options are available for your printer. Locations for the options can vary
from one application to another.
a.
Choose the appropriate paper size in the Paper Size pop-up menu.
b.
Select an Orientation.
c.
From the pop-up menu, choose Paper Type/Quality, and then choose the following
settings:
●
Paper Type: The appropriate photo paper type
●
Quality: Best or Maximum dpi
●
Click the Color Options disclosure triangle, and then choose the appropriate Photo Fix
option.
◦
Off: applies no changes to the image.
◦
Basic: automatically focuses the image; moderately adjusts image sharpness.
5.
Select any other print settings you want, and then click Print.
Print photos from a memory card
You can connect a USB flash drive (such as a keychain drive or portable hard drive) to the USB port
on the front of the printer.
For more information about using memory devices, see Insert a USB flash drive on page 29.
CAUTION: Attempting to remove a memory device while it is being accessed can damage files on
the memory device. You can safely remove a memory card only when the status light is not blinking.
1.
Insert a USB flash drive into the front USB port.
2.
From the control panel display, touch Print Photos.
3.
Touch View & Print to display photos.
4.
Touch a photo that you want to print, and then touch Select.
5.
Scroll up or down to specify the number of photos to print.
6.
Touch Edit to select options to edit the selected photos. You can rotate, crop a photo, or turn
Photo Fix or Red Eye Removal on and off.
7.
Touch Done and touch Continue to preview the selected photo. If you wish to adjust layout or
paper type, touch Settings, and then touch your selection. You can also save any new settings
as defaults.
8.
Touch Print to begin printing.
46 Chapter 3 Print
ENWW