
Change IP settings
CAUTION: Network settings are provided for your convenience. However, unless you are an
advanced user, you should not change some of these settings (such as the link speed, IP settings,
default gateway, and firewall settings).
View and print network settings
To view or print network settings, use one of the following ways:
●
From the printer control panel, touch (Wireless) or (Ethernet). The network status screen
is displayed.
●
Print the network configuration page. For more information, see Network configuration page
on page 126.
●
Run the wireless test. For more information, see Step 3: Run the wireless test on page 151.
To access the software, see Open the HP printer software (Windows) on page 37.
Set link speed
You can change the speed at which data is transmitted over the network. The default is Automatic.
1.
From the printer control panel, touch and slide your finger across the screen, touch Setup, and
then touch Network Setup.
2.
Touch Ethernet Settings.
3.
Select Advanced Setup.
4.
Touch Link Speed.
5.
Touch the appropriate option that matches your network hardware.
Change IP settings
The default IP setting for the IP settings is Automatic, which sets the IP settings automatically. If you
are an advanced user and want to use different settings (such as the IP address, subnet mask, or the
default gateway), you can change them manually.
CAUTION: Be careful when manually assigning an IP address. If you enter an invalid IP address
during the installation, your network components cannot connect with the printer.
1.
From the printer control panel, touch and slide your finger across the screen, touch Setup, and
then touch Network Setup.
2.
Touch Ethernet Settings or Wireless Settings.
3.
Touch Advanced Setup.
4.
Touch IP Settings.
ENWW
Change network settings 109
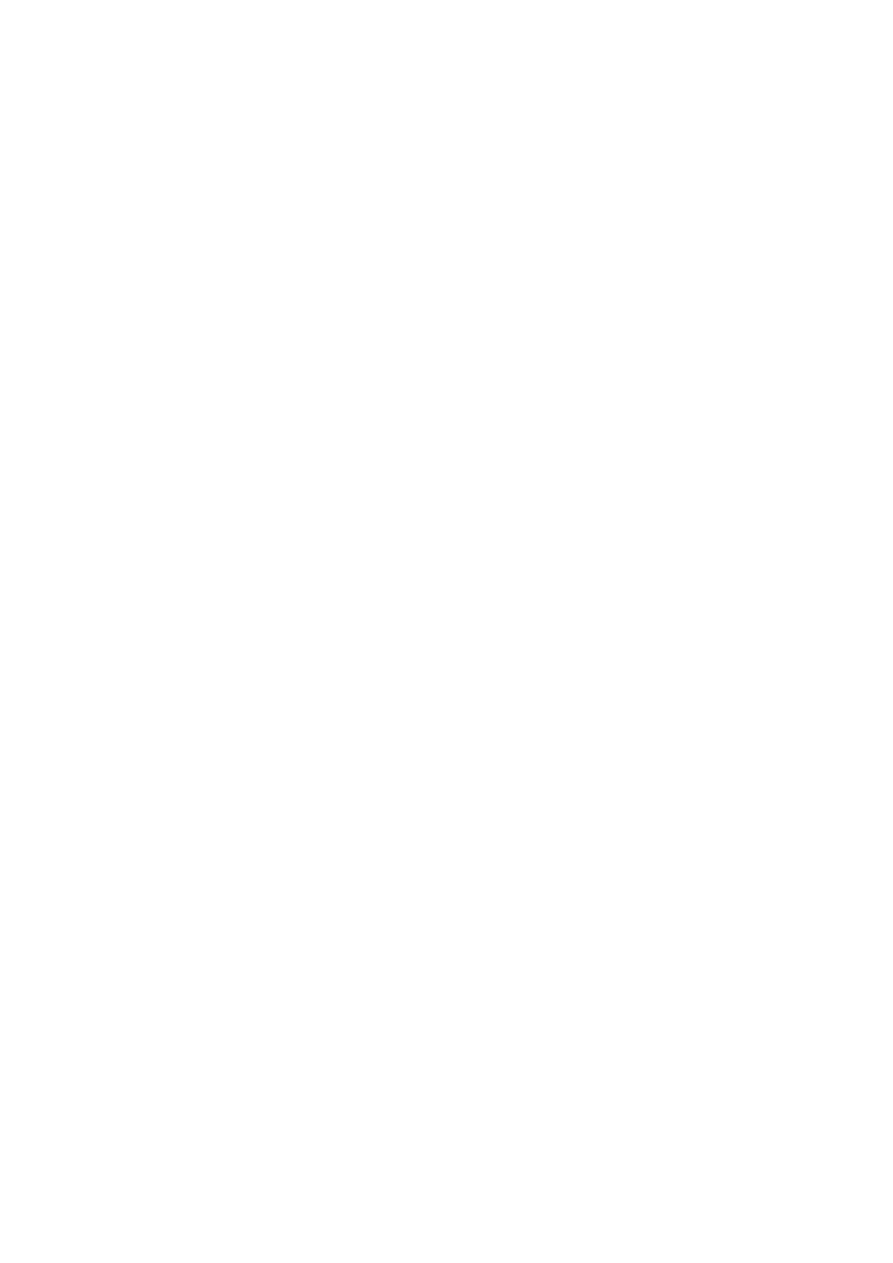
5.
A message appears warning that changing the IP address removes the printer from the network.
Touch OK to continue.
6.
Automatic is selected by default. To change the settings manually, touch Manual, and then enter
the appropriate information for the following settings:
●
IP
●
Subnet Mask
●
Default Gateway
●
DNS Address
7.
Enter your changes, and then touch Done.
8.
Touch OK.
110 Chapter 8 Network setup
ENWW
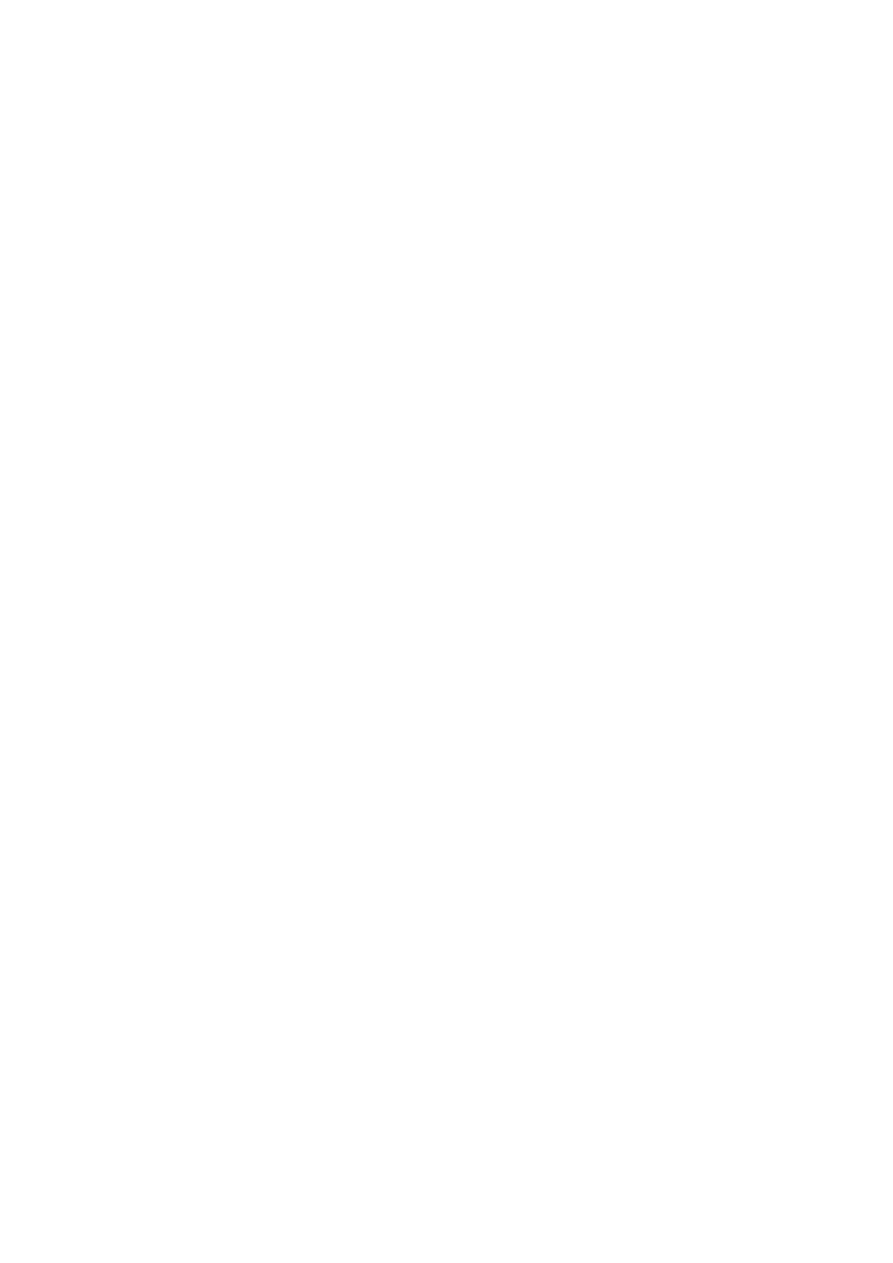
Change from a wireless connection to a USB or Ethernet
connection
To change from a wireless connection to a USB or Ethernet connection(Windows)
1.
Depending on your operating system, do one of the following:
●
Windows 8: Right-click an empty area on the Start screen, click All Apps on the app bar,
select the printer name, and then click Utilities.
●
Windows 7, Windows Vista, and Windows XP: From the computer desktop, click Start,
select All Programs, click HP, click the folder of your printer.
2.
Click Printer Setup & Software.
3.
Click Connect a new printer.
4.
Select the appropriate connection type when prompted and then follow the display instructions to
complete the setup.
To change from a wireless connection to a USB or Ethernet connection (OS X)
1.
Connect the printer to your wireless network.
2.
Use HP Setup Assistant in Applications/Hewlett-Packard/Device Utilities to change the software
connection to wireless for this printer.
ENWW