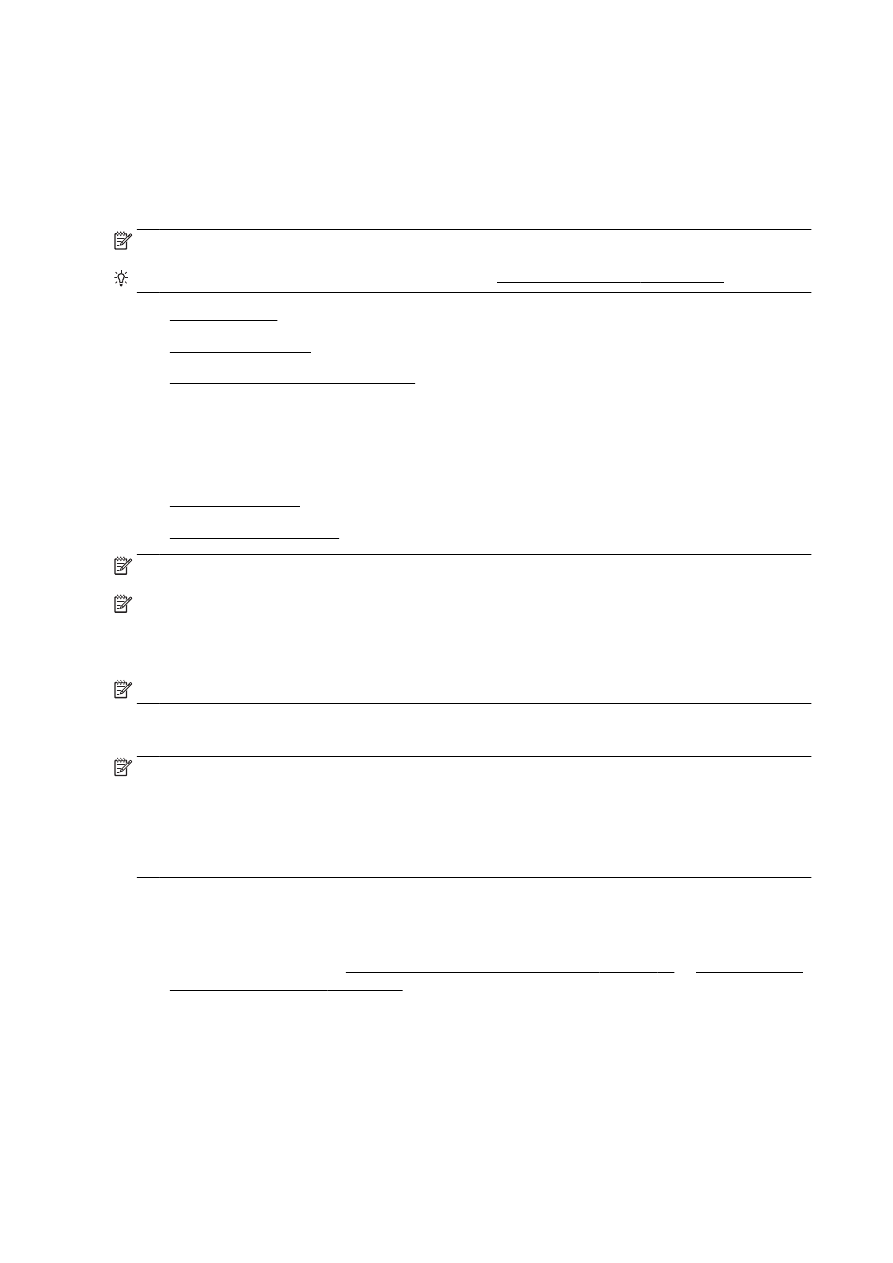
Scan to a computer
●
Scan to a memory device
NOTE: The printer must be connected to the computer and be turned on.
NOTE: If you are scanning an original from the printer control panel or from your computer using the
HP printer software, the printer software provided with the printer must be installed on your computer
prior to scanning. In addition, on Windows computers, the printer software must be running prior to
scanning.
NOTE: When scanning a borderless original, use the scanner glass and not the ADF.
Scan to a computer
NOTE: To scan to a computer, make sure the feature is enabled.
(Windows) Open the HP printer software, go to the Scan section, and then select Manage Scan to
Computer.
(OS X) If you installed HP Scan, open HP Utility. Under Scan Settings, click Scan to Computer, and
ensure that Enable Scan to Computer is selected.
To scan an original from the printer control panel
1.
Load your original print-side down in the left-rear corner of the scanner glass or in the ADF.
For more information, see Load an original on the scanner glass on page 27 or Load an original
in the document feeder on page 28.
2.
Touch Scan, and then select Computer.
3.
Touch a computer that you want to scan to.
4.
Choose the type of scan profile you want.
5.
Touch Start Scan.
56 Chapter 4 Copy and scan
ENWW
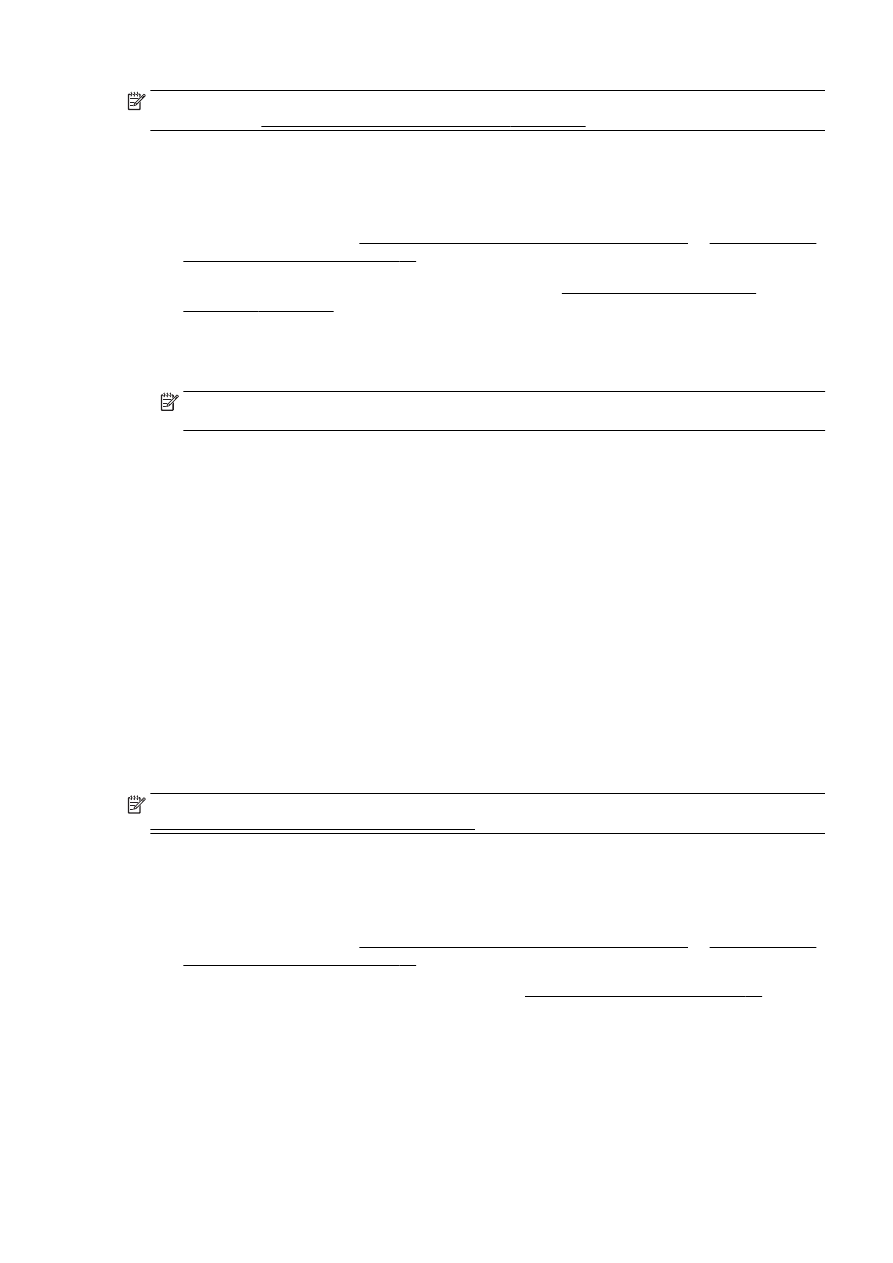
NOTE: You can also use the HP printer software to scan documents into editable text. For more
information, see Scanning documents as editable text on page 58.
To scan an original from HP printer software (Windows)
1.
Load your original print-side down in the left-rear corner of the scanner glass or print-side up in
the ADF.
For more information, see Load an original on the scanner glass on page 27 or Load an original
in the document feeder on page 28.
2.
Open the HP printer software. For more information, see Open the HP printer software
(Windows) on page 37.
3.
In the HP printer software, click Scan a Document or Photo under Print, Scan & Fax.
4.
Select the type of scan that you want from the shortcut menu and then click Scan.
NOTE: If Show Scan Preview is selected, you will be able to make adjustments to the scanned
image in the preview screen.
5.
Select Save if you want to keep the application open for another scan, or select Done to exit the
application.
6.
Click Scan and select a scan shortcut.
7.
After the scan is saved, a Windows Explorer window will open in the directory where the scan
was saved.
To scan an original from HP printer software (OS X)
1.
Open HP Scan.
HP Scan is located in the Applications/Hewlett-Packard folder at the top level of the hard disk.
2.
Choose the type of scan profile you want and follow the on-screen instructions.